Windows 10
Kích hoạt tính năng Enhanced Anti-Spoofing Windows 10 như nào?
Vấn đề tiến công hệ thống máy tính, đánh cắp dữ liệu luôn là điều bận tâm của bất kể ai. Với máy tính Windows 10, ông lớn công nghệ Microsoft đã tăng cường tính năng bảo mật như sử dụng Windows Hello, hay sử dụng quét vân tay trên Windows 10,… Tuy nhiên với công nghệ hack hệ thống tân tiến như hiện nay, hình như những tính năng trên vẫn chưa đủ để đảm bảo máy tính của bạn không rơi vào tầm ngắm của những kẻ rình mò.
Vì thế, để tăng cường bảo mật hơn đối với hệ điều hành Windows 10, nhà sản xuất đã cung cấp thêm tính năng có sẵn Enhanced Anti-Spoofing. Ngay sau khi người sử dụng kích hoạt tính năng này, nó sẽ yêu cầu những người sử dụng thường xuyên trên máy tính sử dụng tính năng nhận diện khuôn mặt trên các thiết bị được hỗ trợ. Vậy làm cách nào cũng có thể kích hoạt tính năng này? Hãy thi hành theo bài chỉ dẫn chi tiết của Quản trị mạng dưới đây nhé.
Lưu ý, tính năng này chỉ phù hợp với thiết bị chạy Windows 10 bổ trợ nhận diện khuôn mặt.
1. Bật Enhanced Anti-Spoofing qua Registry Editor:
Bước 1:
Nhấn tổ hợp phím Windows + R để mở hộp thoại Run . Sau đó, chúng ta nhập từ khóa regedit rồi nhấn OK để truy cập.
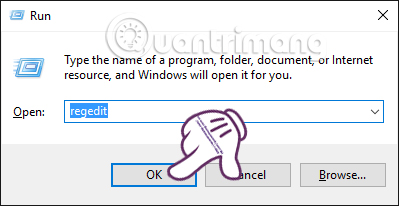
Bước 2:
Xuất hiện giao diện cửa sổ Registry Editor . Chúng ta tìm thư mục theo đường dẫn dưới đây:
HKEY_LOCAL_MACHINE > SOFTWARE > Policies > Microsoft > Biometrics
Sau đó, bấm chuột phải vào Biometrics chọn New > Key .
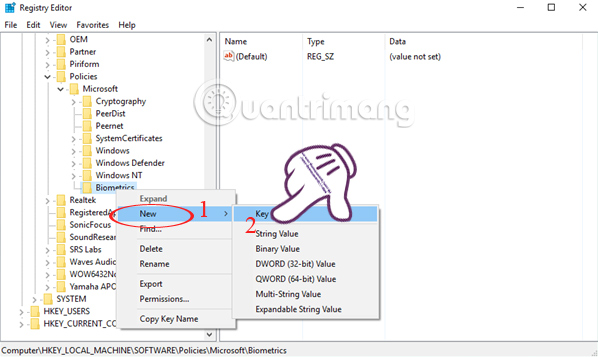
Bước 3:
Chúng ta sẽ đặt tên cho Key mới là FacialFeatures .

Bước 4:
Tiếp theo, bạn click chuột vào FacialFeatures . Tại giao diện bên trái, nhấn chuột phải chọn New > DWORD (32-bit)Value .
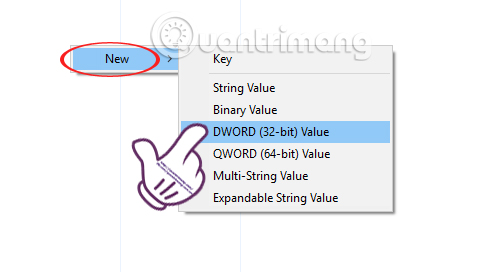
Bước 5:
Sau đó bạn đặt tên mới cho giá trị DWORD là EnhancedAntiSpoofing .
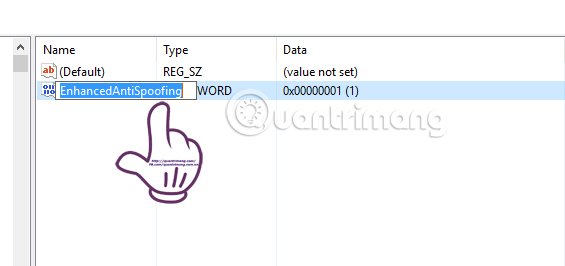
Bước 6:
Sau khi tạo xong, chúng ta nhấp đúp chuột vào giá trị đó để thay đổi giá trị Value Data từ 0 sang 1 rồi nhấn OK để lưu lại.

Cuối cùng bạn hãy khởi động lại hệ thống để Enhanced-Anti Spoofing kích hoạt. Nếu bạn không thích dùng tính năng này thì vào EnhancedAntiSpoofing đổi giá trị từ 1 sang 0 là xong.
2. Kích hoạt Enhanced Anti-Spoofing qua Group Policy:
Nếu bạn đang dùng hệ điều hành Windows 10 Pro hay Windows 10 Enterprise, chúng ta cũng có thể có thể kích hoạt tính năng Enhanced Anti-Spooting bằng Group Policy.
Bước 1:
Bạn cũng nhấn tổ hợp phím Windows + R để mở hộp thoại Run . Sau đó nhập lệnh gpedit.msc rồi nhấn OK để truy cập.
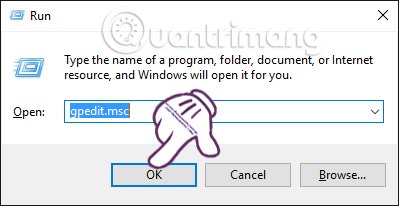
Bước 2:
Trong giao diện Local Group Policy Editor , chúng ta tiến hành mở thư mục theo đường dẫn sau đây:
Computer Configuration > Administrative Templates > Windows Components > Biometrics > Facial features
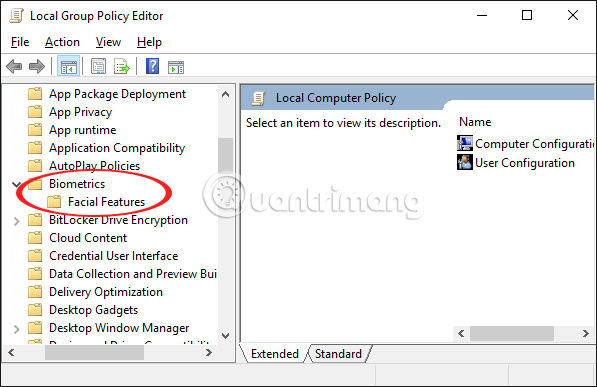
Bước 3:
Bạn nhấn chuột vào mục Facial Features rồi nhìn sang giao diện bên phải. Nhấp đúp chuột vào dòng Use enhanced anti-spoofing when available .

Bước 4:
Ngay sau đó xuất hiện hộp thoại mới. Bạn tích chọn mục Enabled , nhấn Apply rồi OK để lưu lại.

Cuối cùng chúng ta chỉ cần khởi đông lại máy tính để sử dụng tính năng Enhanced Anti-spoofing. Để vô hiệu hóa, thi hành theo các thao tác trên nhưng nhấn Disabled.
Trên này là mỗi bước chỉ dẫn chi tiết cách kích hoạt tính năng Enhanced Anti-Spoofing trên Windows 10 thông qua Registry Editor hay Group Policy. Tùy theo hãng máy tính Windows 10 bổ trợ nhận diện khuôn mặt mà bạn thi hành theo 1 trong 2 cách trên cho phù phù hợp với từng máy nhé.
Tham khảo thêm 1 số bài viết dưới đây:
- Khi nào và làm thế nào để chống phân mảnh ổ đĩa cứng trên Windows 10?
- Hướng dẫn kích hoạt và sử dụng Remote Desktop trên máy tính Windows 10
- Sửa lỗi Windows 10 chỉ bằng 1 cú bấm chuột với FixWin
Chúc các bạn thực hành thành công!
Từ khóa bài viết: Enhanced Anti-spoofing,cách kích hoạt Enhanced Anti-spoofing,bảo mật Windows 10,tăng cường bảo mật Windows 10, kích hoạt hello windows,kích hoạt Enhanced Anti-spoofing windows 10
Bài viết Kích hoạt tính năng Enhanced Anti-Spoofing Windows 10 như nào? được tổng hợp sưu tầm và biên tập bởi nhiều user – Sửa máy tính PCI – TopVn Mọi ý kiến đóng góp và phản hồi vui lòng gửi Liên Hệ cho chúng tôi để điều chỉnh. Xin cảm ơn.

 Tuyển Dụng
Tuyển Dụng
 Chuyên Nghiệp trong phục vụ với hơn 20 Kỹ thuật IT luôn sẵn sàng tới tận nơi sửa chữa và cài đặt ở Tphcm. Báo giá rõ ràng. 100% hài lòng mới thu tiền.
Chuyên Nghiệp trong phục vụ với hơn 20 Kỹ thuật IT luôn sẵn sàng tới tận nơi sửa chữa và cài đặt ở Tphcm. Báo giá rõ ràng. 100% hài lòng mới thu tiền.









