Windows 10
Cách mở Control Panel trên Windows 10, 8.1, 7
Truy cập vào Control Panel sẽ giúp bạn chỉnh được nhiều cài đặt hệ thống, bởi Control Panel trong Windows là một tập hợp các applet, giống như các chương trình nhỏ, mỗi chương trình được sử dụng để cấu hình cho những góc cạnh khác nhau của hệ điều hành.
Ví dụ, một applet trong Control Panel cho phép bạn cấu hình kích thước con trỏ chuột, khi đang một applet khác cấp phép bạn điều chỉnh mọi thứ các cài đặt liên quan đến âm thanh.
Các applet khác cũng có thể có thể được dùng để thay đổi cài đặt mạng, thiết lập dung lượng lưu trữ, quản lý cài đặt hiển thị màn hình và hơn thế nữa.
Vì vậy, trước khi bạn có thể thực hành bất kỳ thay đổi nào đối với Windows, bạn sẽ cần mở Control Panel. May mắn thay, không cầu kỳ để thực hành việc này, ít nhất là trên hầu hết các phiên bản của Windows.
Lưu ý: Việc mở Control Panel sẽ khác nhau chút ít trên các phiên bản Windows. Dưới này là các bước để mở Control Panel cho Windows 10, Windows 8 hoặc Windows 8.1 và Windows 7.
Mở Control Panel chỉ mất vài giây trên đa số những phiên bản của Windows hoặc ít hơn nếu bạn đã biết nó ở đâu.
Sử dụng tính năng tìm kiếm (áp dụng cho mọi thứ những phiên bản Windows)
Một trong các cách kịp thời nhất để bạn truy cập vào bất cứ thứ gì trong Windows là sử dụng chức năng kiếm tìm của hệ thống. Trong Windows 10, bạn chỉ cần nhấp hoặc nhấn vào bên trong hộp kiếm tìm trên thanh tác vụ (có biểu trưng kính lúp), sau đó nhập từ khóa “control panel” và nhấp vào kết quả tìm kiếm hiện ra.
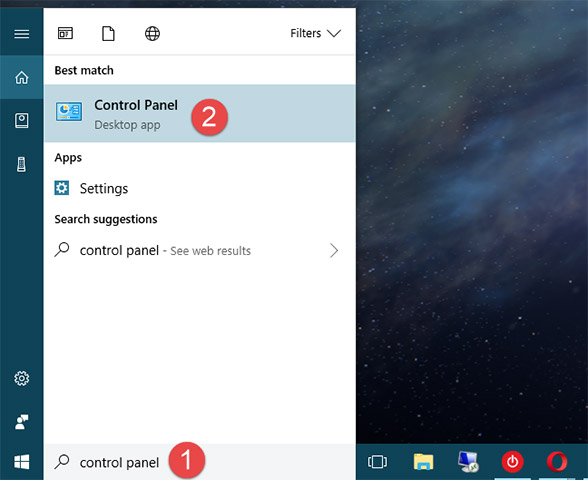
Trong Windows 7, bạn bắt buộc phải mở Menu Start và nhập từ khóa “control panel” vào ô tìm kiếm. Sau đó bấm vào shortcut Control Panel trong danh sách các kết quả chương trình trả về.

Trong Windows 8.1, bạn chuyển qua màn hình Start và cũng nhập từ khóa “control panel”. Trước khi bạn nhập xong từ đầu tiên, kết quả tìm kiếm cho Control Panel đã được hiển thị. Bạn nhấp hoặc nhấn vào kết quả đó.
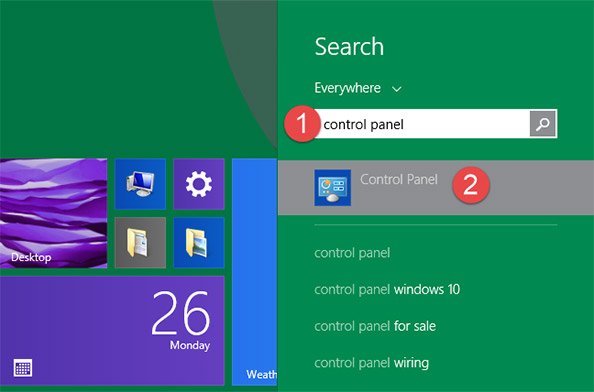
Sử dụng Cortana (chỉ dành cho Windows 10)
Trong Windows 10, bạn có thể chuyện trò và ra lệnh cho Cortana mở Control Panel, cách tiến hành như sau:
Trên thanh tác vụ, ở bên phải của hộp tìm kiếm, bạn nhấp hoặc nhấn vào biểu trưng hình chiếc micro để đánh thức trợ lý ảo Cortana. Ngoài ra, nếu Cortana đã được bật sẵn trên hệ thống, bạn chỉ cần nói “Hey Cortana” để đánh thức “cô nàng” trợ lý ảo này, sau đó hãy nói to “Launch Control Panel”!
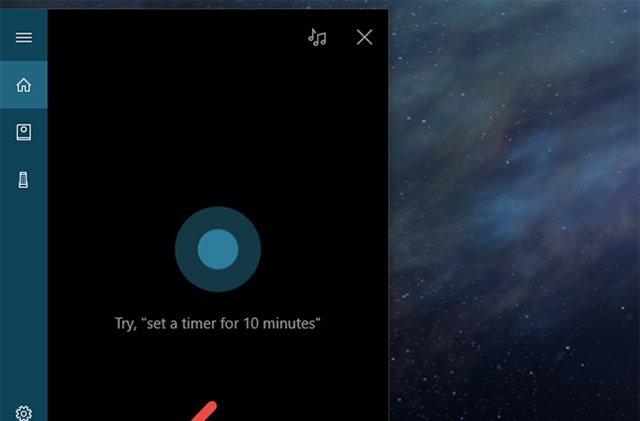
Sử dụng shortcut của Control Panel từ menu Start hoặc màn hình Start (áp dụng cho tất cả các phiên bản Windows)
Có 1 cách khác để khởi động Control Panel trong Windows 10 (hơi chậm hơn một chút) đó là sử dụng menu Start. Đầu tiên, bạn nhấn phím Windows hoặc nhấp vào biểu trưng Windows ở góc dưới cùng bên trái màn hình để mở menu Start. Trong menu Start, bạn sẽ tìm thấy một shortcut của Control Panel, chỉ cần nhấp chuột vào shortcut đó.
Mẹo: Power User Menu là cách mau hơn để mở Control Panel trong Windows 10 nhưng chỉ khi bạn đang sử dụng bàn phím hoặc chuột. Chọn Control Panel từ menu xuất hiện sau khi nhấn WIN+X hoặc bấm chuột phải vào nút Start .
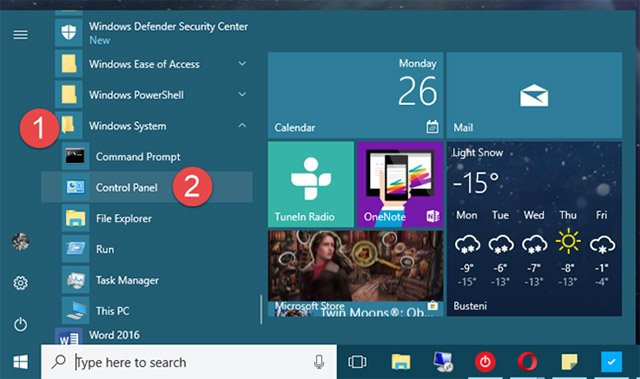
Trong Windows 7, bạn cũng có thể tìm thấy liên kết của Control Panel được hiển thị trực diện trong menu Start (ở bên phải).
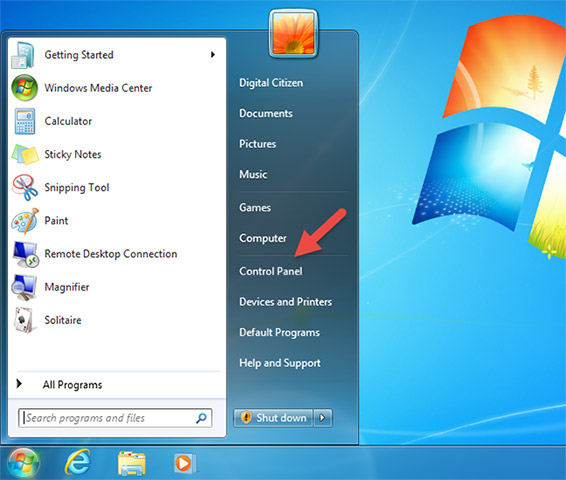
Ngoài ra, bạn cũng cũng có thể có thể điều phối đến mục All Programs và sau đó mở thư mục System Tools. Bên trong System Tools, bạn sẽ thấy có 1 shortcut của Control Panel.
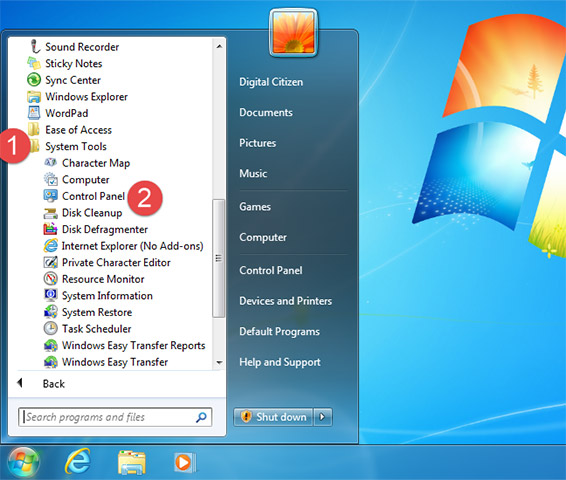
Trong Windows 8.1, bạn cần chuyển sang màn hình Start và mở chế độ Apps view bằng cách nhấp vào mũi tên nhỏ ở phía cuối màn hình.Trong thư mục Windows System bạn sẽ thấy có một shortcut của Control Panel.
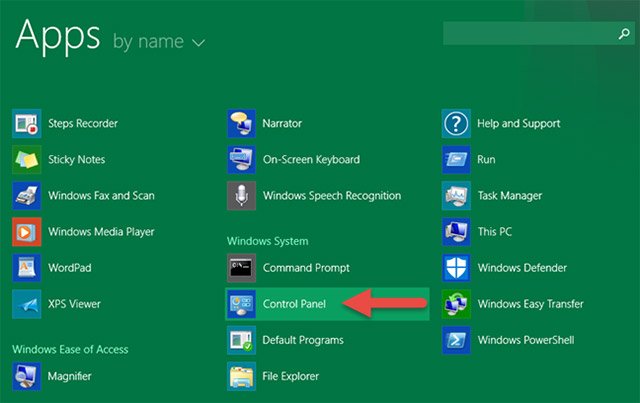
Tạo một shortcut cho Control Panel và ghim nó trên desktop của bạn (áp dụng cho mọi thứ các phiên bản Windows)
Bạn cũng có thể tạo một shortcut cho Control Panel và ghim nó trên chính desktop để tiện cho việc truy cập thường xuyên. Bạn cũng đều có thể tham khảo các bài viết “Các thủ thuật về shortcut trong Windows XP” và “Tạo và tùy chỉnh shortcut ứng dụng trên win 10” để nắm được chi tiết phương pháp thực hiện.

Ghim Control Panel vào thanh tác vụ, menu Start hoặc màn hình Start (áp dụng cho cả những phiên bản Windows)
Để cũng có thể truy cập được vào Control Panel 1 cách nhanh chóng với chỉ một cú click chuột, bạn có thể ghim shortcut của nó lên thanh tác vụ, menu Start hoặc màn hình Start.
Để thực hành điều này trong Windows 10, đầu tiên bạn hãy tìm Control Panel như trong phương thức đầu tiên. Trong bản kê kết quả trả về, bạn click chuột phải hoặc nhấn và giữ mục Control Panel và sau đó nhấp vào tùy chọn Pin to taskbar hoặc Pin to Start tùy thích.

Trong Windows 8.1, bước đầu bạn cũng sẽ tiến hành tìm kiếm tìm Control Panel như trong phương thức đầu tiên. Sau đó, trong bản kê kết quả trả về, click chuột phải hoặc nhấn và giữ mục Control Panel và chọn Pin to taskbar hoặc Pin to Start, tùy ý.
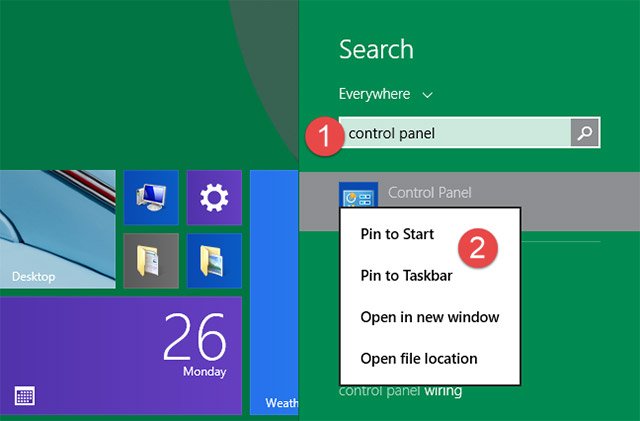
Sử dụng cửa sổ Run (áp dụng cho tất cả các phiên bản Windows)
Đầu tiên, bạn nhấn tổ hợp phím Windows + R trên bàn phím để mở cửa sổ Run. Sau đó, nhập từ khóa “control panel” và nhấn Enter hoặc bấm OK.
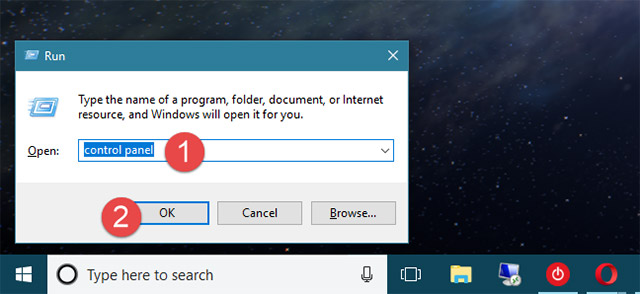
Sử dụng Command Prompt hoặc PowerShell (áp dụng cho mọi thứ các phiên bản Windows)
Nếu bạn quen sử dụng Command Prompt hoặc PowerShell để làm việc với những tác vụ trên máy tính, bạn nên hiểu được lệnh để khởi chạy Control Panel là “control panel”. Rất đơn giản, đầu tiên, bạn khởi động Command Prompt hoặc PowerShell, sau đó gõ lệnh này và nhấn phím Enter trên bàn phím, Control Panel sẽ ngay lập tức được khởi chạy.
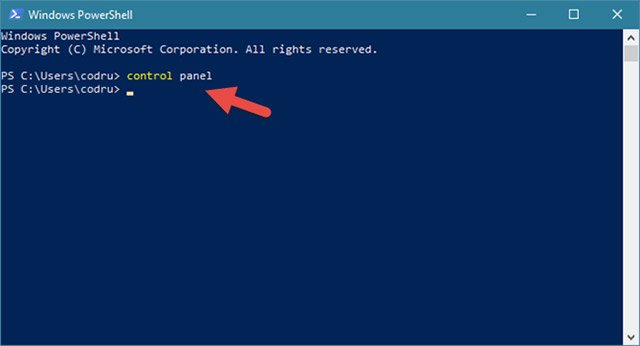
- Tổng hợp những lệnh Run CMD phổ biến
- Bảng tổng hợp các lệnh PowerShell cơ bản
Sử dụng Task Manager (áp dụng cho mọi thứ các phiên bản Windows)
Có 1 cách khác nữa để mở Control Panel là sử dụng trình quản lý Tác vụ Task Manager. Đầu tiên, bạn truy cập vào Task Manager (sử dụng tổ hợp phím Ctrl + Shift + Esc hoặc nhấp chuột phải vào thanh Taskbar và chọn Task Manager). Nếu bạn sử dụng Windows 10 hoặc Windows 8.1 Task Manager sẽ được mở ra ở chế độ thu gọn, hãy nhấp vào More details để hiển thị đầy đủ tin tức cần thiết. Sau đó, bạn mở menu File và nhấp vào mục Run new task.

Trong hộp thoại Create new task, bạn nhập từ khóa “control panel” và nhấn Enter hoặc bấm OK.
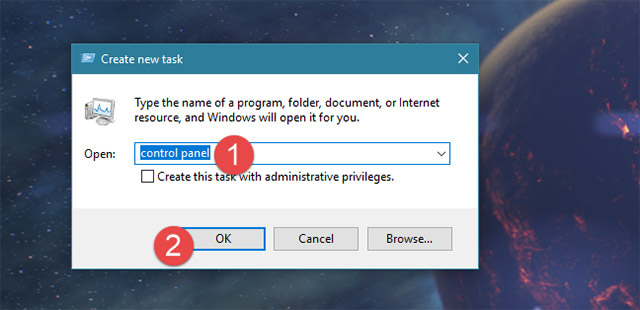
Khởi động Control Panel từ Windows Explorer hoặc File Explorer (áp dụng cho Windows 7 và Windows 8.1)
Một cách khác cũng tương đối hay để khởi động Control Panel là sử dụng Windows Explorer. Đầu tiên bạn điều phối đến Computer và sau đó nhấp vào nút Open Control Panel ở phía trên cùng của cửa sổ (xem hình minh họa bên dưới).
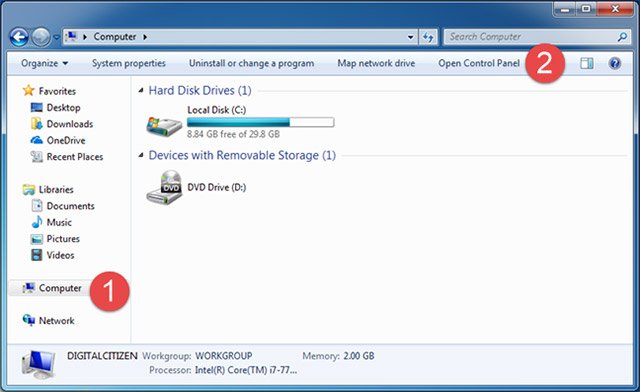
Tương tự, trong Windows 8.1, bạn cũng mở File Explorer và chọn mục This PC ở bên trái. Sau đó, mở tab Computer từ menu ribbon ở đầu cửa sổ và nhấp vào nút Open Control Panel.

Bảng điều khiển Control Panel đã được mở và sẵn sàng để bạn có thể sử dụng theo yêu cầu.
Chạy control.exe (áp dụng cho mọi thứ những phiên bản Windows)
Tập tin thực thi cho Control Panel chính là control.exe. Bạn cũng đều có thể tìm thấy nó trong thư mục WindowsSystem32. Chỉ cần nhấp đúp tập tin này và Control Panel sẽ có khởi chạy ngay lập tức.
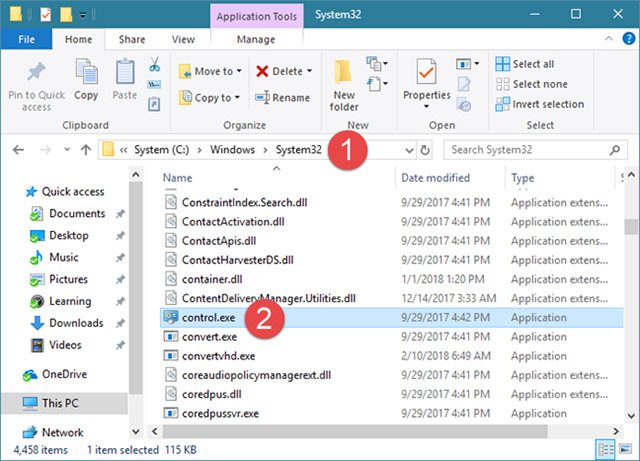
Sử dụng menu WinX (chỉ dành cho Windows 8.1)
Phương pháp này được khá nhiều người sử dụng Windows 8.1 thành thạo sử dụng. Đầu tiên, bạn nhấn tổ hợp phím Windows + X trên bàn phím của mình và sau đó nhấp vào shortcut Control Panel sẽ xuất hiện trong menu này.

LƯU Ý: Phương pháp này cũng cũng đều có thể sử dụng được trong những phiên bản đầu tiên của Windows 10, nhưng nếu máy tính của bạn đã được update lên Windows 10 Creators và những phiên bản sau, phương pháp này không còn sử dụng được nữa.
Sử dụng Settings Charm (chỉ dành riêng cho Windows 8.1)
Một cách khác để mở Control Panel trong Windows 8.1 là sử dụng các Charms (Charms là một chức năng mới trong Windows 8). Đầu tiên, bạn nhấn tổ hợp phím Windows + I để truy cập vào Settings Charm. Đối với những thiết bị có màn hình cảm ứng, bạn chỉ cần vuốt từ bên phải màn hình và nhấn vào Settings. Trong Settings Charm, bạn có thể tìm thấy một số mục, trong đấy kể cả một shortcut của Control Panel.
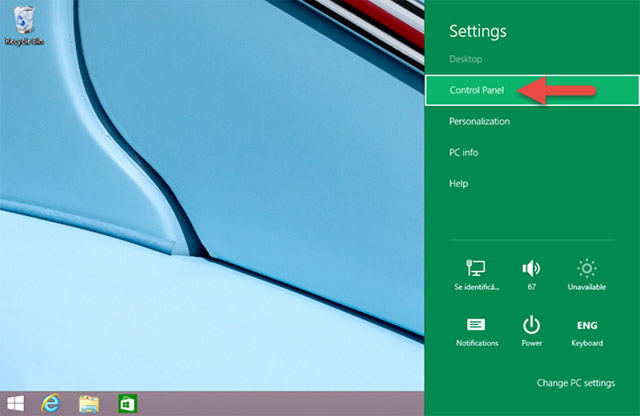
Thêm thanh công cụ Desktop vào thanh tác vụ (áp dụng cho mọi thứ những phiên bản Windows)
Phương pháp cuối cùng này ít trực giác hơn, nhưng kết quả cũng có thể có thể làm hài lòng nhiều người dùng và có tác dụng lâu dài. Đầu tiên bạn truy cập Desktop và click chuột phải ở khoảng không gian trên thanh tác vụ. Sau đó, nhấp vào mục vào Toolbars và chọn Desktop.
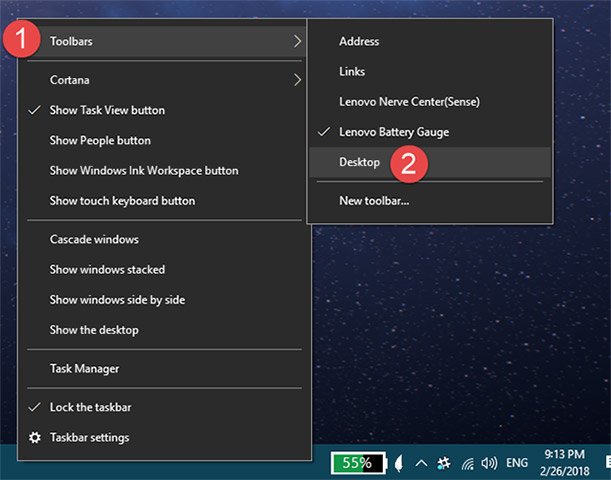
Thao tác này sẽ giúp gắn thêm 1 thanh công cụ Desktop vào bên phải của thanh tác vụ. Bạn chỉ cần nhấp vào nó và sau đó điều hướng đến Control Panel.
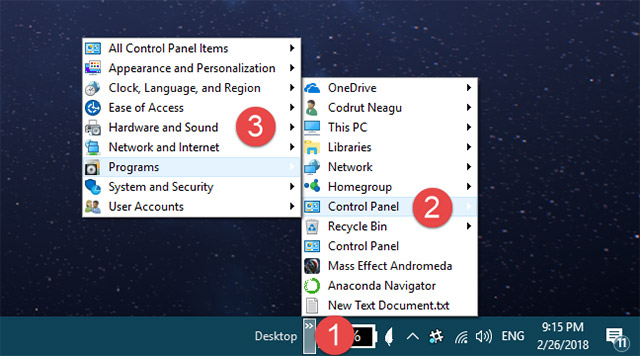
Cái hay của thanh công cụ này là ở chỗ nó sẽ hiển thị các mục chính cũng giống các shortcut từ chính Control Panel. Có thể đây là một công cụ hiệu quả cho nhiều người sử dụng nếu xét về lâu dài.
Lệnh control và truy cập các applet riêng lẻ
Như đã nhắc đến ở trên, lệnh control sẽ khởi động Control Panel từ bất kỳ giao diện dòng lệnh nào trong Windows, cho dù là Command Prompt .
Ngoài ra, mỗi applet riêng lẻ trong Control Panel cũng có thể được mở thông qua Command Prompt , điều này thực sự hữu ích nếu bạn đang cần truy cập nhanh vào một applet.
Trên này là tất cả những phương thức từ dễ dàng đến phức tạp có thể giúp chúng ta khởi động Control Panel trong các phiên bản Windows. Hy vọng bài viết này sẽ có ích đối với bạn, và nếu bạn biết các phương pháp khác, vui lòng chia sẻ trong phần nhận xét bên dưới để chúng tôi cập nhật thêm vô bài viết này!
Xem thêm:
- Mở nhanh các công cụ trong Control Panel với Run
- Control Panel: Các tùy chọn về khu vực và ngôn ngữ
- Hướng dẫn sử dụng Windows Control Panel hữu hiệu
Từ khóa bài viết: control panel, mở control panel,cách mở control panel,truy cập control panel, mở control panel trong windows 10, mở control panel trong windows 8, mở control panel trong windows 7
Bài viết Cách mở Control Panel trên Windows 10, 8.1, 7 được tổng hợp sưu tầm và biên tập bởi nhiều user – Sửa máy tính PCI – TopVn Mọi ý kiến đóng góp và phản hồi vui lòng gửi Liên Hệ cho chúng tôi để điều chỉnh. Xin cảm ơn.

 Tuyển Dụng
Tuyển Dụng
 Chuyên Nghiệp trong phục vụ với hơn 20 Kỹ thuật IT luôn sẵn sàng tới tận nơi sửa chữa và cài đặt ở Tphcm. Báo giá rõ ràng. 100% hài lòng mới thu tiền.
Chuyên Nghiệp trong phục vụ với hơn 20 Kỹ thuật IT luôn sẵn sàng tới tận nơi sửa chữa và cài đặt ở Tphcm. Báo giá rõ ràng. 100% hài lòng mới thu tiền.









