Windows 10
4 cách để chạy phần mềm bằng quyền quản trị trong Windows
Khi bạn mở các ứng dụng trên Windows, hầu hết chúng không được chạy bằng quyền quản trị (quyền admin) dù bạn đang đăng nhập bằng tài khoản quản trị. Còn được biết đến với tên User Account Control (UAC), điều ấy giúp bảo vệ PC khỏi việc trao quyền chẳng cần có và cũng có thể ảnh hưởng tới vấn đề bảo mật.
Nhưng khi cần chạy phần mềm bằng quyền admin để thay đổi thiết lập hay tìm vấn đề gì đó, bạn không chỉ có một cách duy nhất. Dưới đây là 3 cách để chạy ứng dụng bằng quyền quản trị trong Windows.
4 phương pháp để chạy phần mềm bằng quyền quản trị trong Windows
- Click chuột phải và chọn Run as administrator
- Dùng tổ hợp bàn phím nhanh Ctrl + Shift + Enter
- Cách ít người biết: dùng Task Manager
- Cách tự động mở ứng dụng với tư cách quản trị viên
Click chuột phải và chọn Run as administrator
Dù chạy ứng dụng từ màn hình desktop, Start Menu hay File Explorer, mỗi khi nhấp chuột phải vào ứng dụng đó, bạn sẽ thấy lựa chọn Run as administrator để chạy ứng dụng bằng quyền admin. Sau khi click màn hình sẽ hiện thông báo UAC.
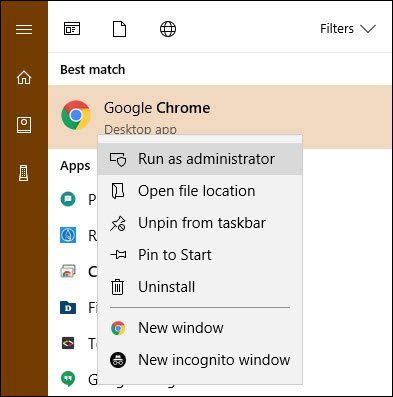
Click chuột phải vào ứng dụng và chọn chạy bằng quyền quản trị
Dùng tổ hợp bàn phím nhanh Ctrl + Shift + Enter
Cũng như với nhiều thao tác khác, bạn có thể dùng phím tắt bàn phím để khởi chạy phần mềm dưới quyền quản trị mau hơn mà chẳng cần dùng tới chuột. Nhấn phím Windows để mở thanh tìm kiếm, sau đó gõ tên phần mềm bạn muốn mở. Khi tên phần mềm sáng lên, giữ Ctrl + Shift và nhấn Enter để mở ra hộp thông báo UAC, tiếp tục dùng mũi tên trên bàn phím để chọn đồng ý và nhấn Enter để chấp thuận.
Ngoài ra có thể vừa giữ Ctrl + Shift vừa click vào biểu tượng ứng dụng để chạy bằng quyền quản trị.
Cách ít người biết: dùng Task Manager
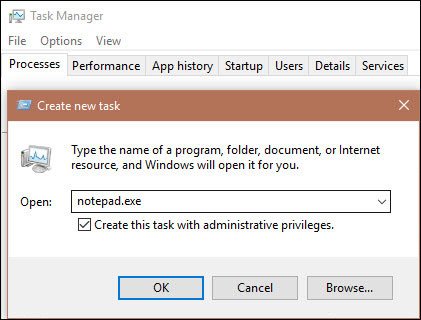
Cách này hơi dông dài nhưng cũng chính là một cách
Trên Windows 10, dùng phím tắt Ctrl + Shift + Esc để mở Task Manager, sau đó click More details để mở rộng. Chọn File > Run new task và gõ tên phần mềm cần chạy tại đây. Dùng phím Browser để tìm ứng dụng đó trên PC nếu muốn. Đừng quên chọn Create this task with administrative privileges và click OK để hoàn tất.
Cách tự động mở phần mềm với tư cách quản trị viên
Để mở phần mềm ở chế độ quản trị mỗi đợt khởi chạy nó, bạn thi hành theo hướng dẫn mỗi bước dưới đây.

Bước 1 . Mở menu Start .
Bước 2. Trong danh sách All Apps , cuộn xuống và tìm ứng dụng bạn muốn thay đổi.
Bước 3 . Click chuột phải vào tên phần mềm và truy cập More > Open file location .
Bước 4. File Explorer sẽ mở, bấm chuột phải vào tên ứng dụng một lần nữa.
Bước 5 . Click vào Properties và chọn tab Shortcut .
Bước 6 . Chọn Advanced .
Bước 7 . Cuối cùng, tích vào hộp bên cạnh Run as administrator .
Bước 8 . Click vào OK để lưu thay đổi.
Bây giờ phần mềm của bạn sẽ mở ở chế độ quản trị viên mỗi khi bạn chạy ứng dụng. Nếu bạn muốn xóa quyền quản trị, hãy làm theo một số bước ở trên và bỏ tích ở hộp trong Bước 7.
Nhớ là nếu không có quyền quản trị thì bạn không có cách nào mở phần mềm bằng quyền quản trị được. Bạn có thể gán quyền admin cho tài khoản User theo phía dẫn Làm ra sao để khởi chạy ứng dụng quyền Admin cho tài khoản User trong Windows?
Xem thêm:
- Kỹ thuật phân quyền quản trị Window
- Tạo tượng trưng tắt chạy phần mềm dưới quyền quản trị
- Hướng dẫn mở Command Prompt dưới quyền Admin trên Windows
Từ khóa bài viết: chạy phần mềm bằng quyền admin,chạy ứng dụng bằng quyến admin,run as administrator,quyền quản trị Windows, quyền admin Windows, mở phần mềm bằng quyền admin, mở ứng dụng bằng quyền admin, cách mở phần mềm bằng quyền quản trị
Bài viết 4 cách để chạy phần mềm bằng quyền quản trị trong Windows được tổng hợp sưu tầm và biên tập bởi nhiều user – Sửa máy tính PCI – TopVn Mọi ý kiến đóng góp và phản hồi vui lòng gửi Liên Hệ cho chúng tôi để điều chỉnh. Xin cảm ơn.

 Tuyển Dụng
Tuyển Dụng
 Chuyên Nghiệp trong phục vụ với hơn 20 Kỹ thuật IT luôn sẵn sàng tới tận nơi sửa chữa và cài đặt ở Tphcm. Báo giá rõ ràng. 100% hài lòng mới thu tiền.
Chuyên Nghiệp trong phục vụ với hơn 20 Kỹ thuật IT luôn sẵn sàng tới tận nơi sửa chữa và cài đặt ở Tphcm. Báo giá rõ ràng. 100% hài lòng mới thu tiền.









