Windows 10
Cách sử dụng Storage sense trên Windows 10 để giải phóng dung lượng ổ đĩa
Để tăng dung lượng bộ nhớ, giải phóng không gian trên bộ nhớ, chúng ta cũng có thể sử dụng ngay tính năng Storage sense có sẵn trên hệ điều hành Windows 10. Tính năng này sẽ tự động xóa những file rác, file tạm trên hệ hống đi kèm đó là nhiều tùy chọn xóa file tự động.
Từ bản Windows 10 Spring Creators Update, tính năng Storage sense đã được cập nhật thêm nhiều tùy chọn mới, không chỉ có mỗi tùy chọn Clean now như các bản Windows trước. Dưới đây, Suamaytinhpci.com sẽ chỉ dẫn bạn cách dọn dẹp bộ nhớ Windows 10 bằng tính năng Storage sense.Những điểm đáng chờ mong từ bản cập nhật Windows 10 Spring Creators Update
- Người dùng chỉ mất chưa tới nửa tiếng để cài đặt Windows 10 Spring Creators Update
- Cách dùng tính năng Fresh Start khôi phục cài đặt Windows 10 Creators Update
Cách dọn dẹp bộ nhớ Windows 10
Bước 1:
Nhấn tổ hợp phím Windows + I để mở giao diện Settings trên Windows. Tại đây bạn nhấp vào thiết lập System .

Bước 2:
Chuyển sang giao diện mới click vào mục Storage rồi nhìn sang bên phải bật tính năng Storage sense rồi bấm vào Free up space now .
Trên Windows 10 1903, bạn cần nhấp vào Configure Storage Sense or run it now rồi mới thấy tùy chọn Free up space now nhé. Và trên bản này bạn cũng chỉ thấy nút Clean now (dọn dẹp luôn) chứ không có nhiều tùy chọn như bên dưới.
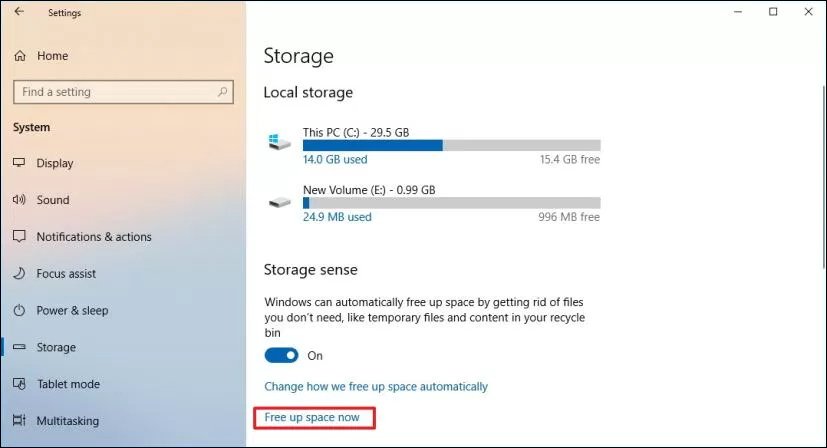
Bước 3:
Chuyển sang giao diện này bạn sẽ thấy sẽ được một số tùy chọn gồm:
- System Created Windows Error Reporting Files: Khi Windows gặp lỗi màn hình xanh thì hệ thống sẽ tạo nên một file ghi lỗi. Những file này sẽ giúp Microsoft xác định lỗi nằm ở đâu. Và sau thời gian dài những file này sẽ nhiều lên chiếm dụng một phần dung lượng bộ nhớ.
- Windows Defender: Xóa đi những file được Windows Defender Antivirus sử dụng.
- Thumbnails: Windows sẽ đọng lại toàn bộ những bản sao hình ảnh se khít của tập tin ảnh, video, văn bản để người sử dụng cũng có thể xem nhanh, mà không cần phải mở trực tiếp. Và những ảnh thu nhỏ này cũng sẽ chiếm dung lượng trên máy tính. Khi bạn xóa ảnh thu nhỏ, chúng sẽ tự động được tạo lại khi cần sử dụng.
- Temporary Internet file: Thư mục Temporary Internet Files kể cả các file tạm của trình duyệt web. Người dùng có thể lựa chọn xóa để lấy lại dung lượng đã trở nên lấy.
- Delivery Optimization Files: Đây là những dữ liệu để tối ưu việc cập nhật và các máy tính khác có thể sử dụng bản dữ liệu này. Thường thì với máy tính cá nhân sẽ không cần sử dụng tới bản dữ liệu này nên bạn có thể xóa chúng.
- Previous Windows Installation(s): Những dữ liệu của bản cập nhật trước.

Rất dễ nhận ra những tùy chọn này ngày trước ở trong mục Disk Clean up, nhưng trên Windows 10 Spring Creators Update đã được chuyển hết sang mục Settings.
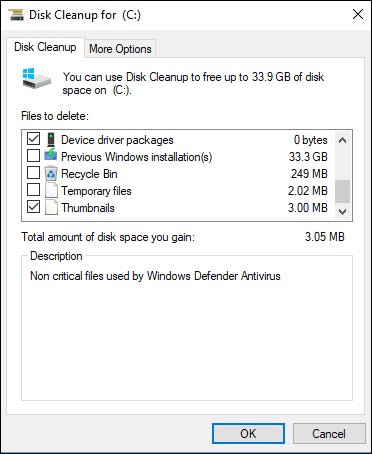
Theo các bản Windows 10 trước, bạn phải phải truy cập vào Disk Cleanup để mở thêm một số tùy chọn giải phóng dung lượng bộ nhớ. Tuy nhiên trong bản Windows 10 Spring Creators Update này thì các tùy chọn đó đã được đổi sang mục thiết lập Settings.
Xem thêm:
- Giải phóng không gian bộ nhớ sau khi cập nhật Windows 10 Anniversary
- Một số thủ thuật giải phóng không gian ổ hdd máy tính Windows 10
- Tất tần tật về khởi động Windows ở chế độ Safe Mode
Chúc các bạn thực hiện thành công!
Từ khóa bài viết: Windows 10 Spring Creators Update,Storage sense Windows 10 Spring Creators Update,cập nhật Windows 10 Spring Creators Update,cách dùng Windows 10 Spring Creators Update,cách tăng tốc win 10,cách giải phóng bộ nhớ win 10
Bài viết Cách sử dụng Storage sense trên Windows 10 để giải phóng dung lượng ổ đĩa được tổng hợp sưu tầm và biên tập bởi nhiều user – Sửa máy tính PCI – TopVn Mọi ý kiến đóng góp và phản hồi vui lòng gửi Liên Hệ cho chúng tôi để điều chỉnh. Xin cảm ơn.

 Tuyển Dụng
Tuyển Dụng
 Chuyên Nghiệp trong phục vụ với hơn 20 Kỹ thuật IT luôn sẵn sàng tới tận nơi sửa chữa và cài đặt ở Tphcm. Báo giá rõ ràng. 100% hài lòng mới thu tiền.
Chuyên Nghiệp trong phục vụ với hơn 20 Kỹ thuật IT luôn sẵn sàng tới tận nơi sửa chữa và cài đặt ở Tphcm. Báo giá rõ ràng. 100% hài lòng mới thu tiền.









