Windows 10
Cách phát định dạng video không hỗ trợ trên Windows 10
Các ứng dụng Windows như Movies & TV và Windows Media Player chỉ cho phép phát một số loại video nhất định. Nếu đang tìm cách để phát các định dạng video không được hỗ trợ, bạn sẽ rất cần sử dụng ứng dụng phát video bên thứ ba, cài đặt codec hoặc chuyển đổi file.
Nếu không chắc liệu Windows có bổ trợ định hình file video đó hay không, hãy thử mở video trong ứng dụng Movies & TV hoặc Windows Media Player. Nếu nhận thông báo lỗi format is not supported (định dạng không được hỗ trợ), bạn phải thử một trong số phương pháp bên dưới.
Nếu không tìm thấy ứng dụng Movies & TV, tìm kiếm Films & TV. Đây là tên phần mềm thay thế trong một số thị trường nhất định. Nếu chưa cài đặt, tải Movies & TV từ Microsoft Store.
Hướng dẫn xem video định hình không bổ trợ trên Windows
- Sử dụng phần mềm phát video bên thứ ba
- VLC Media Player
- MPV
- PotPlayer
- Thay đổi trình phát video mặc định
- Cài đặt codec video bổ sung
- Chuyển đổi sang định hình video khác
Sử dụng ứng dụng phát video bên thứ ba
Ứng dụng Movies & TV chỉ bổ trợ một số định dạng thông dụng như MOV, AVI và MP4. Windows Media Player bổ trợ một số loại file khác nhưng dường như Microsoft đang đẩy người sử dụng khỏi ứng dụng cài đặt sẵn.
Vì phần mềm Movies & TV không bổ trợ mọi thứ các định dạng file video và Windows Media Player chưa được cập nhật trong 1 thập kỷ qua, nên cách hiệu quả nhất để phát file video chưa được bổ trợ trên Windows 10 là sử dụng ứng dụng phát video bên thứ ba.
VLC Media Player
- Tải VLC Media Player cho Windows
VLC Media Player là một trong các tùy chọn tốt nhất cho người sử dụng Windows 10. VLC cũng có thể phát hầu hết các định dạng file âm thanh và video, khiến nó trở thành sự lựa chọn thay thế hùng mạnh cho trình phát mặc định.
Bạn có thể phát file video, live stream hoặc phát đĩa DVD với VLC nếu ứng dụng mặc định Movies & TV không hoàn thành được điều này. Nó cũng kèm theo với hàng trăm tùy chọn khác để tùy chỉnh.
- 10+ chức năng ẩn thú vị của VLC Media Player
Để mở file video trong VLC, click vào Media > Open File từ menu trên cùng.
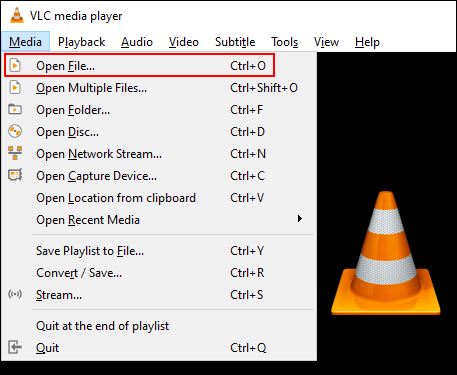
MPV
https://mpv.io/
MPV là phần mềm phát video thay thế hùng cường cho người dùng Windows. Nó đa nền tảng, do đấy cũng chính là lựa chọn cho người sử dụng Linux, macOS và Android.
Không giống như menu bất tận và tùy chỉnh mà VLC cung cấp, MPV đơn giản và dễ hiểu, không có menu và chỉ có những tùy chọn phát cơ bản sẵn có. Đây là ứng dụng portable nên bạn không càng phải cài đặt, chỉ cần chạy nó từ USB flash.
Để mở video trong MPV, chỉ cần kéo file vào giao diện MPV đang mở.

PotPlayer
https://potplayer.daum.net/
PotPlayer là một trong số ứng dụng phát video tốt nhất cho người dùng quyền lực. Nó cung cấp nhiều tùy chỉnh, bổ trợ tăng tốc phần cứng cho video độ nét cao rồi cho dù là trình chỉnh sửa video tích hợp để chỉnh sửa file video trong khi phát.
Giao diện mặc định là màu đen nhưng bạn cũng đều có thể tùy chỉnh nó với theme và màu tích hợp.
Để mở file video trong PotPlayer, bấm chuột phải vào bên trong giao diện PotPlayer mở hoặc click vào nút PotPlayer ở bên trái. Từ đây, click vào Open File(s) để chọn file video.
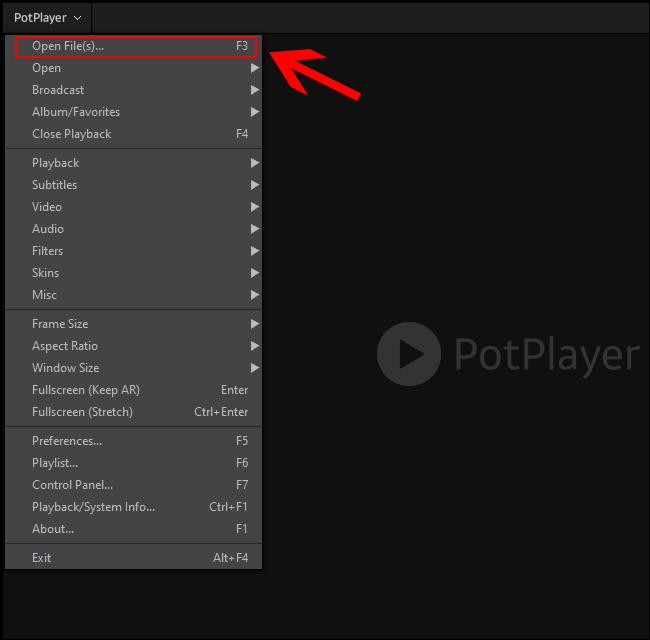
Thay đổi trình phát video mặc định
Nếu muốn sử dụng ứng dụng xem video bên thứ ba làm trình phát video mặc định, bạn cũng có thể thực hành điều này trong cài đặt Windows 10.
Bạn cũng có thể có thể truy cập menu Settings bằng cách click chuột phải vào menu Start trên Taskbar và click vào nút Settings . Từ đây, chọn Apps > Default Apps .
Trong menu Default, click vào phần mềm xem video hiện có. Nếu đã cài đặt, ứng dụng Movies & TV sẽ là phần mềm mặc định.
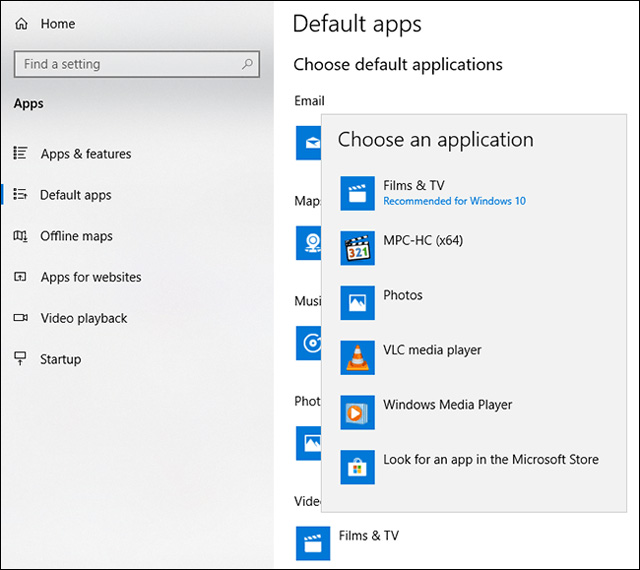
Chọn ứng dụng xem video bên thứ ba từ danh sách thả xuống. Từ giờ trở đi, Windows sẽ mở mọi file video nó phát giác bằng ứng dụng video bạn đã chọn.
Cài đặt codec video bổ sung
Codec là một loại phần mềm giải mã file video thành âm thanh và hình ảnh thích hợp. Nếu PC thiếu codec phù hợp với định hình file video, video đó sẽ không load được. Bạn cũng đều có thể tải và cài đặt codec video bên thứ ba về máy tính.
Tuy nhiên, bạn nên cẩn thận, không nên tải ở những trang web ít uy tín vì điều đó có thể khiến máy tính nhiễm quảng cáo độc hại.
Để tránh điều này, tải K-Lite Codec Pack, một trong các gói codec video thông dụng nhất. Nó bổ sung hỗ trợ cho 1 con số đáng kể các định dạng file phương tiện, bao gồm FLV và WebM.
Cài đặt K-Lite sẽ thêm hỗ trợ định hình video cho Windows Media Player và một số phần mềm phát video bên thứ ba. Tuy nhiên, cách này sẽ không hoạt động với ứng dụng Movies & TV mặc định.
Để bắt đầu, tải các bản K-Lite Codec Pack bạn chọn từ liên kết bên dưới và chạy trình cài đặt. Nó sẽ mặc định ở chế độ cài đặt Normal với cài đặt sẵn. Nếu muốn tùy chỉnh điều này, hãy chọn Advanced .
https://codecguide.com/download_kl.htm
Click vào Next để tiếp tục qui trình cài đặt.
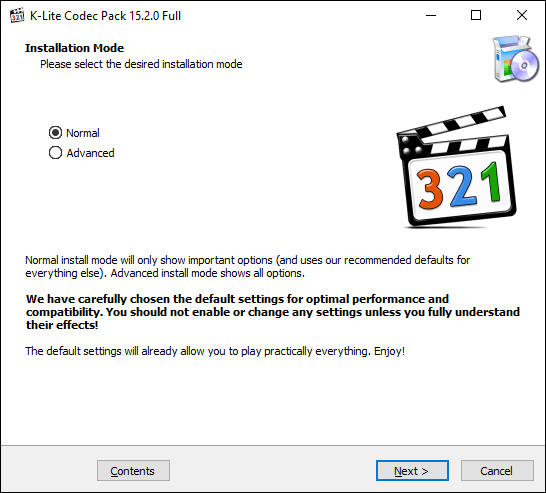
Bạn cần chọn trình phát video yêu thích làm tùy chọn mặc định của K-Lite. Nếu sử dụng phần mềm Movies & TV làm tùy chọn trình phát video, bạn sẽ nhận thông báo lỗi như sau:
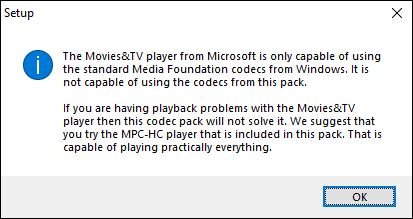
Nếu sử dụng VLC, bạn cũng nhận cảnh báo tương tự. VLC chứa bộ codec video của riêng nó nên chẳng cần thiết để tải codec khác.
Thay vào đây hãy chọn Media Player Classic, Windows Media Player cũ hơn hoặc trình phát video bên thứ ba khác.
Xác nhận các cài đặt khác và sau đó click vào Next để tiếp tục.
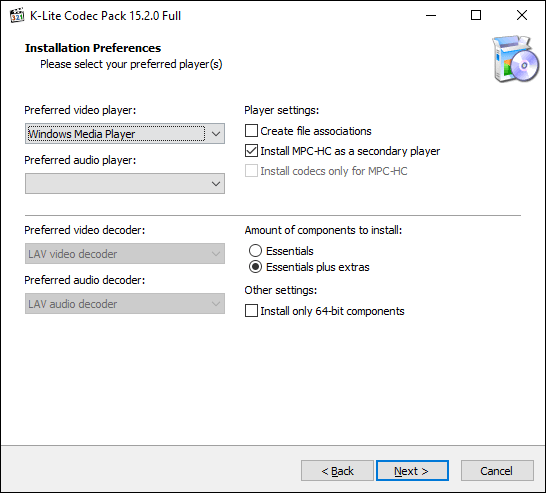
Các bước cài đặt tiếp theo sẽ xuất hiện nếu lọc tùy chọn Install MPC-HC as a Secondary Player trong màn hình trước.
Xác nhận cài đặt cho trình phát Media Player Classic của K-Lites và sau đó click vào Next để đón tục.
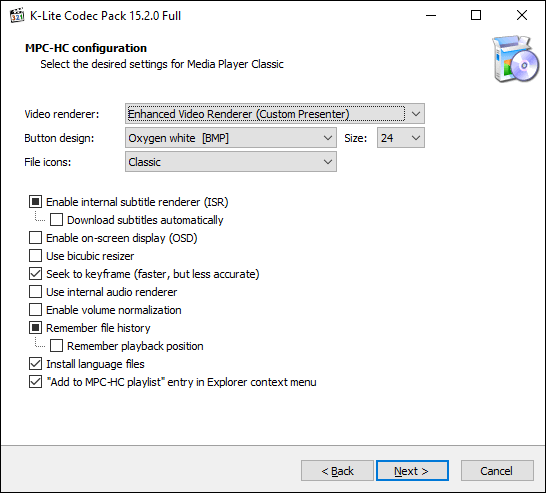
Xác nhận thời kì tiếp theo của cài đặt K-Lite Media Player Classic. Ở đây, cài đặt đã được thiết lập sẵn, do đấy nhấn Next để đón tục trừ khi bạn mong muốn thay tùy chọn bức tốc phần cứng cho K-Lite Media Player Classic.
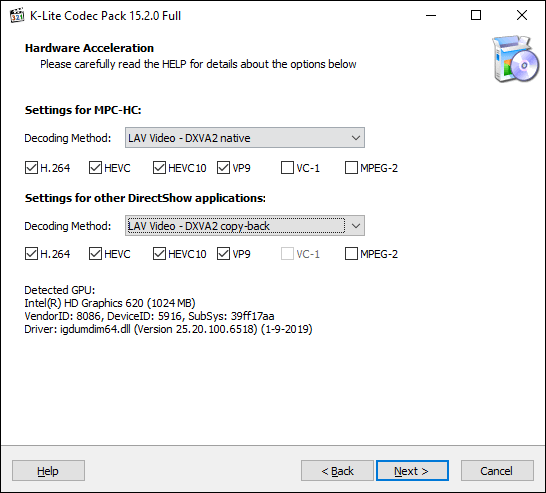
Thiết lập ngôn ngữ cho phụ đề và caption ở màn hình tiếp theo. Chọn ngôn ngữ chính, ngôn ngữ thứ hai, thứ ba từ menu thả xuống.
Khi đã xong, click vào Next .
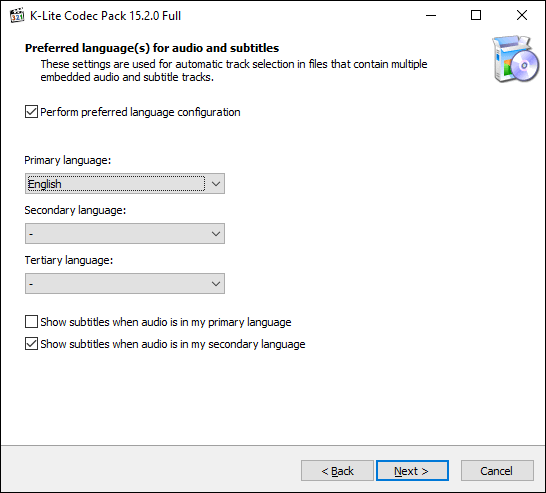
Chọn cấu hình âm thanh ưa thích trên menu tiếp theo. Đây cũng chính là cài đặt sẵn, do đó nếu muốn bạn có thể sử dụng cài đặt mặc định và click vào Next để tiếp tục.
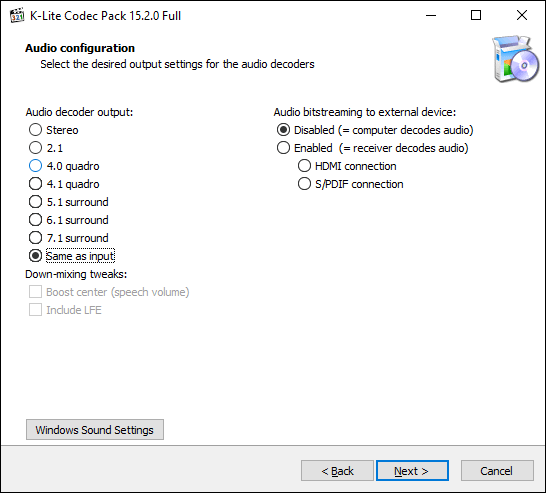
Nếu được hỏi, từ chối bất kỳ tùy chọn cài đặt phần mềm bổ sung nào ở thời kì kế đến bằng cách click vào nút Decline .
Cuối cùng, kiểm tra một lần nữa tùy chọn cài đặt K-Lite và sau đó click vào nút Install để bắt đầu cài đặt.
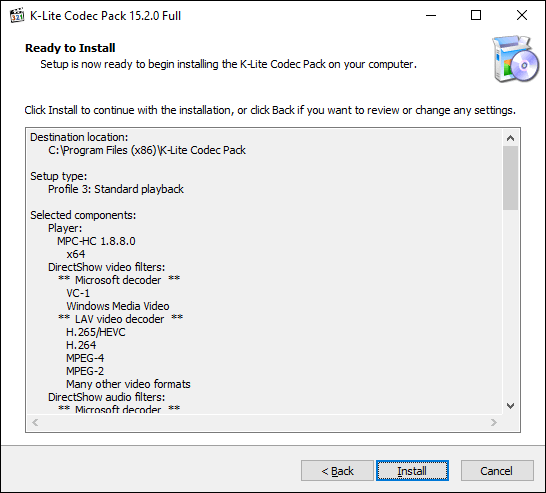
Khi hoàn tất cài đặt, click vào nút Finish .
Trình phát video bạn chọn giờ đây cũng có thể phát một số định hình video bổ sung.
Chuyển đổi sang định dạng video khác
Nếu đã thiết lập sử dụng Movies & TV, bạn có duy nhất một tùy chọn là chuyển đổi file video không bổ trợ sang định dạng mà trình phát Windows mặc định cũng có thể mở.
Có nhiều phương pháp để thi hành điều này. Các trang web trực tiếp sẽ tự động chuyển file video sang định dạng khác. Ví dụ, tìm kiếm chuyển đổi FLV sang AVI sẽ cung cấp cho bạn một danh sách các trang web chuyển đổi online nhưng điều ấy còn cũng có thể có thể gây không may và chưa được khuyến nghị.
Lựa chọn tốt nhất, đặc biệt với những người sử dụng đã cài đặt VLC là chuyển đổi file sử dụng ứng dụng này.
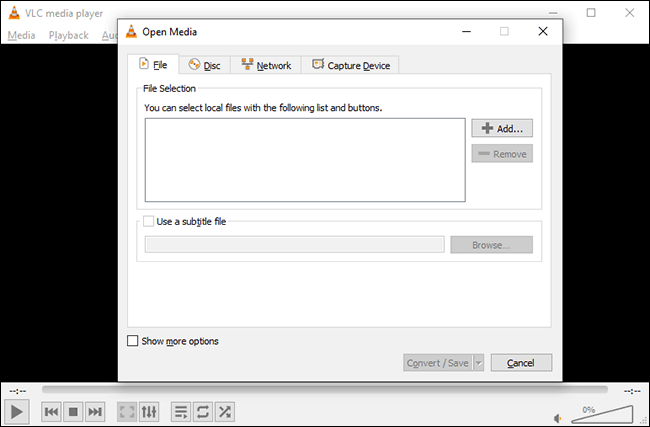
VLC có menu chuyển đổi file video và âm thanh tích hợp thành định hình Windows bổ trợ như MOV, AVI, MP4 và các định hình khác.
Khi VLC chuyển đổi file về định hình Windows hỗ trợ, bạn có thể mở nó trong ứng dụng Movies & TV.
Chúc các bạn thực hiện thành công!
Từ khóa bài viết: xem video không hỗ trợ định dạng, phát video không hỗ trợ định dạng, chuyển đổi định dạng video, cài đặt codec video, phần mềm xem video, phần mềm phát video
Bài viết Cách phát định dạng video không hỗ trợ trên Windows 10 được tổng hợp sưu tầm và biên tập bởi nhiều user – Sửa máy tính PCI – TopVn Mọi ý kiến đóng góp và phản hồi vui lòng gửi Liên Hệ cho chúng tôi để điều chỉnh. Xin cảm ơn.

 Tuyển Dụng
Tuyển Dụng
 Chuyên Nghiệp trong phục vụ với hơn 20 Kỹ thuật IT luôn sẵn sàng tới tận nơi sửa chữa và cài đặt ở Tphcm. Báo giá rõ ràng. 100% hài lòng mới thu tiền.
Chuyên Nghiệp trong phục vụ với hơn 20 Kỹ thuật IT luôn sẵn sàng tới tận nơi sửa chữa và cài đặt ở Tphcm. Báo giá rõ ràng. 100% hài lòng mới thu tiền.









