Windows 10
Cách sử dụng tính năng Timeline trên Windows 10
Khi bạn sử dụng các trình duyệt web ở chế độ thường, mọi lịch sử sẽ đều được ghi lại để người sử dụng có thể kiếm tìm lại nếu cần thiết. Và trên Windows 10 Insider Build 17063, tính năng Timline với khả năng lưu lại lịch sử mở các tập tin hay truy cập các trang web đã được cung cấp tới người dùng.
Theo đó, khi sử dụng Timline những hoạt động của bạn trên trình duyệt Microsoft Edge sẽ được lưu lại. Từ việc chúng ta mở tập tin, truy cập trang web trên trình duyệt cũng được Timeline lưu lại. Vậy cách dùng Timeline trên Windows 10 như ra sao? Bài viết dưới đây sẽ chỉ dẫn tới độc giả cách dùng tính năng Timline trên Windows 10.
- Cách cập nhật Windows 10 lên phiên bản mới nhất
- Cách cài Android đi đôi với Windows bằng Remix OS
- Cách dọn dẹp Windows 10 theo thời gian biểu
Hướng dẫn dùng Timeline trên Windows 10
Bước 1:
Để mở Timeline bạn nhấn vào biểu tượng Timeline nằm bên phải khung tìm kiếm. Hoặc nhấn tổ hợp phím Windows + Tab.

Bước 2:
Ngay sau đó xuất hiện bản kê các hoạt động mà bạn đã thực hành mới đây trên hệ thống. Bên trên sẽ là các hoạt động còn ở bên dưới sẽ là các mốc thời gian khác nhau.
Chúng ta kéo xuống bên dưới để xem những tập tin hay trang web đã mở trên trình duyệt Microsoft Edge.
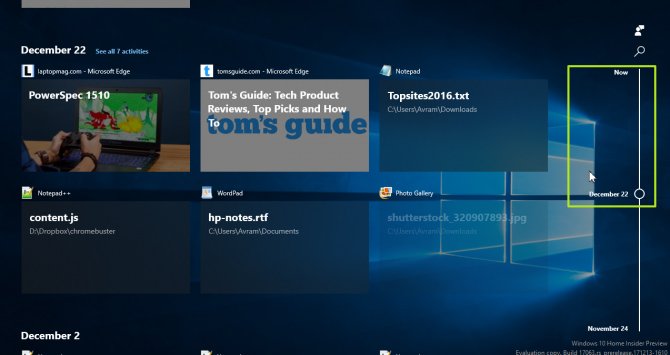
Bước 3:
Để kiếm tìm một tập tin nào đó nhấn vào biểu trưng kính lúp và xuất hiên thanh tìm kiếm. Người dùng nhấn từ khóa tìm kiếm vào thanh này để kiếm tìm nội dung.
Timeline sẽ nhanh chóng trả về kết quả với tập tin mà bạn đã mở có trong danh sách hoạt động được lưu lại.
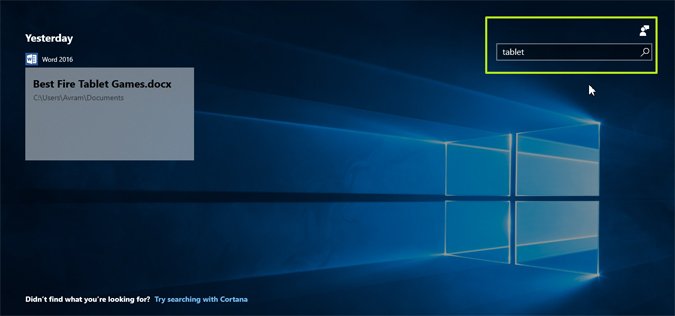
Bước 4:
Cũng tại giao diện Timeline này, người dùng cũng đều có thể truy cập ngay vào trang web, hay bất cứ hoạt động nào. Hoặc bạn cũng cũng đều có thể mở tiến trình đang làm việc hiện tại trên Timeline.
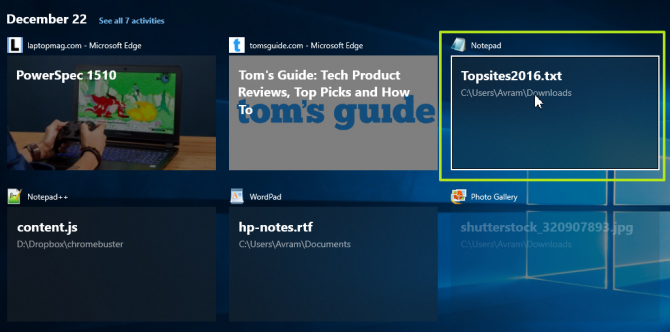
Cùng với tính năng lưu lịch sử trên trình duyệt web Chrome, Firefox, lúc này chúng ta có thể tìm lại bất cứ hoạt động nào trên hệ thống, mở tập tin hay truy cập trang web trên Microsofy Edge bằng công cụ Timeline trên Windows 10. Bạn không luôn phải trực tiếp mở trình duyệt Edge và kiếm tìm lại lịch sử hoạt động, mà có thể tìm ngay trên Timeline Windows 10.
Xem thêm:
- Xóa lịch sử duyệt web Google Chrome trên Windows và Mac
- Cách lưu lịch sử duyệt web khi duyệt web ở chế độ ẩn danh trên trình duyệt Chrome
- Người dùng Chrome nhất định phải biết những “mánh khóe” này
Chúc các bạn thi hành thành công!
Từ khóa bài viết: Windows 10 Timeline,cách dùng Timeline Windows 10,thủ thuật Timeline Windows 10,Windows 10 Insider Build 17063,thủ thuật windows 10,lưu lịch sử duyệt web Edge,cách xem lịch sử duyệt web
Bài viết Cách sử dụng tính năng Timeline trên Windows 10 được tổng hợp sưu tầm và biên tập bởi nhiều user – Sửa máy tính PCI – TopVn Mọi ý kiến đóng góp và phản hồi vui lòng gửi Liên Hệ cho chúng tôi để điều chỉnh. Xin cảm ơn.

 Tuyển Dụng
Tuyển Dụng
 Chuyên Nghiệp trong phục vụ với hơn 20 Kỹ thuật IT luôn sẵn sàng tới tận nơi sửa chữa và cài đặt ở Tphcm. Báo giá rõ ràng. 100% hài lòng mới thu tiền.
Chuyên Nghiệp trong phục vụ với hơn 20 Kỹ thuật IT luôn sẵn sàng tới tận nơi sửa chữa và cài đặt ở Tphcm. Báo giá rõ ràng. 100% hài lòng mới thu tiền.









