Windows 10
Cách sử dụng ứng dụng web trong trình duyệt Chromium Edge mới trên Windows 10
Microsoft đang xây dựng lại trình duyệt Edge của mình trên nhân Chromium và nó có một số tính năng mới độc đáo như tạo phần mềm web. Bài viết này sẽ chỉ dẫn các bạn cách sử dụng ứng dụng web trong trình duyệt Chromium Edge.
Sau khi cài đặt trình duyệt Chromium Edge, bạn có thể khám phá các tính năng mới của nó như cài đặt extension Chrome và Microsoft Edge. Một trong các tính năng mới là tạo phần mềm web, sử dụng trang web như ứng dụng.
- Đã có trình duyệt Edge Chromium, mời tải về và dùng thử
Bạn có thể tạo bất kể trang web nào bạn mong muốn như ứng dụng web từ Edge. Một số ví dụ trang web bạn có thể sử dụng như YouTube, Pandora, Outlook.com, v.v…
- Các ứng dụng web và tiện ích mở rộng tuyệt hảo dành cho Youtube
- 5 phần mềm web nhanh và miễn phí để chuyển file dung lượng lớn
- 10 phần mềm Web hay nhất dành cho Gmail
Sử dụng ứng dụng web trên Chromium Edge
Mở Chromium Edge và đi tới trang web bạn mong muốn sử dụng làm ứng dụng. Sau đó click vào nút Settings (ba dấu chấm ở góc trên bên phải) rồi đi tới Apps > Install .

Tiếp theo, đặt tên cho shortcut của phần mềm web và click vào nút Install .

Một shortcut cho phần mềm sẽ được tạo trên desktop và menu Start. Nếu muốn tạo một shortcut ứng dụng web trên Taskbar, bạn mở menu Start và tìm ứng dụng, nhấp chuột phải vào nó và chọn More > Pin to taskbar .
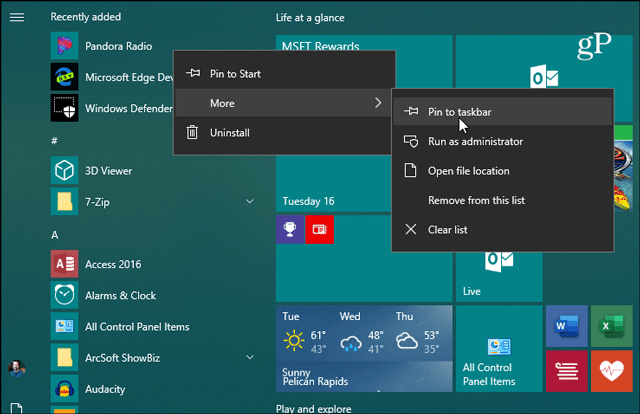
Bạn có thể làm tựa như từ icon desktop, bấm chuột phải vào nó và chọn Pin to Taskbar từ menu.

Ứng dụng của bạn sẽ mở trong một khung trình duyệt tối thiểu, không có điều hướng, tùy chọn hoặc thậm chí thanh địa chỉ. Nó hoạt động như thể một phần mềm gốc.
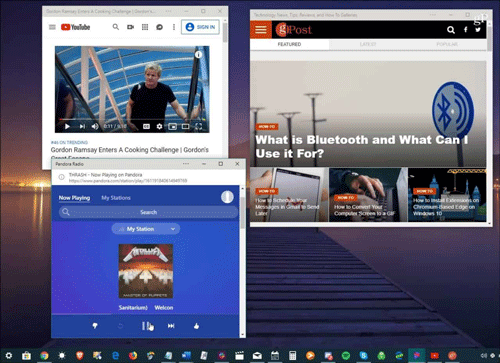
Tính năng ứng dụng web trên trình duyệt Chromium Edge
Có một nút tùy chọn từ thanh tiêu đề của ứng dụng, cung cấp quyền truy cập vào các extension đã cài đặt. Nó cũng kể cả các tùy chọn như Print (in), Zoom (phóng to), info about the site (thông tin trang web), Cast to device (truyền đến thiết bị) và các tùy chọn khác.
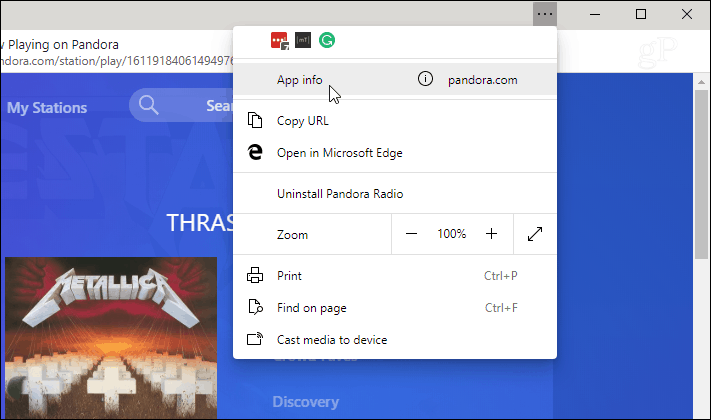
Khi đã cài đặt một số phần mềm web, bạn có thể quản lý chúng bằng cách nhập: edge://apps vào thanh địa chỉ. Tại đây bạn sẽ thấy từng ứng dụng web đã cài đặt. Phần này cũng cho dù là các tùy chọn quản lý phần mềm như Remove (Xóa phần mềm web), App Info (Thông tin ứng dụng), Open as window (mở trong một cửa sổ) và tạo Shortcut.
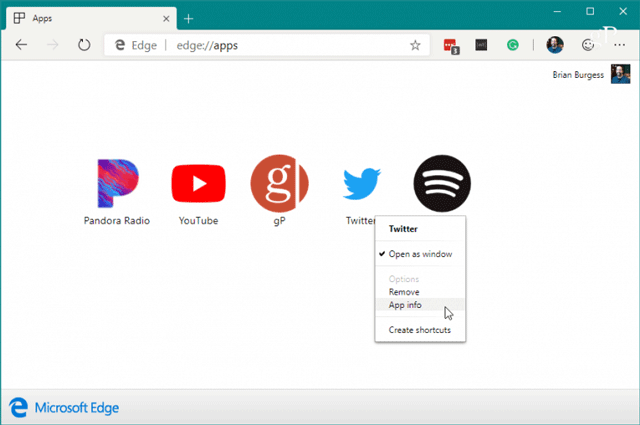
Tùy chọn App Info cho phép người sử dụng quản lý các quyền ứng dụng khác như vị trí, phần cứng, công nghệ web và nhiều quyền khác.

Chúc các bạn thi hành thành công!
Từ khóa bài viết: trình duyệt Chromium edge, trình duyệt edge nhân chromium, tạo ứng dụng web trên Chromium edge, sử dụng ứng dụng web trên Chromium edge, quản lý ứng dụng web trên Chromium edge
Bài viết Cách sử dụng ứng dụng web trong trình duyệt Chromium Edge mới trên Windows 10 được tổng hợp sưu tầm và biên tập bởi nhiều user – Sửa máy tính PCI – TopVn Mọi ý kiến đóng góp và phản hồi vui lòng gửi Liên Hệ cho chúng tôi để điều chỉnh. Xin cảm ơn.

 Tuyển Dụng
Tuyển Dụng
 Chuyên Nghiệp trong phục vụ với hơn 20 Kỹ thuật IT luôn sẵn sàng tới tận nơi sửa chữa và cài đặt ở Tphcm. Báo giá rõ ràng. 100% hài lòng mới thu tiền.
Chuyên Nghiệp trong phục vụ với hơn 20 Kỹ thuật IT luôn sẵn sàng tới tận nơi sửa chữa và cài đặt ở Tphcm. Báo giá rõ ràng. 100% hài lòng mới thu tiền.









