Windows 10
Cách sửa lỗi 0x80080005 khi cập nhật Windows 10
Windows Update là tiến độ cập nhật trên Windows 10, nhưng đôi khi cũng gặp lỗi khiến việc cập nhật trên máy tính chưa được thực hiện. Một số lỗi thông dụng trên Windows Update, khi cập nhật trên Windows 10 đó là lỗi 0x80080005. Nếu chúng ta cập nhật máy tính lên các phiên bản Windows 10 xảy ra lỗi 0x80080005, màn hình sẽ xuất hiển thị thông báo lỗi để người dùng được biết đi kèm đó là mã lỗi. Vậy thế nào để khắc phục lỗi 0x80080005 trên Windows Update, lỗi cập nhật trên Windows 10?
- Cách tắt Windows Update trên Windows 10
- Windows Update bị treo, này là những gì bạn nên làm
- Làm ra sao để tải bản cập nhật Windows 10 Anniversary Update?
Các cách sửa lỗi cập nhật 0x80080005 Windows 10
Lỗi 0x80080005 trên Windows Update khi cập nhật sẽ như hình dưới đây.
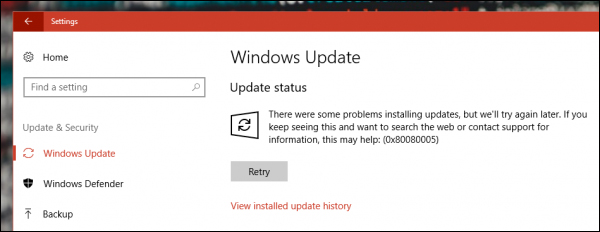
1. Gỡ bỏ chương trình bảo mật thứ ba
Ngoài Windows Defender trình bảo mật có sẵn trên máy tính Windows 10, người dùng thường cài đặt thêm những chương trình bảo mật bên phía ngoài như antivirus, phần mềm phát giác ransomware,… Điều này còn có thể là lý do dẫn đến trạng thái diễn ra lỗi 0x80080005 do xung đột giữa các ứng dụng với hệ thống.
- Tắt Windows Defender trên Windows 10
Nếu sau khi cài đặt phần mềm bảo mật diễn ra tình trạng lỗi thì bạn nên gỡ bỏ những chương trình bảo mật, hay những chương trình cùng chức năng khác trên hệ thống.
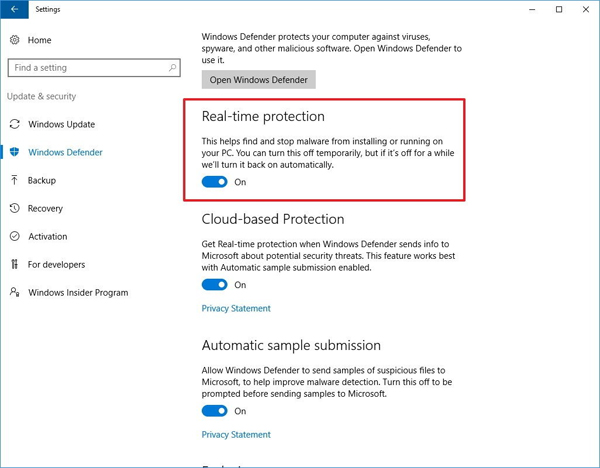
2. Khởi động lại Windows Update
Khi Windows Update gặp vấn đề, chúng ta cũng có thể sử dụng Windows Troubleshoot, công cụ kiếm tìm và sửa lỗi có sẵn trên hệ thống để không cần gỡ bỏ những ứng dụng bảo mật đang cài đặt.
Bước 1:
Bạn truy cập theo đường dẫn Settings > Update & Security > Troubleshoot . Nhìn sang bên phải tìm tới Windows Update rồi bấm Run the troubleshooter .
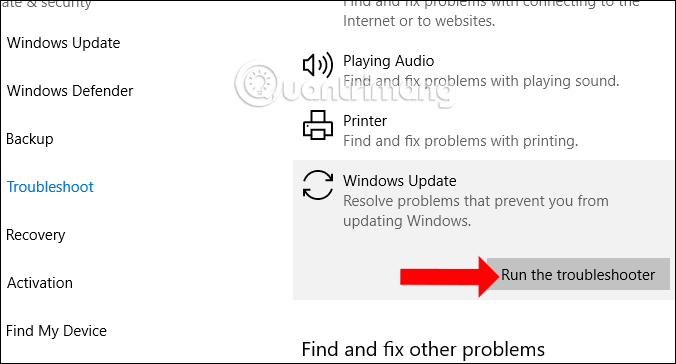
Bước 2:
Công cụ sẽ ngay tức thì tiến hành dò lỗi trên Windows Update.
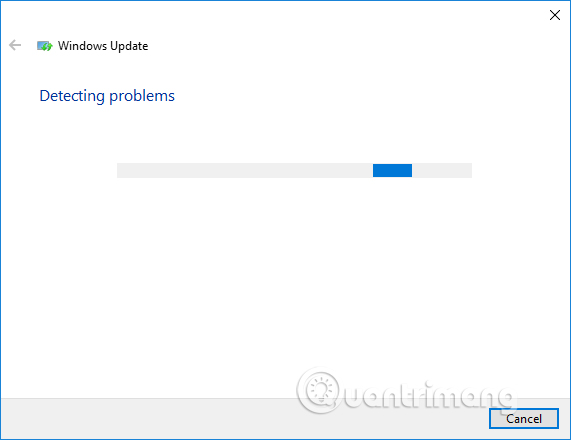
Khi phát giác ra lỗi công cụ sẽ đưa lựa chọn sửa lỗi Apply this fix hoặc bỏ qua lỗi Skip this fix mà chẳng cần sửa chữa. Nhấn Apply this fix để sửa lỗi trên Windows Update.
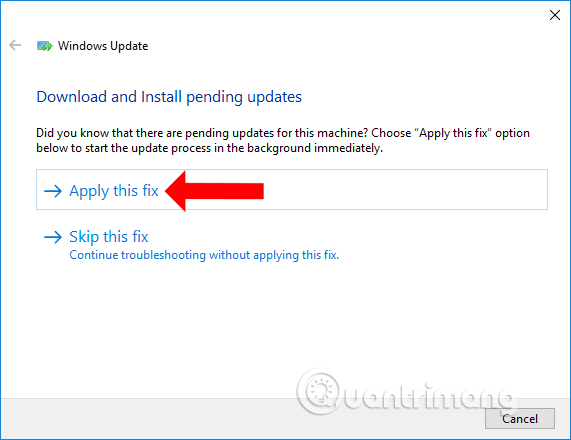
3. Cấp quyền kiểm soát System Volume Information
Bước 1:
Bạn nhấn tổ hợp phím Windows + X rồi chọn Command Prompt (Admin) hay Windows PowerShell (Admin).
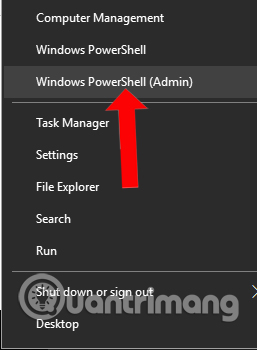
Bước 2:
Sau đó người sử dụng dán lệnh cmd.exe /c takeown /f “C:System Volume Information*” /R /D Y && icacls “C:System Volume Information*” /grant:R SYSTEM:F /T /C /L vào giao diện rồi nhấn Enter để thực hiện. Sau đó khởi động lại máy tính.
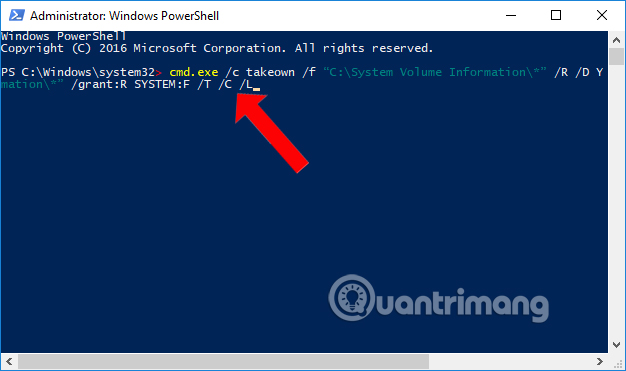
4. Đặt lại mô tả bảo mật dịch vụ BITS
Dịch vụ BITS là Background Intelligent Transfer Service trên hệ thống. Nếu dịch vụ BITS gặp lỗi, hoặc bị xóa sổ hệ thống thì Windows chẳng thể kiểm tra hoặc tải những bản cập nhật mới cho hệ thống. Và như vậy khi Windows triển khai cập nhật hoặc kiểm tra các bản mới cũng sẽ nhận được lỗi.
Bước 1:
Bạn cũng nhấn vấn tổ hợp phím Windows + X rồi chọn Command Prompt (Admin) .
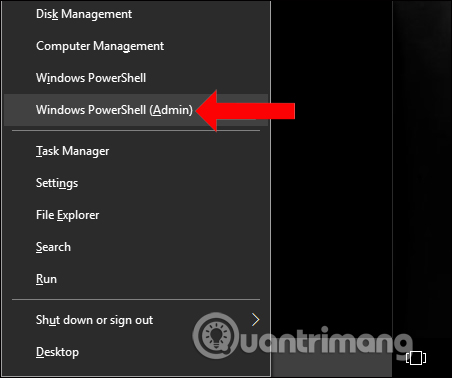
Bước 2:
Tiếp đến chúng ta sẽ gõ lần lượt các lệnh bên dưới vào giao diện. Sau mỗi lệnh nhấn Enter để thực hiện. Bạn chờ vài giây để thi hành lệnh cũ rồi nhập lệnh mới vào giao diện.
net stop wuauserv
net stop cryptSvc
net stop bits
net stop msiserver
ren C:WindowsSoftwareDistribution SoftwareDistribution.old
ren C:WindowsSystem32catroot2 catroot2.old
net start wuauserv
net start cryptSvc
net start bits
net start msiserver
pause
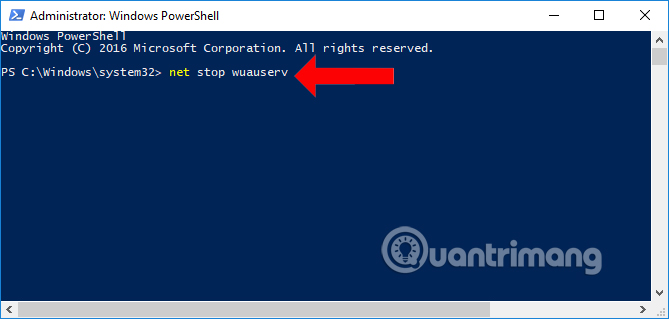
Bước 3:
Sau khi nhập đầy đủ các lệnh, chúng ta khởi động lại máy tính để sửa chữa lỗi Windows Update trên hệ thống.
Trên này là vài cách khắc phục lỗi 0x80080005 trên Windows Update, lỗi cập nhật lên phiên bản mới cho máy tính Windows 10. Việc cập nhật Windows lên bản mới sẽ giúp máy tính khắc phục những lỗi còn tồn dư ở phiên bản cũ, giúp người sử dụng dùng thử những tính năng mới hơn.
Xem thêm:
- Cách sửa lỗi 0x80080005 cài ứng dụng UWP trên Microsoft Store
- Các bước restore lại Windows Store trên Windows 10 sau khi đã gỡ bỏ
- Cách sửa lỗi tải phần mềm trên Store khi nâng cấp Windows 10 Creators Update
Chúc các bạn thực hành thành công!
Từ khóa bài viết: Windows Update,cách tắt Windows Update,sửa lỗi Windows Update,lỗi 0x80080005 Windows Update,cách sửa lỗi 0x80080005 Windows Update,lỗi cập nhật windows 10
Bài viết Cách sửa lỗi 0x80080005 khi cập nhật Windows 10 được tổng hợp sưu tầm và biên tập bởi nhiều user – Sửa máy tính PCI – TopVn Mọi ý kiến đóng góp và phản hồi vui lòng gửi Liên Hệ cho chúng tôi để điều chỉnh. Xin cảm ơn.

 Tuyển Dụng
Tuyển Dụng
 Chuyên Nghiệp trong phục vụ với hơn 20 Kỹ thuật IT luôn sẵn sàng tới tận nơi sửa chữa và cài đặt ở Tphcm. Báo giá rõ ràng. 100% hài lòng mới thu tiền.
Chuyên Nghiệp trong phục vụ với hơn 20 Kỹ thuật IT luôn sẵn sàng tới tận nơi sửa chữa và cài đặt ở Tphcm. Báo giá rõ ràng. 100% hài lòng mới thu tiền.









