Windows 10
Cách sửa lỗi mất biểu tượng pin trên thanh taskbar Windows 10, 7, 8 – Thủ thuật máy tính
Biểu tượng pin trên máy tính giúp người dùng dễ dàng theo dấu mức pin ngày nay của máy, nhưng nếu như nó bị mất đi thì cũng đừng quá lo lắng. Hãy theo dấu bài viết này để tìm hiểu cách khắc phục mất tượng trưng pin trên Windows 10, 8, 7 nhé!
1. Cách khắc phục lỗi không hiển thị tượng trưng pin trên taskbar cho Windows 7, 8
– Bật biểu trưng trong Notification Area Icons
Bước 1 : Nhấp chuột vào mũi tên ở góc phải màn hình > Chọn Customize .
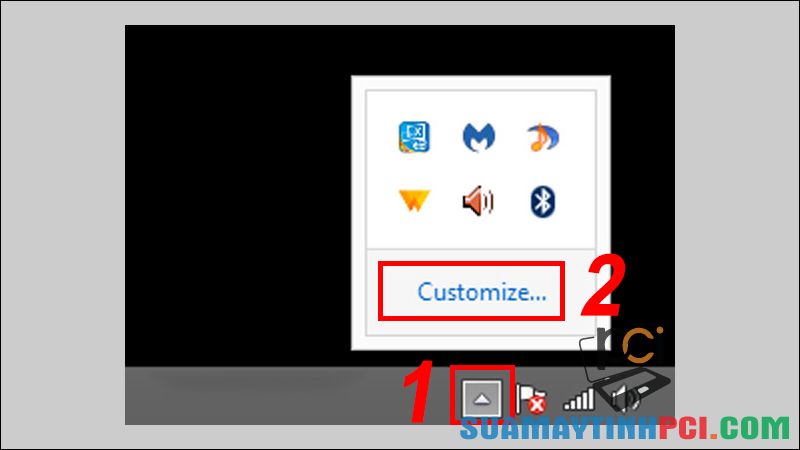
Bước 2 : Bạn triển khai nhấp vào Turn systems icon on or off .
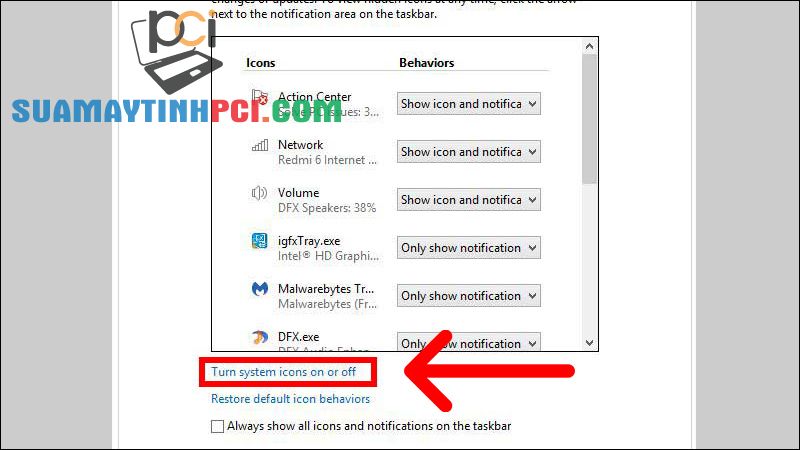
Bước 3 : Bạn sẽ thấy tình trạng biểu tượng Power là Off , hãy chuyển nó sang On > Nhấn OK .
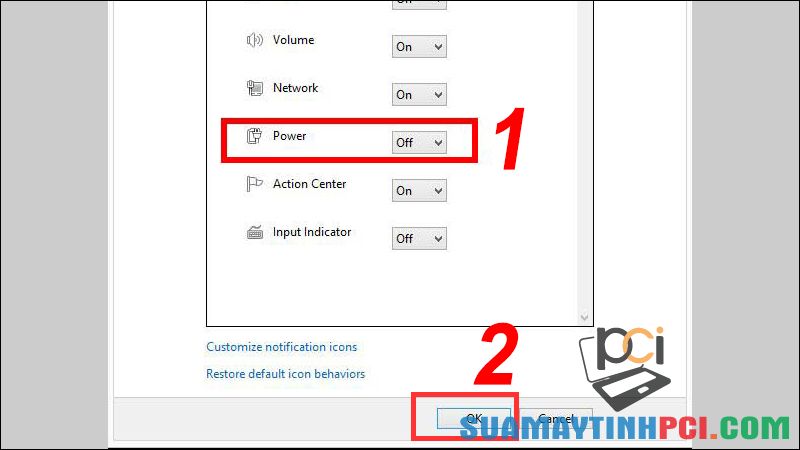
– Cài đặt lại Driver Pin
Bước 1 : Mở Device Manager bằng cách nhấn tổ hợp phím Windows + R , sau đó nhập vào devmgmt.msc > Chọn OK .
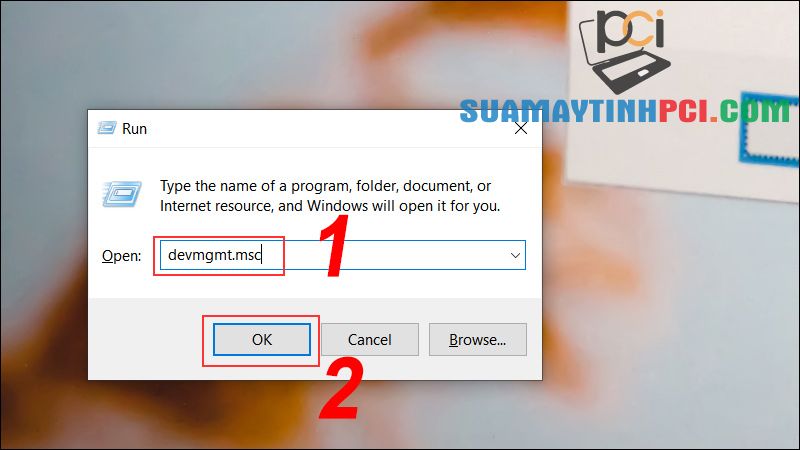
Bước 2 : Tại mục Batteries , click chuột phải vào Microsoft AC Adapter > Chọn Uninstall device > Nhấp OK .
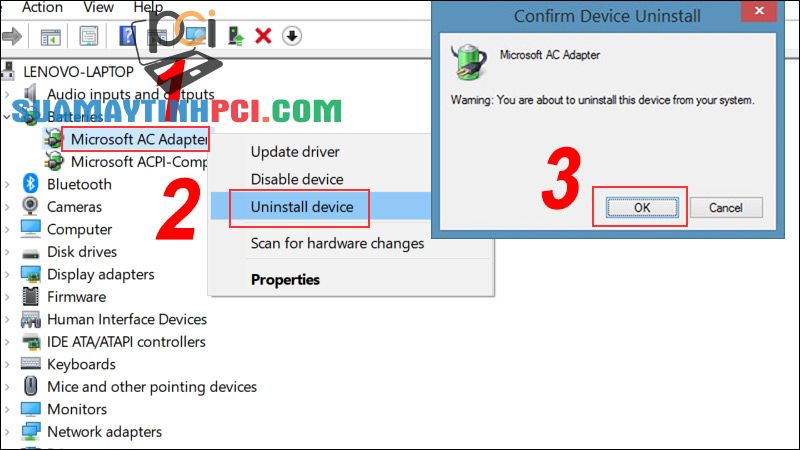
Bước 3 : Nhấp chọn Action > Chọn Scan for hardware changes để phục hồi biểu tượng pin bị mất.
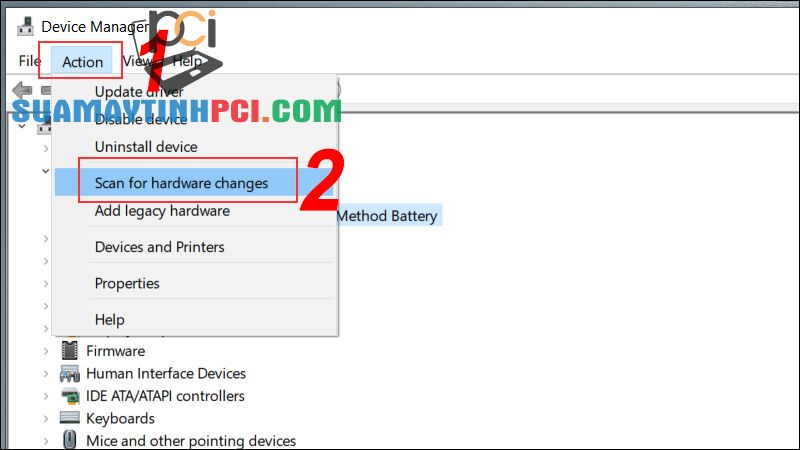
2. Cách khắc phục lỗi không hiển thị tượng trưng pin trên taskbar cho Windows 10
Bước 1 : Nhấp chuột phải lên thanh Taskbar > Chọn Taskbar settings .
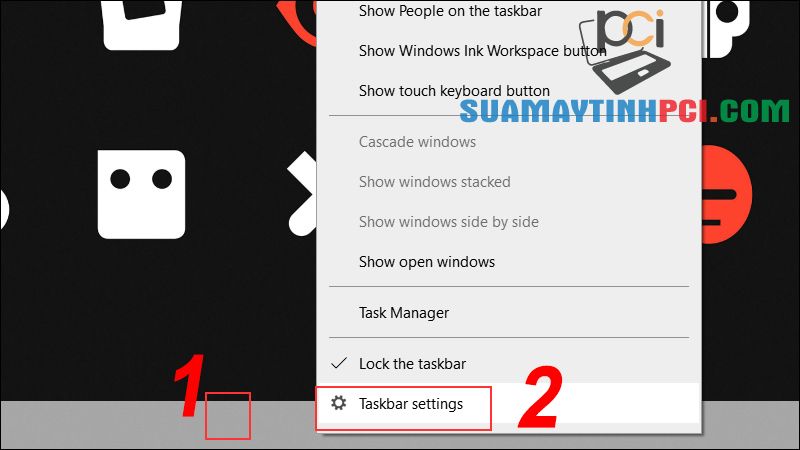
Bước 2 : Cuộn chuột xuống dưới và chọn Turn systems on or off .
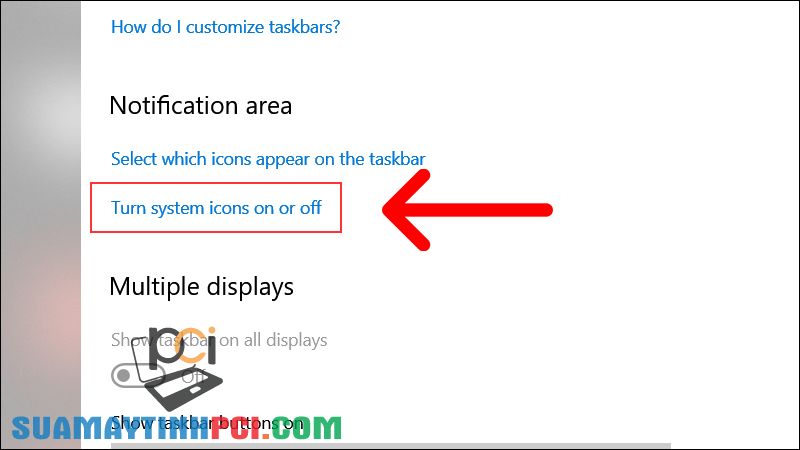
Bước 3 : Lúc này bạn sẽ thấy tượng trưng Power đang ở trạng thái Off > Bạn gạt nút tại biểutượng Power sang On là xong.
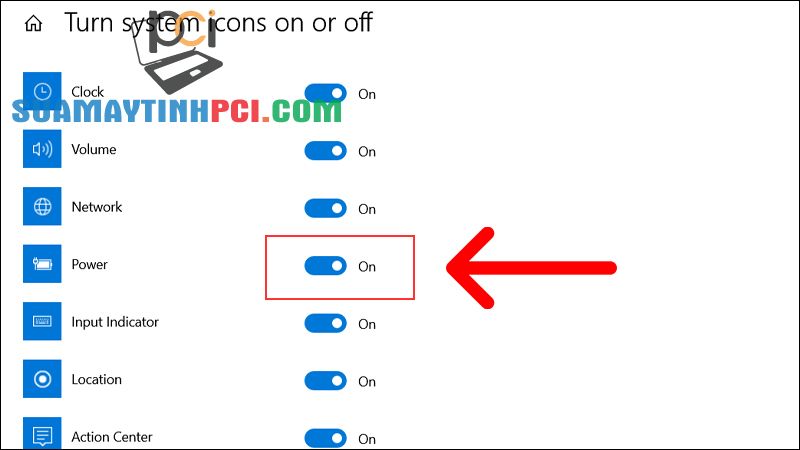
Một số mẫu laptop đang mua bán tại PCI Computer
Bài viết trên đây đã trình bày cách sửa lỗi mất biểu trưng pin trên thanh taskbar Windows 10, 7, 8 đơn giản. Cảm ơn bạn đã đọc đến đây và hẹn gặp lại bạn ở các bài viết tiếp theo.
máy tính, laptop, windows 8, windows 7, windows 10, máy tính windows 10, mất biểu tượng pin, cách sửa lỗi mất biểu tượn pin trên windows, cách hiển thị biểu tượng pin trên windows, windows 10,
Bài viết (post) Cách sửa lỗi mất biểu tượng pin trên thanh taskbar Windows 10, 7, 8 – Thủ thuật máy tính được tổng hợp và biên tập bởi: suamaytinhpci.com. Mọi ý kiến đóng góp và phản hồi vui lòng gửi Liên Hệ cho suamaytinhpci.com để điều chỉnh. suamaytinhpci.com xin cảm ơn.

 Tuyển Dụng
Tuyển Dụng
 Chuyên Nghiệp trong phục vụ với hơn 20 Kỹ thuật IT luôn sẵn sàng tới tận nơi sửa chữa và cài đặt ở Tphcm. Báo giá rõ ràng. 100% hài lòng mới thu tiền.
Chuyên Nghiệp trong phục vụ với hơn 20 Kỹ thuật IT luôn sẵn sàng tới tận nơi sửa chữa và cài đặt ở Tphcm. Báo giá rõ ràng. 100% hài lòng mới thu tiền.









