Windows 10
Cách tăng tốc hiển thị menu chuột phải trên Windows 10
Windows 10 ra mắt cung cấp nhiều tính năng mới cho người dùng, chất lượng đồ họa cũng đã được nâng cấp tốt hơn so với các phiên bản Windows trước. Tuy nhiên, càng thêm nhiều hiệu ứng đồ họa thì những thao tác thi hành trên Windows 10 đôi lúc sẽ chậm hơn, nhất là đối với các ai cài đặt nhiều phần mềm hay công cụ trên máy tính.
Tình trạng chậm hiển thị menu chuột phải đối với máy tính Windows 10 không phải hiếm. Khi chúng ta sử dụng menu chuột phải trên Taskbar sẽ chậm hơn 2-3 giây so với bình thường. Điều này gây cảm giác chẳng mấy thích mê cho người dùng, ngay khi khi tốc độ chậm cũng không đáng kể. Trong bài viết này, Quản trị mạng sẽ hướng dẫn bạn cách xử lý menu chuột phải hiển thị chậm trên máy tính Windows 10.
Bước 1:
Bạn nhấn tổ hợp phím Win + R để xuất hiện hộp thoại Run . Sau đó, gõ lệnh regedit và nhấn OK để truy cập.
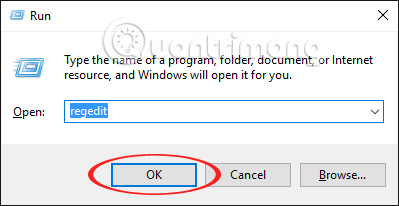
Bước 2:
Xuất hiện giao diện cửa sổ Registry Editor . Bạn thực hành theo đường dẫn thư mục sau:
HKEY_CLASSES_ROOT > Directory > Background > shellex > ContextMenuHandlers

Bước 3:
Bạn nhấn vào thư mục ContextMenuHandlers sẽ xuất hiện thêm nhiều thư mục con khác. Trong kia sẽ có một trong 3 tập tin quan trọng sau:
- Igfxcui : nếu hệ thống của bạn đang sử dụng driver Intel Graphics Options .
- igfxDTCM : nếu hệ thống của bạn đang sử dụng driver Intel Graphics Properties .
- NvCplDesktopContext : nếu hệ thống của bạn sử dụng card đồ họa NVDIA .

Bước 4:
Tiếp theo, chúng ta tiến hành kiểm tra driver đồ họa trên hệ thống bằng phương pháp nhấn chuột phải vào This PC chọn Properties .

Xuất hiện cửa sổ System , bấm chuột vào Device Manager .
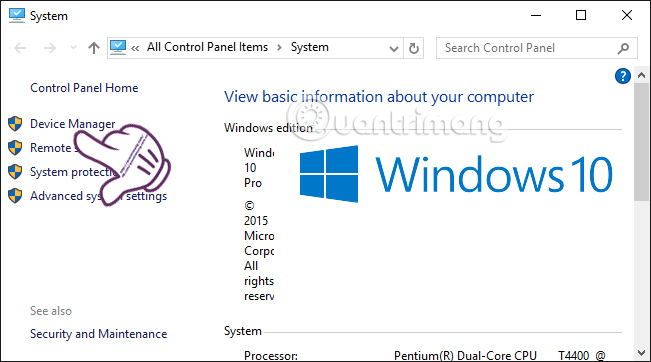
Bước 5:
Trong giao diện Device Manager , tìm tới phần Display Adapters để kiểm tra card đồ họa trên hệ thống.
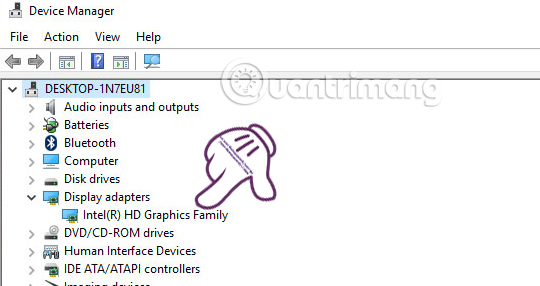
Bước 6:
Quay trở lại giao diện Registry Editor , chúng ta xóa tập tin tương ứng với driver đồ họa trên hệ thống máy tính của mình. Nhấp chuột phải và chọn Delete là xong.

Cuối cùng, bạn quay trở lại màn hình máy tính và thi hành những thao tác với menu chuột phải để kiếm tra kết quả nhé. Nếu chưa thấy thay đổi, hãy tắt máy và khởi động lại nhé. Trước khi làm, chúng ta cũng nên sao đọng lại Registry để tránh trường hợp mất những thư mục quan trọng.
Tham khảo thêm các bài sau đây:
- 7 cách làm, tùy chỉnh trong bài sẽ giúp Windows 10 của bạn “nhanh như gió”
- Cách sử dụng tính năng Reset trên Windows 10
- Những cách tắt máy tính trên Windows 10
Chúc các bạn thi hành thành công!
Từ khóa bài viết: windows 10,tăng tốc windows 10,tăng tốc menu chuột phải
Bài viết Cách tăng tốc hiển thị menu chuột phải trên Windows 10 được tổng hợp sưu tầm và biên tập bởi nhiều user – Sửa máy tính PCI – TopVn Mọi ý kiến đóng góp và phản hồi vui lòng gửi Liên Hệ cho chúng tôi để điều chỉnh. Xin cảm ơn.

 Tuyển Dụng
Tuyển Dụng
 Chuyên Nghiệp trong phục vụ với hơn 20 Kỹ thuật IT luôn sẵn sàng tới tận nơi sửa chữa và cài đặt ở Tphcm. Báo giá rõ ràng. 100% hài lòng mới thu tiền.
Chuyên Nghiệp trong phục vụ với hơn 20 Kỹ thuật IT luôn sẵn sàng tới tận nơi sửa chữa và cài đặt ở Tphcm. Báo giá rõ ràng. 100% hài lòng mới thu tiền.









