Thủ thuật Laptop
Cách tạo đường kẻ chéo trong bảng Word chỉ với vài bước đơn giản – Thủ thuật máy tính
Khi thao tác trên bảng trong Word sẽ có biết bao công việc đòi hỏi tạo đường kẻ chéo để chia 1 ô thành 2 phần. Nếu bạn đã từng lúng túng khi thi hành điều này, hãy cùng tham khảo cách tạo đường kẻ chéo trong bảng Word trên máy tính chỉ còn vài bước đơn giản trong bài viết dưới đây nhé!
1. Tạo đường kẻ chéo trong bảng Word
– Cách 1 : Dùng Borders trong tab Home
Bước 1 : Đặt con trỏ chuột vào ô muốn kẻ đường chéo > Tại tab Home bấm vào biểu tượng Bottom Border .
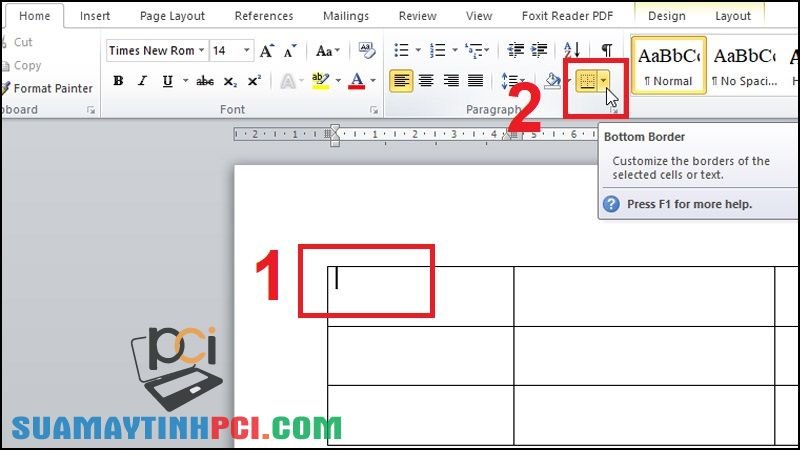
Bước 2 : Chọn Diagonal Down Border > Kết quả có được đường kẻ chéo ở ô đã chọn.
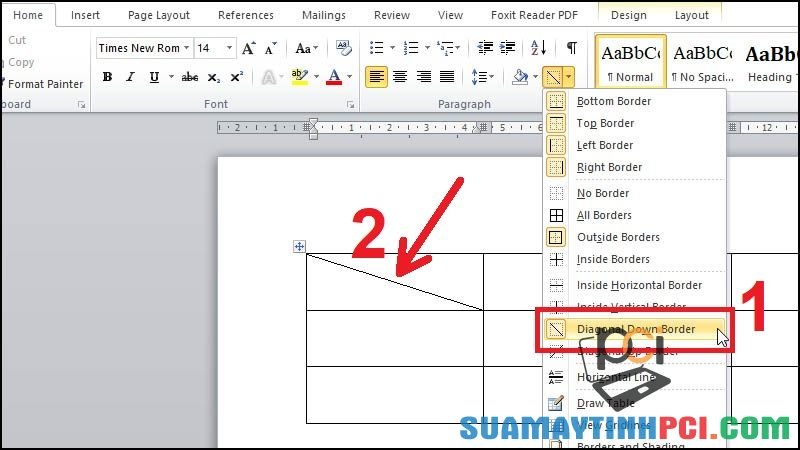
– Cách 2 : Dùng Mini Toolbar
Bước 1 : Nhấp chuột phải vào ô muốn tạo đường chéo > Chọn biểu tượng Bottom Border .
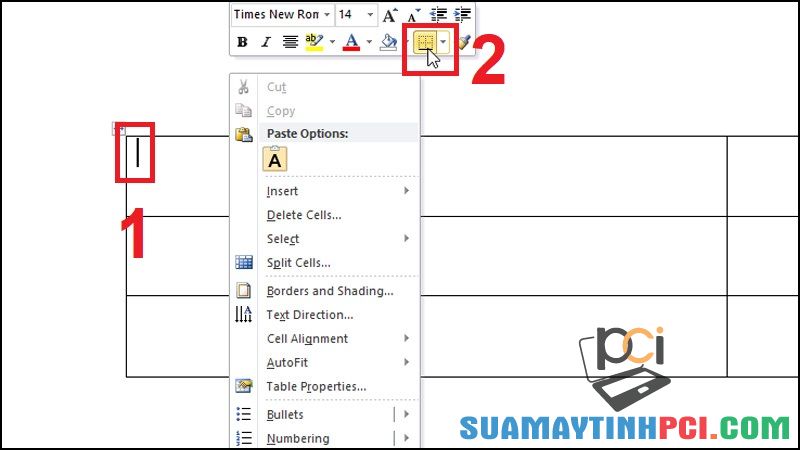
Bước 2 : Chọn Diagonal Down Border để tạo đường kẻ chéo cho ô.
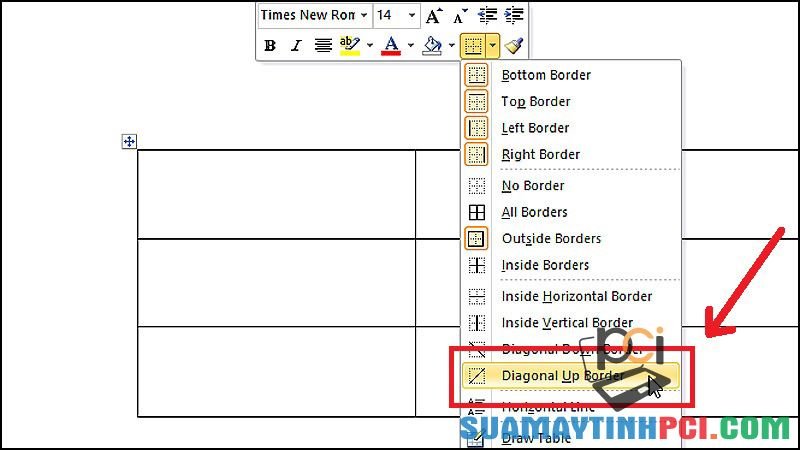
– Cách 3 : Dùng công cụ Draw Table
Bước 1 : Tại tab Insert > Nhấn vào biểu trưng Table > Chọn Draw Table .
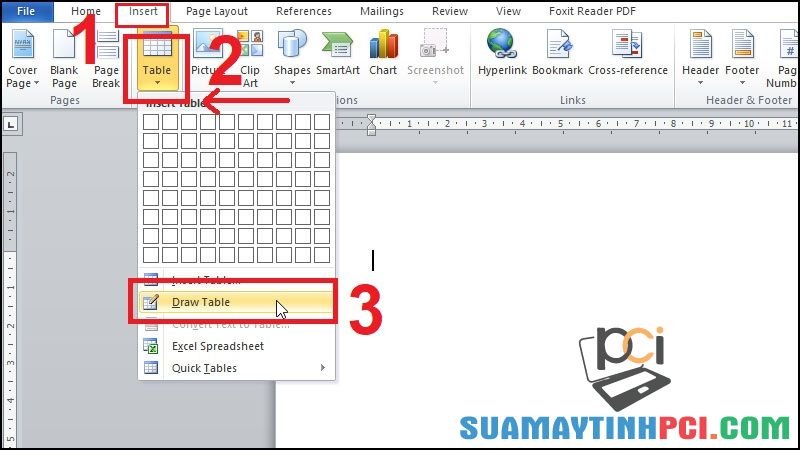
Bước 2 : Xuất hiện biểu tượng cây bút. Click chuột tại 1 điểm đầu và kéo đường thẳng tới điểm cuối rồi thả ra.
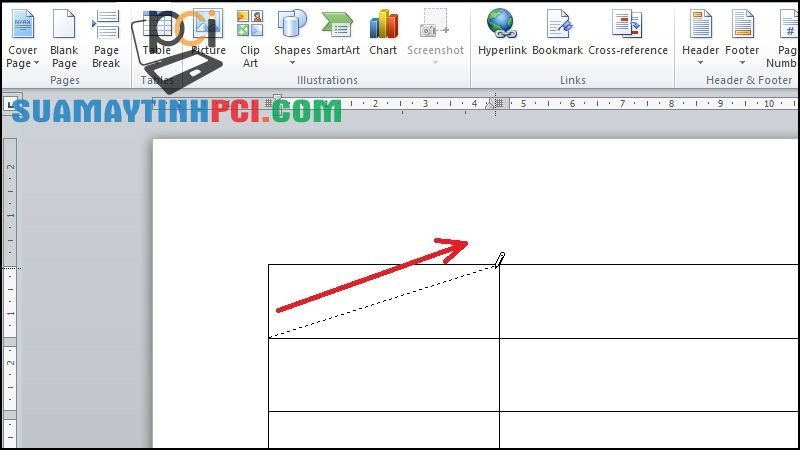
2. Viết chữ vào ô kẻ chéo trong Word
Bước 1 : Nhập nội dung vào phần trên của ô kẻ chéo và triển khai bôi đen nội dung vừa nhập > Tại tab Home chọn biểu trưng Align Right .
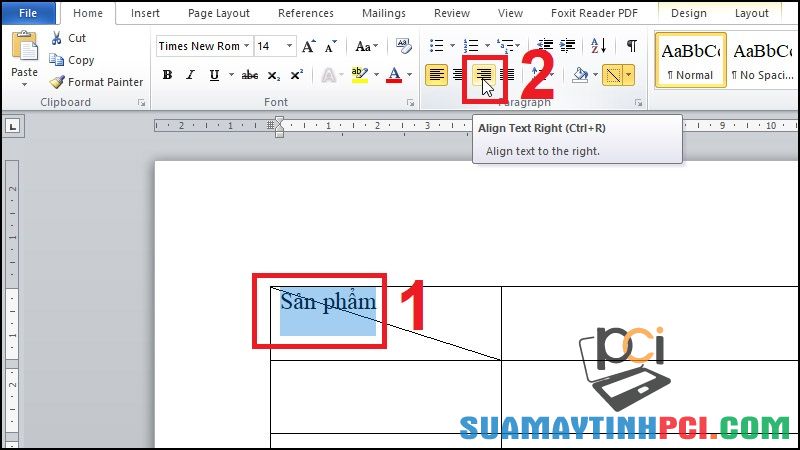
Kết quả dòng chữ được căn chỉnh như ảnh dưới.
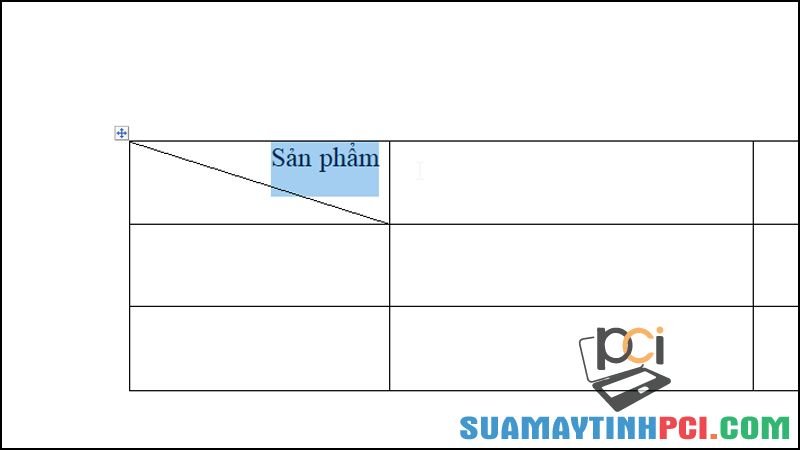
Bước 2 : Nhấn Enter để xuống dòng. Nhập tiếp nội dung khác cho ô bên dưới và bôi đen nội dung vừa nhập > Tại tab Home chọn biểu tượng Align Left .
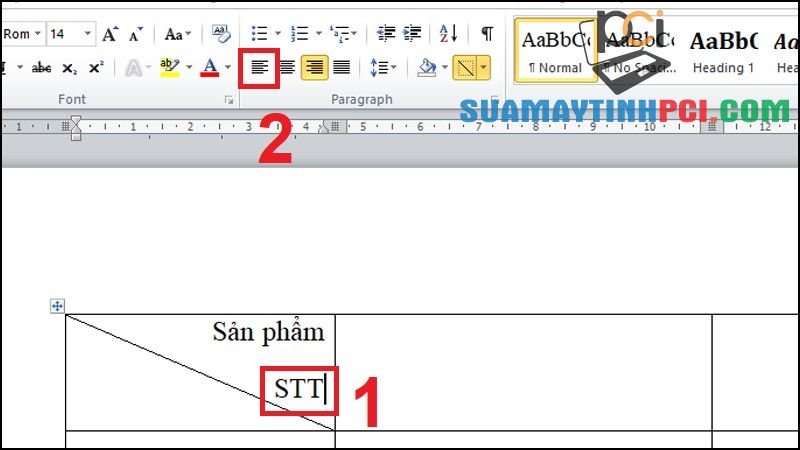
Kết quả dòng chữ như ảnh dưới.

Một số mẫu điện thoại iPhone đang kinh doanh tại PCI Computer
Như vậy, bài viết trên đã hướng dẫn các bạn vài bước đơn giản để tạo đường kẻ chéo trong bảng Word. Chúc các bạn thực hiện thành công và dễ dàng!
thủ thuật laptop, word, kẻ bảng trong word, kẻ chéo trong bảng word, viết chữ vào ô kẻ chéo, Borders trong tab Home, Mini Toolbar, Draw Table, cách kẻ đường chéo trong word
Bài viết (post) Cách tạo đường kẻ chéo trong bảng Word chỉ với vài bước đơn giản – Thủ thuật máy tính được tổng hợp và biên tập bởi: suamaytinhpci.com. Mọi ý kiến đóng góp và phản hồi vui lòng gửi Liên Hệ cho suamaytinhpci.com để điều chỉnh. suamaytinhpci.com xin cảm ơn.

 Tuyển Dụng
Tuyển Dụng
 Chuyên Nghiệp trong phục vụ với hơn 20 Kỹ thuật IT luôn sẵn sàng tới tận nơi sửa chữa và cài đặt ở Tphcm. Báo giá rõ ràng. 100% hài lòng mới thu tiền.
Chuyên Nghiệp trong phục vụ với hơn 20 Kỹ thuật IT luôn sẵn sàng tới tận nơi sửa chữa và cài đặt ở Tphcm. Báo giá rõ ràng. 100% hài lòng mới thu tiền.









