Windows 10
Cách tạo máy ảo Hyper-V bằng Macrium Reflect System Image
Macrium viBoot (Virtual Image Boot) cho phép bạn sử dụng hình ảnh hệ thống (system image) của máy tính như một máy ảo Hyper-V. Nó cho phép bạn thêm các file và thậm chí cài đặt ứng dụng cho hình ảnh của bạn, cập nhật và thậm chí cải tiến nó. Sau khi tạo hình ảnh, bạn có thể cài đặt Microsoft Office 2016 trên hình ảnh hệ thống, nếu nó chưa được cài đặt khi bạn tạo hình ảnh. Sử dụng bất kỳ ứng dụng tạo hình ảnh nào khác, bạn cần phải cài đặt Office 2016 trên PC, sau đó tạo lại hình ảnh. Nhưng với Macrium viBoot, bạn chỉ cần tạo một máy ảo cho hình ảnh của mình, cài đặt Office 2016 trên máy ảo đó, rồi áp dụng các thay đổi cho hình ảnh.
Lần sau, bạn cũng có thể khôi phục hình ảnh Office 2016 đã được cài đặt, mặc dầu nó chưa được cài đặt khi hình ảnh mới đầu được tạo.
Mẹo:
Có lẽ cách dùng thực tiễn nhất cho máy ảo viBoot là cập nhật và cải tiến Windows trong hình ảnh hệ thống Macrium.
Bài viết này sẽ chỉ dẫn cách tạo một Build 14316 image, tạo một máy ảo cho nó, cài đặt một số ứng dụng bổ sung và cuối cùng cải tiến nó thành Build 14352. Bằng cách này, mặc dù hình ảnh được tạo nên từ Build 14316, nó sẽ trở thành là 14352 khi hình ảnh được phục hồi vào máy tính.
Hướng dẫn này sẽ chỉ cho bạn cách dùng Macrium viBoot. Nó đã được chính thức ban hành vào thứ Sáu, ngày 15 tháng 7 năm 2016. Nếu có bất kỳ câu hỏi nào về Macrium viBoot, bạn có thể để lại ý kiến trong phần bình luận bên dưới.
Bởi vì Macrium viBoot yêu cầu kích hoạt tính năng Hyper-V, nên nó không thể được sử dụng trong Windows 10 Home edition. Hyper-V chỉ có trong những phiên bản Pro, Education và Enterprise.
Phần 1: Cài đặt Macrium viBoot
1.1) Macrium viBoot đòi hỏi kích hoạt tính năng Hyper-V và tối thiểu một công tắc ảo bên phía ngoài được tạo để kết nối mạng.
1.2) Tải xuống Macrium viBoot từ trang: http://www.macrium.com/viboot . Chạy trình cài đặt
1.3) Khởi chạy Macrium viBoot. Lưu ý rằng lúc chạy lần thứ nhất tiên, viBoot cần cài đặt một adapter SCSI ảo. Chọn Always trust software from Paramount Software , nhấp Install .
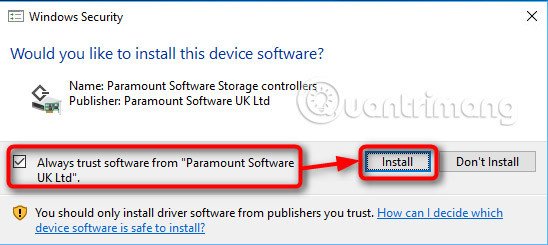
1.4) Khởi chạy Macrium viBoot, nhấp vào Options và thay đổi vị trí Virtual Machine Repository. Theo mặc định, nó được đặt là C:ProgramDataMacriumviBoot . Biến nó thành một ổ đĩa có đủ không gian để lưu giữ các máy ảo viBoot của bạn.
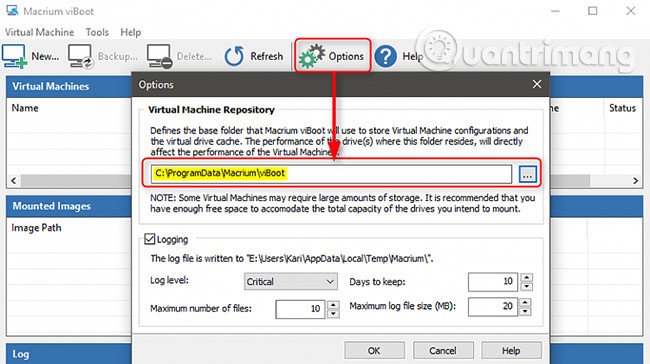
THÔNG TIN QUAN TRỌNG : Vui lòng đọc trước khi tiếp tục!
Nếu kho lưu trữ đã chọn không đủ dung lượng để mount hình ảnh dưới dạng máy ảo, công đoạn sẽ không thành công.
Ví dụ, bạn đã tạo một ảnh hệ thống với Macrium Reflect chứa ổ đĩa hệ thống, với phân vùng hệ thống MBR hoặc EFI và phân vùng hệ thống Windows C: . Ổ đĩa đây là ổ cứng SSD 256 GB hoặc SSD.
Hầu hết các ổ đĩa này trống, Windows và phần mềm cài đặt của bạn cộng với các file cá nhân chỉ chiếm 100 GB trên 150 GB miễn phí. Hình ảnh hệ thống Macrium của bạn là từ 75 GB, tuy vậy khi bạn mount hình ảnh này như 1 máy ảo, hệ thống sẽ xem nó như một máy có ổ đĩa 256 GB.
Để mount hình ảnh này với Macrium viBoot, bạn sẽ cực kỳ cần ít nhất 256 GB dung lượng trống trong kho lưu trữ cho máy ảo, cộng với một số không gian trống để nó hoạt động đúng cách. Đó là kích cỡ của ổ đĩa được chụp hoặc các ổ đĩa quan trọng, không gian được dùng trên ổ đĩa đó hoặc kích thước của hình ảnh hệ thống Macrium Reflect tận gốc không liên quan.
Một ví dụ khác là bạn có một TB HDD mà bạn đã phân vùng, gồm 100 GB cho Windows (ổ C: ), 250 GB cho file cá nhân (ổ D: ) và phần còn sót lại trên 650 GB cho những game (ổ E: ). Bạn sẽ tạo ra một hình ảnh hệ thống Macrium Rreflect chứa phân vùng hệ thống MBR/EFI cộng với ổ C: và D: .
Trong trường hợp này, kho lưu trữ viBoot của bạn sẽ cực kỳ cần hơn 1 TB không gian trống để mount hình ảnh dưới dạng máy ảo, ngay khi khi tổng dung lượng của phân vùng hệ thống, ổ C: và D: chỉ là 350 GB. Khi hình ảnh Macrium này được mount như 1 máy ảo, hệ thống sẽ thấy HDD/VHD dưới dạng ổ đĩa 1 TB.
Phần 2: Tạo một máy ảo mới
2.1) Giao diện người sử dụng được chia thành bốn phần chính, gồm các menu và bảng điều khiển phía trên cùng, cửa sổ Virtual Machines hiện đang thiết lập các máy ảo, hình ảnh được mount hiển thị hình ảnh Macrium Reflect hiện tại và khung Log.
2.2) Chọn New Virtual Machine .
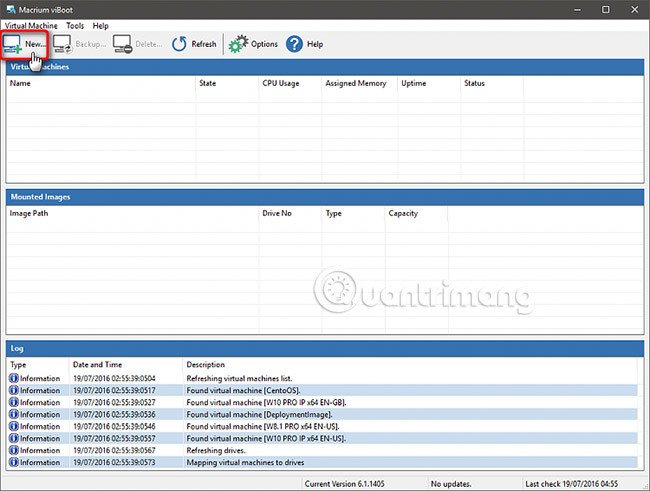
2.3) Nhấp vào Next .
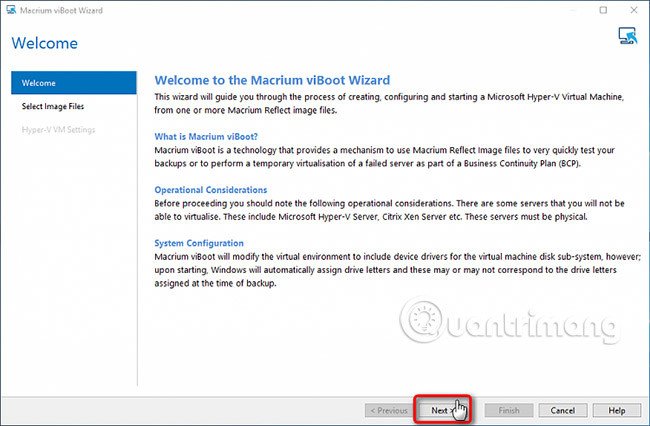
2.4) Nhấp vào Add , duyệt đến và chọn bất kỳ hình ảnh Macrium Reflect nào.
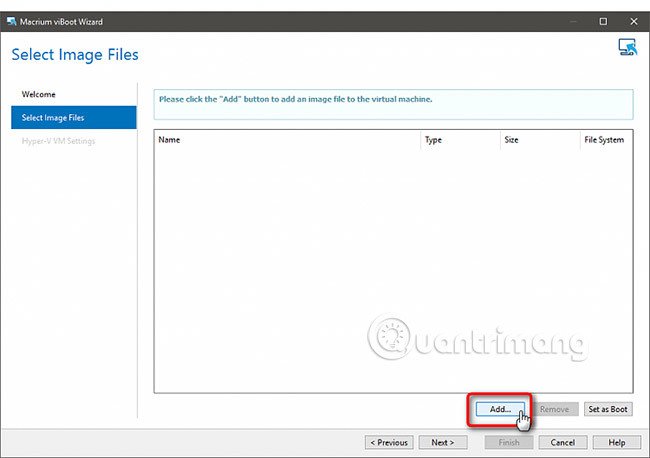
2.5) Ảnh Macrium được chọn sẽ được hiển thị trong viBoot manager. Bấm Next .
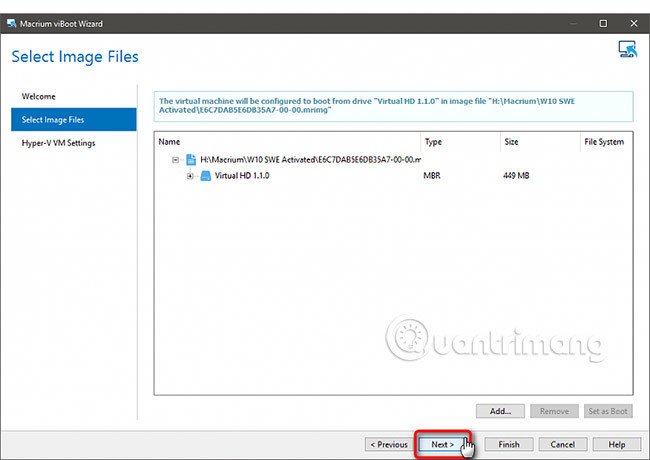
2.6) Đặt tên máy ảo theo ý bạn muốn (#1), gán RAM (#2), xác định con số bộ vi giải quyết ảo (#3, bạn nên chấp nhận giá trị mặc định) và chọn công tắc ảo bên ngoài từ bản kê (#4). Nhấp vào Finish .
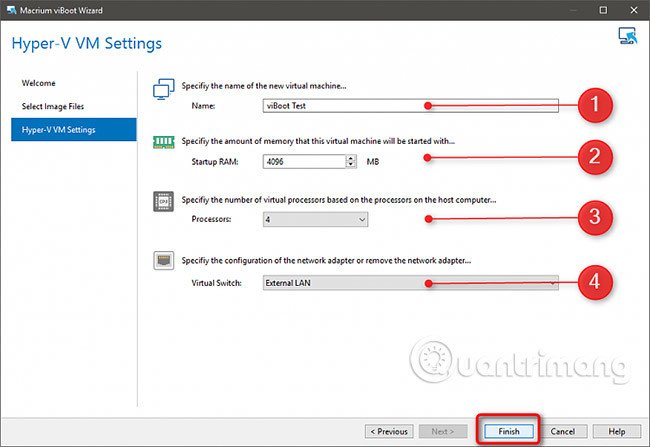
2.7) viBoot giờ đây sẽ tạo một máy ảo bằng cách sử dụng hình ảnh hệ thống dưới dạng ổ hdd ảo. Việc này sẽ chỉ mất một lúc.
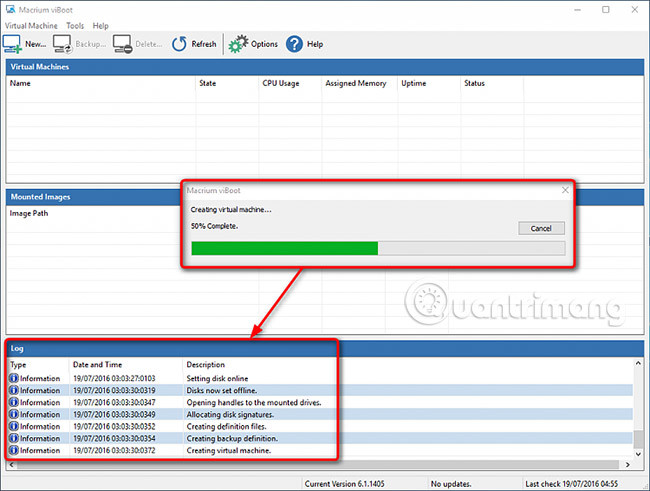
2.8) Khi hoàn tất, máy ảo mới tạo sẽ tự khởi động. Tình trạng của nó có thể được theo dõi cả bằng cách dùng Hyper-V Manager và Macrium viBoot Manager.
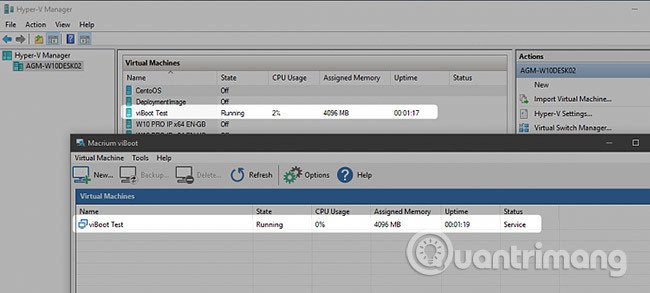
2.9) Như với bất kỳ hình ảnh nào được phục hồi hoặc nhập vào phần cứng khác, trong trường hợp này giả lập phần cứng Hyper-V, Windows cần một chút thời gian để khiến cho thiết bị và các driver sẵn sàng. Dưới đây là ảnh chụp màn hình từ một hình ảnh Swedish Windows 10 trên máy ảo viBoot.
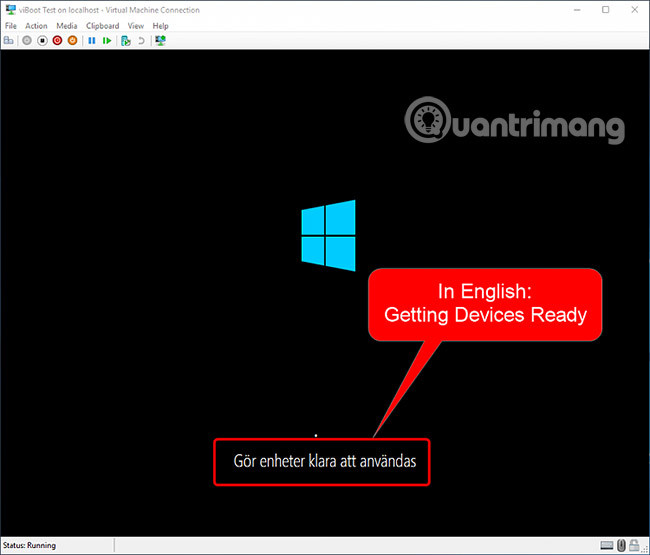
2.10) Trong tương lai, miễn sao bạn mong muốn giữ máy ảo này, bạn có thể chạy nó từ viBoot Manager hoặc Hyper-V Manager. Khi không sử dụng, viBoot sẽ nằm ở phía trong vùng Notification , chỉ chiếm một vài megabyte RAM.
Phần 3: Cài đặt ứng dụng và các bản cập nhật Windows vào hình ảnh
3.1) Ví dụ về hình ảnh hệ thống Macrium này được tạo trực diện sau khi cài đặt Windows 10 Education Build 14316 và cài đặt một số ứng dụng cơ bản.
Trước khi khôi phục hình ảnh này cho nhiều máy tính, người sáng tác muốn cài đặt ứng dụng bổ sung cho nó và nâng cấp nó lên 14352, nguyên do chính khiến tác giả sử dụng viBoot trước tiên để tạo máy ảo từ hình ảnh của mình. Bằng cách này, người sáng tác sẽ không phải cài đặt cùng phần nào mềm mỗi lần ảnh được khôi phục vào máy tính, cũng như chẳng cần phải nâng cấp nó.
Bây giờ, hãy cài đặt Office 2016 và PowerDirector 13 LE ngay bây giờ cho máy ảo viBoot.
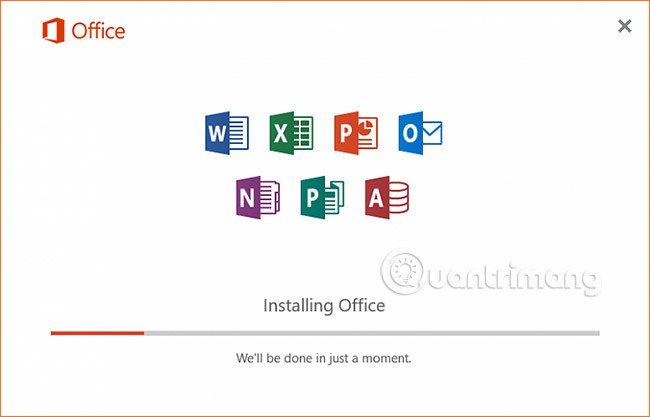
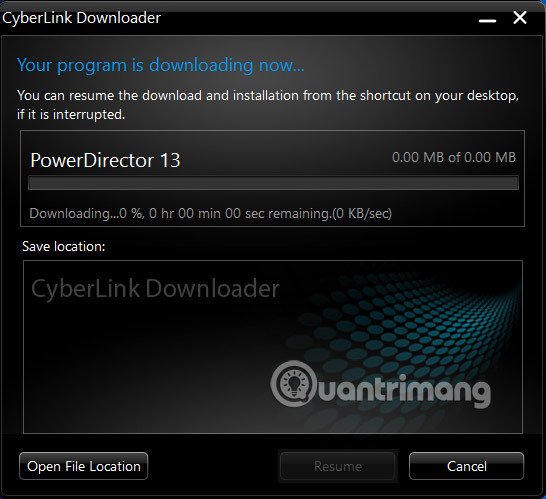
3.2) Bạn cũng cũng có thể thêm các file và thư mục cá nhân vào hình ảnh. Đơn giản chỉ cần sao chép các file và thư mục mà bạn muốn thêm từ máy chủ vào máy ảo.
3.3) Ngay cả những lúc bạn chẳng cần thêm bất kỳ phần mềm hoặc nội dung nào khác vào hình ảnh của mình, máy ảo viBoot cũng cho phép bạn cập nhật đều đều Windows bằng hình ảnh. Trong ví dụ này, hình ảnh hệ thống được tạo từ Windows 10 Education Build 14316, một vài Insider build trước đây.
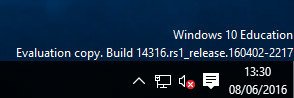
Vì hình ảnh trong mỗi thứ các khía cạnh khác là những gì bạn cần, việc nâng cấp hình ảnh đơn giản và mau chóng hơn cài đặt Build 14352 (bản dựng mới nhất tính tới thời điẻm viết bài) trên PC, tùy chỉnh và cài đặt mọi thứ ứng dụng và cuối cùng tạo hình ảnh cập nhật mới.
Phần 4: Áp dụng thay đổi cho hình ảnh hệ thống
4.1) Để áp dụng các thay đổi cho hình ảnh, tắt máy ảo, bấm chuột phải vào nó và chọn Backup trong trường hợp bạn muốn giữ nó trong viBoot có sẵn để sử dụng sau này, hoặc nhấn Delete nếu bạn muốn áp dụng thay đổi và sau đó xóa, unmount hình ảnh. Không xóa máy ảo bằng Hyper-V Manager!

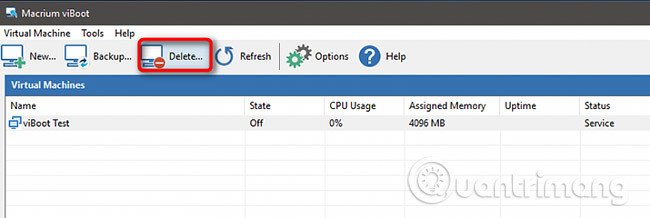
4.2) Chọn Create a Differential backup (trong phiên bản trả tiền, bạn cũng đều có thể sử dụng Incremental backup) để áp dụng những thay đổi bạn đã thi hành cho hình ảnh (file nhỏ, tiến trình nhanh). Chọn Create a Full backup nếu bạn muốn tạo hình ảnh mới (mất nhiều thời gian hơn với kích cỡ file lớn hơn). Nếu bạn chỉ kiểm tra tất cả và không có gì để lưu, hãy chọn Discard changes . Nhấp vào OK .
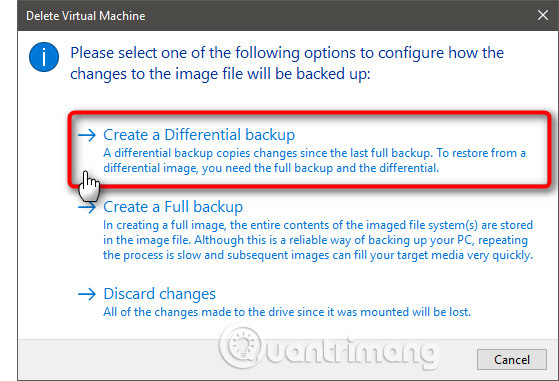
4.3) File hình ảnh sẽ được tạo, bạn sẽ thu được 1 thông báo như sau:

4.4) Cài đặt một số cập nhật cho hình ảnh Windows 10, chỉ mất một phút rưỡi để xong xuôi được differential image.

Bạn sẽ nhận được một vài thông báo trên màn hình trong suốt quá trình. Bên dưới là ảnh chụp màn hình từ việc tạo bản sao lưu toàn bộ từ một trong các cài đặt Windows 10.
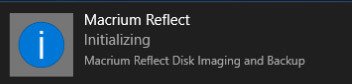
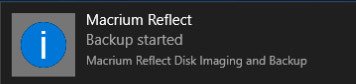
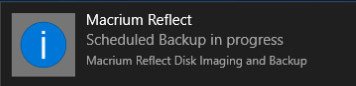
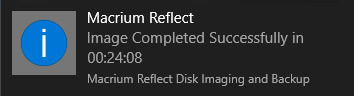
Mẹo:
Máy ảo ViBoot sẽ khiến việc mà không có vấn đề gì, miễn sao bạn không xóa nó. Khi tắt, các máy ảo sẽ tự nhiên không sử dụng bất kỳ tài nguyên máy server lưu trữ nào của bạn.
Bạn có thể tạo một máy ảo viBoot/Hyper-V ngay cả bạn tạo ảnh hệ thống Macrium, sau đó cập nhật liên tục, cài đặt phần mềm, thêm file và thư mục cá nhân, rồi cuối cùng, khi bạn phải ảnh được khôi phục vào máy tính, hãy áp dụng các thay đổi và khôi phục nó.
Bằng cách này, bạn luôn có thể có hình ảnh cập nhật với mọi thứ các bản cập nhật và nâng cấp của Windows.
4.5) Macrium ghi hình ảnh mới được cập nhật vào và một thư mục mà ảnh gốc được lưu trữ. Nếu thực hành một bản sao lưu đầy đủ từ máy ảo viBoot, bạn cũng có thể có thể giữ nguyên cả 2 hoặc xóa bản gốc và chỉ giữ lại hình ảnh được cập nhật. Điều đó tùy thuộc vào bạn.
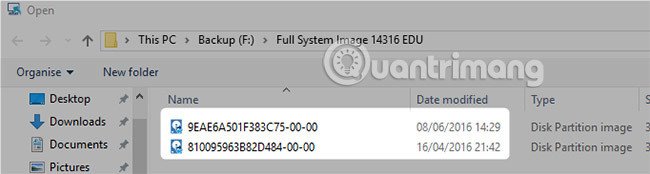
4.6) Mọi thứ đã xong! Bạn cũng có thể có thể sử dụng hình ảnh được cập nhật để khôi phục Windows cho bất kỳ máy nào. Tất cả ứng dụng bổ sung trong tình huống đây là Office 2016 và PowerDirector, Windows đã được nâng cấp từ bản Build 14316 trong hình ảnh hệ thống mới đầu thành Build 14352.
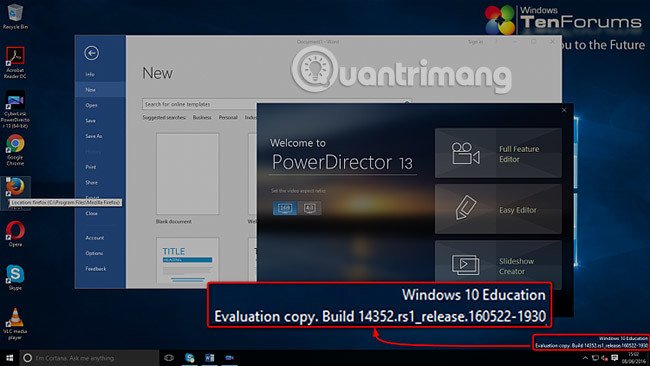
Xem thêm:
- Cách tạo và khôi phục System Image Backup với Macrium Reflect
- Tạo máy ảo bằng Hyper-V trên Windows 8 và Windows 10
- Hướng dẫn sử dụng Hyper-V để chạy Linux Distro trên Windows 10
Từ khóa bài viết: máy ảo Hyper-V, tạo máy ảo Hyper-V, Macrium Reflect System Image, tạo máy ảo Hyper-V bằng Macrium Reflect System Image, cài đặt Macrium Reflect System Image
Bài viết Cách tạo máy ảo Hyper-V bằng Macrium Reflect System Image được tổng hợp sưu tầm và biên tập bởi nhiều user – Sửa máy tính PCI – TopVn Mọi ý kiến đóng góp và phản hồi vui lòng gửi Liên Hệ cho chúng tôi để điều chỉnh. Xin cảm ơn.

 Tuyển Dụng
Tuyển Dụng
 Chuyên Nghiệp trong phục vụ với hơn 20 Kỹ thuật IT luôn sẵn sàng tới tận nơi sửa chữa và cài đặt ở Tphcm. Báo giá rõ ràng. 100% hài lòng mới thu tiền.
Chuyên Nghiệp trong phục vụ với hơn 20 Kỹ thuật IT luôn sẵn sàng tới tận nơi sửa chữa và cài đặt ở Tphcm. Báo giá rõ ràng. 100% hài lòng mới thu tiền.









