Windows 10
Cách tạo và khôi phục System Image Backup với Macrium Reflect
Hướng dẫn này sẽ cho bạn thấy các định nghĩa cơ bản về Macrium Reflect, cách tạo các bản sao lưu hình ảnh và làm ra sao để phục hồi chúng. Bài viết sẽ không đi sâu vào các tính năng nâng cao. Tuy nhiên, giao diện người dùng Macrium Reflect cũng giống các chức năng và tính năng của nó như lập kế hoạch và sao lưu dự trữ sẽ có nhắc đến đến trong bài viết.
Phiên bản miễn phí của Macrium Reflect là đủ cho đa số người sử dụng ở mức trung bình. Nhưng nếu bạn quan tâm đến khả năng tạo bản sao lưu nâng cao, thì đó là một nguyên nhân đủ để cân nhắc việc có mua bản full Home edition hay không. Ở châu Âu, giá ngày nay là 62,95€ cho 1 PC hoặc 125,90€ cho bốn máy (mua 2 tặng 2).
Bảng đối chiếu tính năng giữa bản Free và bản Home:
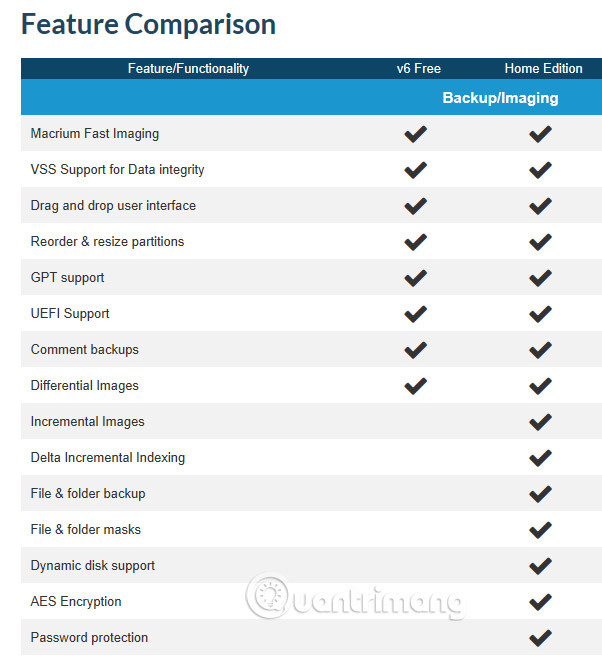
Nếu có bất kỳ câu hỏi nào về một trong những tính năng được đề cập ở trên, hãy để lại quan điểm của bạn trong phần bình luận bên dưới nhé!
Cách tạo và khôi phục System Image Backup với Macrium Reflect
- Phần 1: Cài đặt Macrium Reflect
- Phần 2: Tạo Rescue Media (Phương tiện cứu hộ)
- Phần 3: Tạo hình ảnh sao lưu toàn bộ
- Phần 4: Tạo Differential và/hoặc Incremental backup
- Differential Backup/Image
- Incremental Backup/Image (Không có sẵn trong phiên bản miễn phí!)
- Phần 5: Khôi phục bản sao lưu hệ thống
- Phần 6: Service, cập nhật và nâng cấp một Macrium Image
Phần 1: Cài đặt Macrium Reflect
1) Tải xuống Macrium Reflect miễn phí hoặc bản dùng thử một tháng của Home Edition từ Macrium Reflect Free.
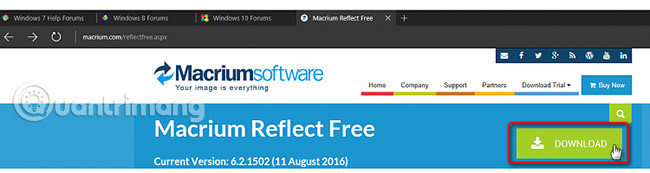
2) Chạy trình cài đặt, chọn Free hoặc Home , nhấp Download .

3) Windows PE là một loại hệ điều hành mini. Các phần tử của nó càng phải được tải xuống.
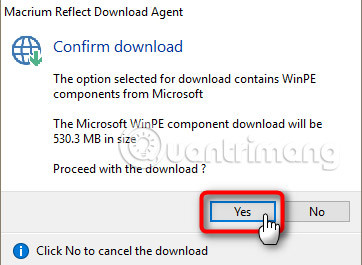
4) Khi các phần tử của Windows PE đã được tải xuống, trình cài đặt Macrium sẽ bắt đầu hoạt động. Cài đặt như bình thường và chấp nhận tất cả mọi lời nhắc.
Phần 2: Tạo Rescue Media (Phương tiện cứu hộ)
1) Chạy Macrium Reflect. Cửa sổ UAC sẽ hiển thị nếu bạn không tắt UAC. Hãy nhấn Yes để tắt UAC.
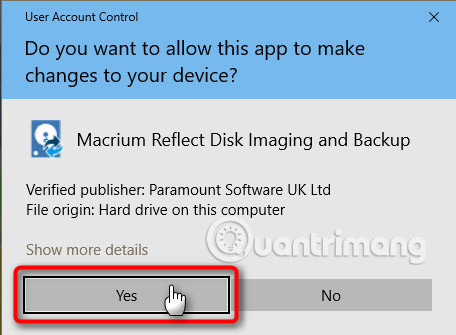
2) Khi chạy lần đầu tiên, Reflect sẽ gợi ý bạn tạo WinPE rescue media, ISO image hay ổ CD/DVD hoặc USB.
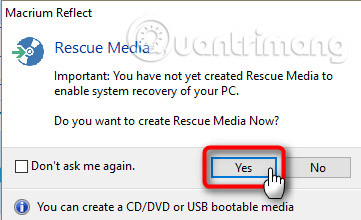
Việc tạo một rescue media rất được khuyến khích. Các bản sao lưu hình ảnh của bạn sẽ vô ích nếu trong trường hợp khẩn cấp, bạn không thể khởi động máy tính để phục hồi một bản sao lưu hình ảnh.
3) Phiên bản WinPE đúng sẽ có chọn tự động. Bấm Next .
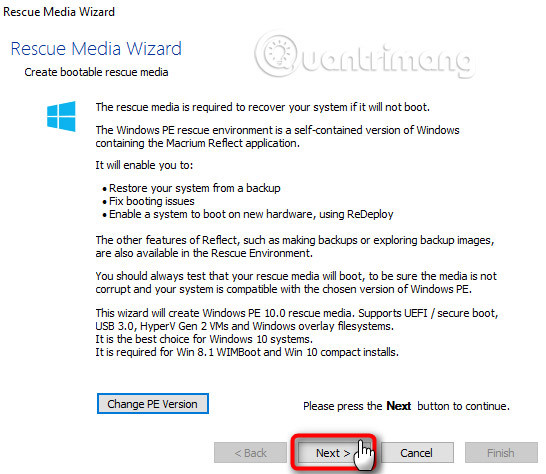
4) Reflect sẽ liệt kê các driver mạng và driver lưu giữ của bạn (đánh dấu màu vàng) và đưa chúng vào rescue media. Bấm Next .
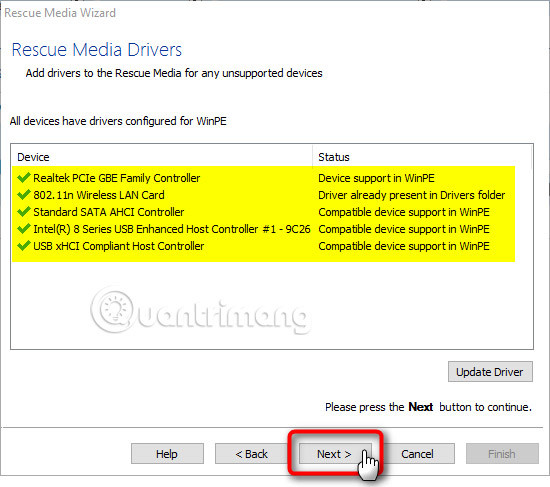
5) Nhấp vào Next .
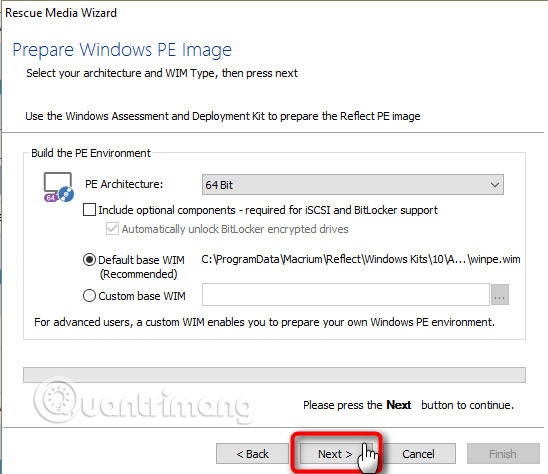
6) Chọn phương tiện bạn thích (CD/DVD, USB) và nhấn Finish .
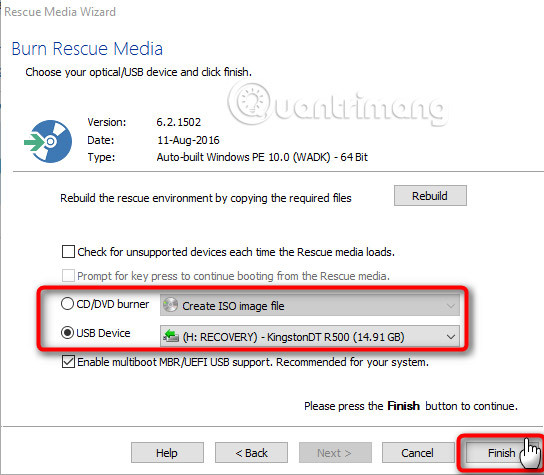
7) Rescue media sẽ được tạo. Nhấp OK khi hoàn tất.
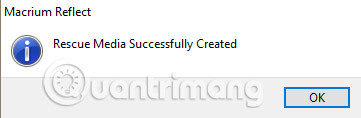
* Mẹo (KHÔNG BẮT BUỘC)
Nếu bạn muốn, bạn cũng cũng có thể có thể thêm Macrium Rescue vào menu boot Windows. Nó là một lựa chọn rất thiết thực để sử dụng khi bạn muốn khôi phục một hình ảnh hoặc thiết lập lại các bản ghi khởi động Windows, trong trường hợp Windows không thể khởi động bình thường.
Để thêm Macrium Rescue vào menu boot, chọn tùy chọn Add recovery Boot Menu từ menu Other Tasks .
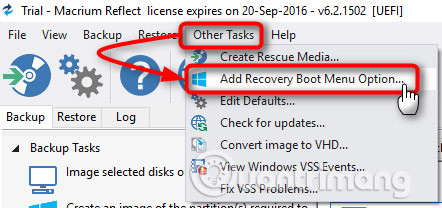
Chọn Windows 10 PE, nhấn OK , chấp nhận tất cả những lời nhắc sau:

Bước này sẽ thêm Macrium Rescue vào menu boot Windows của bạn.
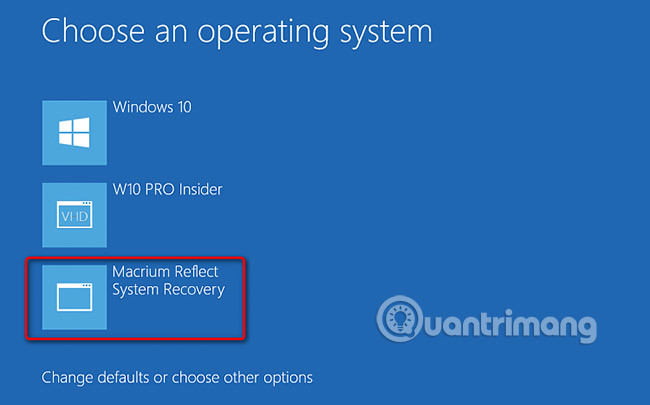
Phần 3: Tạo hình ảnh sao lưu toàn bộ
1) Theo mặc định, Reflect sẽ hiển thị tab Backup (Home edition) hoặc Disk Image (Free edition). Bạn có thể thấy tất cả những ổ đĩa được kết nối trên khung bên phải, với các hộp chọn cho từng ổ đĩa (#1 trong ảnh chụp màn hình) rồi cho mỗi phân vùng (#2) trong tình huống bạn không muốn khôi phục mọi thứ các phân vùng của ổ đĩa đã chọn:

Lưu ý:
Các điểm được đánh dấu trong ảnh chụp màn hình phía trên cho thấy ổ đĩa chính nơi Windows được cài đặt (màu vàng), đĩa thứ cấp, nơi sẽ lưu giữ dữ liệu người sử dụng (màu xanh lá cây) cùng một ổ đĩa bổ sung bên ngoài dành riêng cho bản sao lưu ảnh của Macrium Reflect (màu xanh dương)
Ổ đĩa dành cho sao lưu hình ảnh bằng Macrium của bạn không thể chứa một hình ảnh hệ thống nên hãy nhớ bỏ chọn nó.
2) Chọn tất cả các ổ đĩa và phân vùng hoặc chỉ các ổ đĩa và phân vùng cần có (bao gồm các hệ thống chuyên biệt và phân vùng ổ C: trên hệ thống BIOS/MBR cũ hoặc mọi thứ phân vùng hệ thống EFI và phân vùng ổ C: trên hệ thống UEFI/GPT) để phục hồi trong Windows.

3) Chọn nơi lưu hình ảnh của bạn, trong trường hợp tỉ dụ này, tác giả chọn thư mục Backups trên ổ đĩa dự trữ bên ngoài (ổ E:) (được đánh dấu màu xanh dương trong ảnh chụp màn hình trong phần 3/bước 1 ở trên).
Khi hoàn tất, nhấp vào Advanced Options .
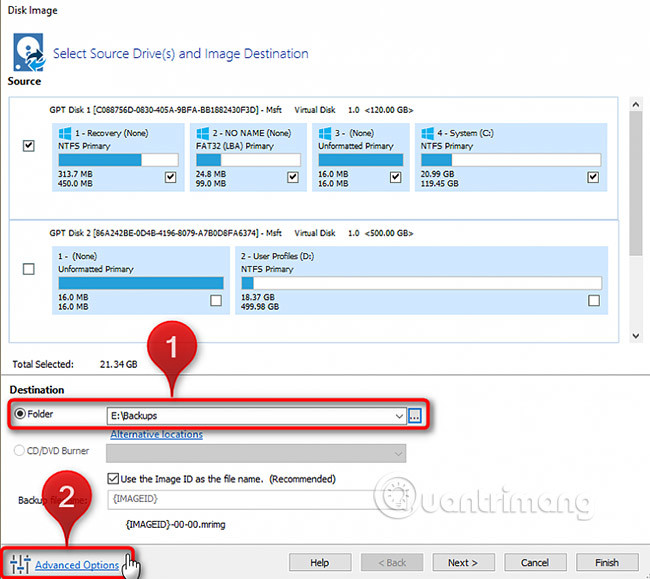
4) Nếu bạn mong muốn chắc chắn về hình ảnh của mình, bạn phải phải xác minh chúng. Bạn cũng có thể xác minh thủ công sau mỗi bản sao lưu hoặc cài đặt để xác minh tự động chúng:
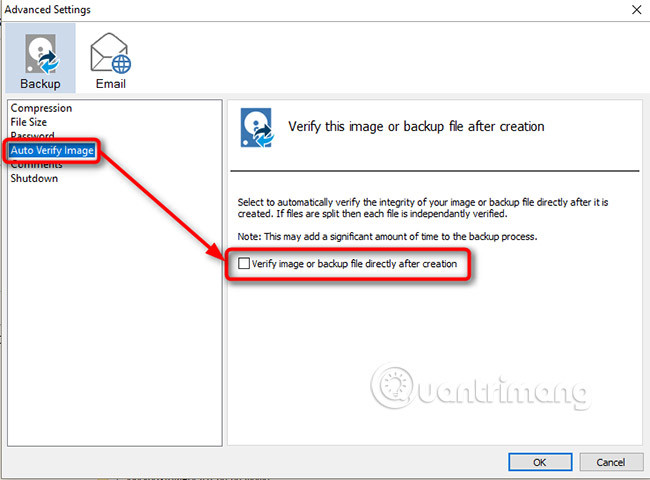
5) Để theo dấu các hình ảnh của bạn, hãy thêm 1 chú thích mô tả. Nhấn OK khi hoàn thành, nhấn Next để tiếp tục:
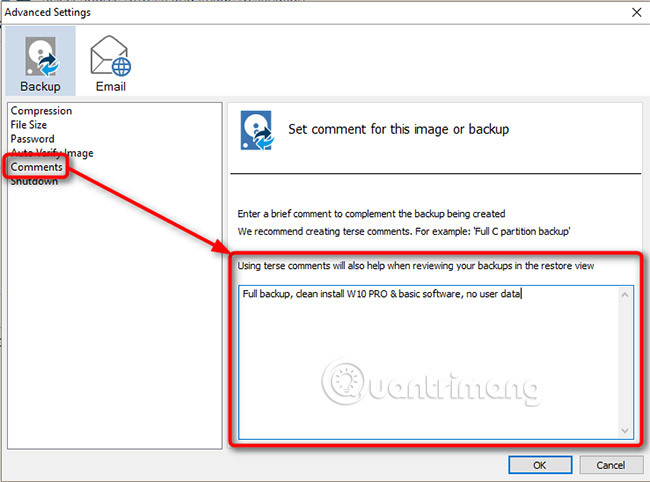
6) Bây giờ, đối với hình ảnh cơ bản, cần chọn chừng độ lọc bằng với khi lưu giữ hình ảnh đã chọn, có dung lượng trống X GB, xóa hình ảnh cũ nhất và nhấp vào Finish.
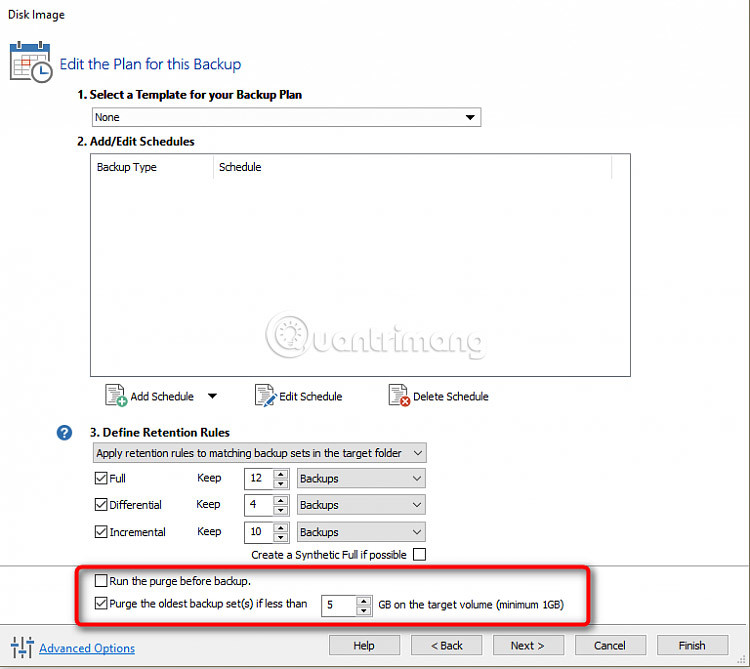
7) Nhập tên vào phần Backup definition . Nhấp OK .
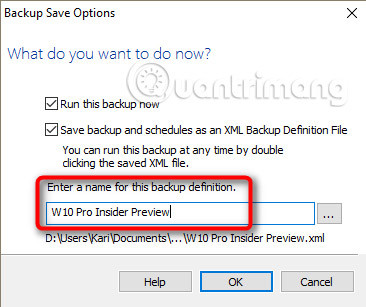
8) Reflect bắt đầu chụp các ổ đĩa và phân vùng được chọn. Trước tiên, nó sẽ tạo một ảnh chụp nhanh hệ thống của bạn (#1 trong ảnh chụp màn hình bên dưới). Hình ảnh sẽ được tạo dựa trên ảnh chụp nhanh này. Khi công đoạn chụp nhanh đã được thực hiện, Reflect sẽ bắt đầu công đoạn ghép các hình ảnh này và bạn cũng đều có thể tiếp tục làm việc bình thường với Windows. Bất cứ điều gì bạn thay đổi (lưu, sao chép, xóa) sau khi một ảnh chụp đã được tạo sẽ không được dẫn vào hình ảnh hệ thống.

Bạn cũng đều có thể thay đổi mức ưu ái cho công đoạn chụp (#2). Mức ưu ái thấp cung cấp nhiều tài nguyên hệ thống hơn cho Windows, trong lúc đó mức ưu tiên cao lại sử dụng càng nhiều tài nguyên để thực hiện được thể chụp ảnh càng tốt.
Nếu bạn muốn, bạn cũng có thể đòi hỏi Reflect tắt máy, tạm ngưng hoặc ngủ đông khi công việc đã được hoàn tất (#3). Tùy chọn này rất thiết thực. Bạn có thể đặt Reflect để tạo hình ảnh trước lúc đi ngủ, rồi chọn Shutdown khi hoàn thành.
9) Hình ảnh sẽ có tạo khá nhanh, tốc độ thực tiễn tùy thuộc vào phần cứng máy tính của bạn.
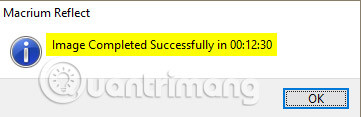
10) Nhấp vào tab Restore để xem các thuộc tính hình ảnh và để xác minh nó theo phương pháp thủ công nếu bạn thích.
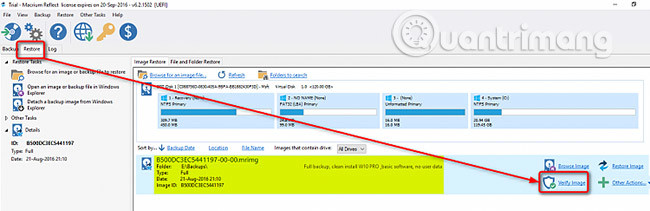
Lưu ý rằng việc xác minh một hình ảnh còn mất không ít thời gian hơn việc tạo ra nó.
Phần 4: Tạo Differential và/hoặc Incremental backup
Differential Backup/Image
Differential Backup sẽ kiểm tra những gì đã được thay đổi tính từ lúc lần sao lưu đầy đủ (full backup) cuối cùng và chỉ lưu những thay đổi đó. Khi khôi phục một differential backup, cả hình ảnh differential backup và hình ảnh full backup phải có sẵn trên và một thư mục trên ổ lưu giữ dự phòng.
Bởi vì chỉ có thay đổi tính từ lúc lần sao lưu toàn bộ cuối cùng được lưu, hình ảnh differential backup cũng có thể khá nhỏ so với full backup, tất nhiên tùy thuộc vào những thay đổi lớn mà người dùng đã thực hiện. Sau đó một bản differential backup được tạo ra, càng có nhiều thay đổi được thực hiện, thì ảnh differential backup càng lớn.
Incremental Backup/Image (Không có sẵn trong phiên bản miễn phí!)
Một incremental backup kiểm tra những gì đã được thay đổi kể từ lần sao lưu cuối cùng bất cứ đó là full, differential hay incremental backup và chỉ lưu những thay đổi đó. Khi khôi phục một incremental backup, mọi thứ các hình ảnh different, incremental và full backup phải có sẵn trên cùng một thư mục, trên ổ lưu trữ dự phòng.
Incremental image cũng có thể có thể rất nhỏ. Ví dụ, nếu bạn thi hành incremental backup hàng ngày và hôm nay bạn duyệt web, nhận một vài email nhưng không tải xuống hay cài đặt bất kỳ thứ gì, thì incremental backup bữa nay chỉ là vài kilobyte hoặc megabyte thôi.
1) Nhấp vào các file Backup Definition , click chuột phải vào definition của bạn, chọn Run now > Prompt .
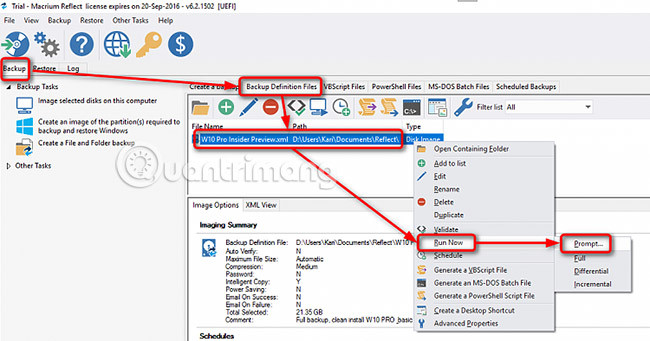
2) Chọn mô hình ảnh ưa thích của bạn. Ví dụ này sẽ chạy một differential image, sau khi cài đặt một số phần mềm, nhấp vào Set backup comment để nhập nhận xét miêu tả cho hình ảnh này.
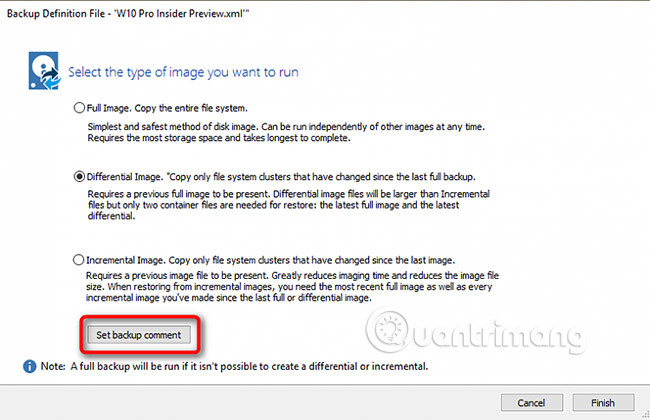
3) Nhận xét từ bản full backup cuối cùng của bạn sẽ có hiển thị (đánh dấu màu vàng), hãy thêm nhận xét cho differential hoặc incremental image (màu xanh dương). Nhấp OK .
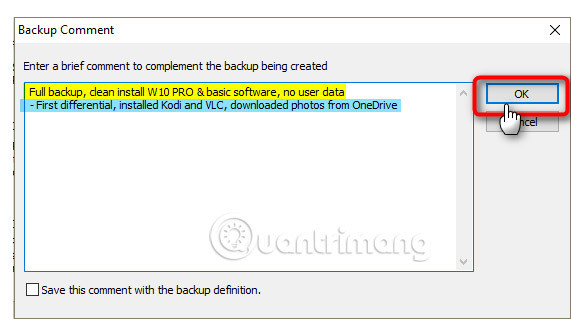
4) Nhấp vào Finish để bắt đầu sao lưu.
5) Một lần nữa ảnh chụp sẽ có tạo. Bởi vì này là một differential (hoặc incremental) backup và chỉ những thay đổi mới được lưu, Reflect sẽ kiểm tra các thay đổi và chụp hình chúng.
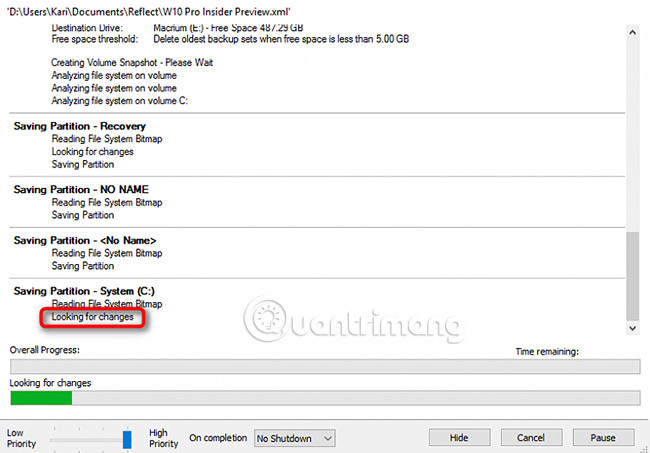
6) Vì không có quá nhiều thay đổi nên hình ảnh được tạo nên khá nhanh.
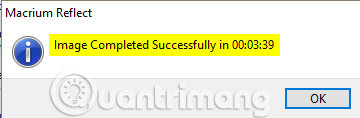
7) Nhấp vào tab Restore phía trên bên trái, bây giờ bạn có thể thấy differential (hoặc incremental) image mới được liệt kê phía trên cùng của full image ở ngăn bên phải.
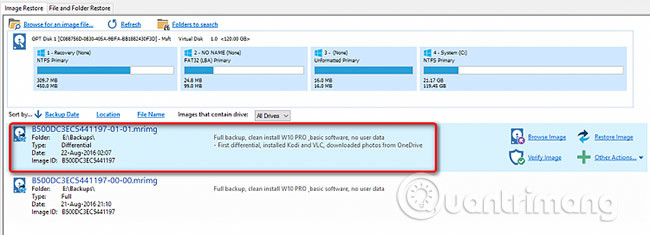
8) Điều này, full backup trước tiên và sau đó là differential và/hoặc incremental backup (hoặc image), được gọi là một backup set (bộ sao lưu). Tên file mặc định cho file sao lưu là XX-YY-ZZ trong đấy XX là một ID 16 ký tự trùng lặp cho tất cả những file trong cùng một set, YY là số ID (gia tăng) cho file đó trong set (00 = full backup, 01, 02, v.v… là full, differential và incremental image), và ZZ là tổng số file trong set (bắt đầu từ 00, nên 04 là sẽ thứ năm) và thường giống YY, ngoại trừ khi một hoặc nhiều file sao lưu được tách ra, thí dụ khi bạn lưu bản sao lưu vào đĩa DVD hoặc các file lớn hơn 4GB vào ổ FAT32.
Phần mở rộng của file luôn luôn là .mrimg .
Ví dụ 1, không có file phân tách:
- Full backup: DF2BBBA4AE813494-00-00
- Differential hoặc incremental backup tiếp theo: DF2BBBA4AE813494-01-01
- Differential hoặc incremental backup tiếp theo: DF2BBBA4AE813494-02-02
- Differential hoặc incremental backup tiếp theo: DF2BBBA4AE813494-03-03
Ví dụ 2, có file phân tách:
- Full backup – Phần 1: DF2BBBA4AE813494-00-00
- Full backup – Phần 2: DF2BBBA4AE813494-00-01
- Full backup – Phần 3: DF2BBBA4AE813494-00-02
- Differential hoặc incremental backup đầu tiên – Phần 1: DF2BBBA4AE813494-01-03
- Differential hoặc incremental backup đầu tiên – Phần 2: DF2BBBA4AE813494-01-04
- Differential hoặc incremental backup tiếp theo, chỉ có 1 phần: DF2BBBA4AE813494-02-05
9) Sau khi tải xuống một số ảnh từ OneDrive cho PC, hãy tạo một bản incremental backup trước lúc xem xét các file hình ảnh sao lưu này trong File Explorer.
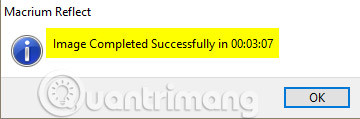
Tương tự như ở trên, trong bước 1 và 2 lúc chạy bản sao lưu mới, nhưng lần đây là incremental backup. Những tấm hình đã tải xuống không cần nhiều dung lượng lưu trữ. Incremental backup chỉ lưu thay đổi tính từ lúc lần sao lưu cuối cùng, trong trường hợp ví dụ giờ đây là differential image được tạo ở trên, nên việc chụp xảy ra rất nhanh.
10) Kiểm tra thư mục đã lưu giữ hình ảnh có và một ID, chỉ khác nhau ở số gia tăng. Bạn cũng cũng đều có thể nhận ra rằng trong khi full backup có dung lượng là tới hơn 13GB, differential và incremental image nhỏ hơn rất nhiều.
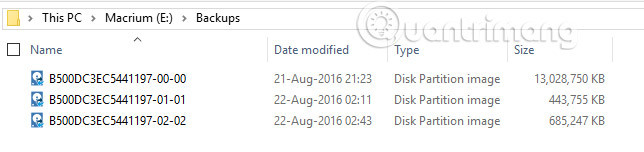
11) Nhớ lưu tất cả những file sao lưu hình ảnh trong và một set và trong và một thư mục. Bạn chẳng thể phục hồi lại differential hoặc incremental image nếu một số file bị thiếu.
Phần 5: Khôi phục bản sao lưu hệ thống
1) Bạn cũng đều có thể khôi phục một full backup hoặc bất kỳ một differential hay incremental image nào.
- Khôi phục một full backup sẽ chỉ khôi phục bản sao lưu đầy đủ, chưa kể cả một differential hay incremental image nào được tạo ra sau đó.
- Khôi phục một differential backup sẽ khôi phục bản sao lưu đầy đặn cuối cùng và thay đổi được lưu trong differential backup được chọn (chỉ hai file này là cần thiết nhất, bất kể có bao nhiêu differential và incremental backup giữa full backup và differential backup đã chọn).
- Khôi phục incremental backup sẽ khôi phục một tập hợp sao lưu (full, differential, incremental backup) cho đến incremental backup đã chọn.
2) Mặc dù phục hồi một image backup tận gốc cũng có thể bắt đầu từ Windows desktop, nhưng bạn nên khôi phục chỉ khi PC được khởi động vào Macrium Rescue console (PE), hoặc chọn Macrium Rescue từ Windows boot menu hoặc boot bằng thiết bị Macrium Rescue USB mà bạn đã tạo trong phần 2. Một số người có thể cảm nhận biết không nhẹ nhõm khi thay thế các file hệ thống trên một hệ thống đang chạy, do đấy hãy luôn sử dụng phục hồi từ WinPE, khởi động vào môi trường Macrium Rescue thay vì Windows.
3) Môi trường WinPE của Macrium trông hơi khác so với khi Reflect được chạy từ Windows desktop. Chọn tab Restore và duyệt đến hình ảnh bạn muốn khôi phục hoặc chọn hình ảnh từ ngăn bên phải. Trong ví dụ này, hình ảnh XX-02-02 (đánh dấu màu vàng) được phục hồi lại là một bản incremental backup. Nó cũng sẽ khôi phục bản full backup XX-00-00 (màu xanh lá cây) và các thay đổi được lưu trong bản differential backup XX-01-01 (màu xanh dương).
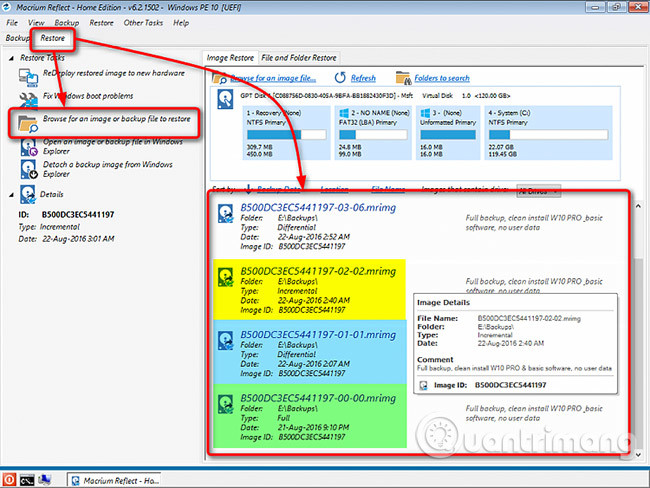
4) Bắt đầu khôi phục.

5) Nhấp vào Next và Finish trong các lời nhắc xuất hiện.
6) Bạn sẽ được cảnh báo rằng các ổ đĩa sẽ bị ghi đè. Nhấp vào Continue .
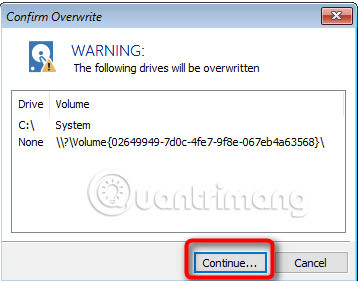
7) Quá trình phục hồi kha khá nhanh.
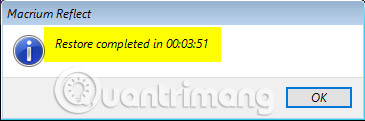
8) Nhấp vào nút khởi động lại ở góc dưới cùng bên trái để khởi động lại PC của bạn. Nó sẽ khởi động để khôi phục Windows 10, chính xác như khi hình ảnh phục hồi được tạo.
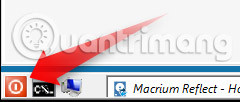
Phần 6: Service, cập nhật và cải tiến một Macrium Image
Macrium viBoot là một ứng dụng mới từ Macrium Software, cho phép bạn gắn hình ảnh hệ thống Macrium (full, differential hoặc incremental) như một máy ảo để trích xuất các file từ đó, thêm file vào đó, cập nhật Windows đã cài đặt và cho dù cải tiến nó.
Chúc bạn thành công!
Xem thêm:
- Hướng dẫn sao lưu và khôi phục dữ liệu trong Windows 7
- Sao lưu và khôi phục Windows Registry thật dễ dàng
- Toàn tập cách sử dụng tất cả công cụ sao lưu và khôi phục trên Windows 10
Từ khóa bài viết: System Image Backup, tạo System Image Backup, khôi phục System Image Backup, Macrium Reflect, cài đặt Macrium Reflect, tạo System Image Backup với Macrium Reflect
Bài viết Cách tạo và khôi phục System Image Backup với Macrium Reflect được tổng hợp sưu tầm và biên tập bởi nhiều user – Sửa máy tính PCI – TopVn Mọi ý kiến đóng góp và phản hồi vui lòng gửi Liên Hệ cho chúng tôi để điều chỉnh. Xin cảm ơn.

 Tuyển Dụng
Tuyển Dụng
 Chuyên Nghiệp trong phục vụ với hơn 20 Kỹ thuật IT luôn sẵn sàng tới tận nơi sửa chữa và cài đặt ở Tphcm. Báo giá rõ ràng. 100% hài lòng mới thu tiền.
Chuyên Nghiệp trong phục vụ với hơn 20 Kỹ thuật IT luôn sẵn sàng tới tận nơi sửa chữa và cài đặt ở Tphcm. Báo giá rõ ràng. 100% hài lòng mới thu tiền.









