Windows 10
Cách tạo thanh dock trên Windows bằng RocketDock
Có rất nhiều cách và nhiều công cụ làm mới giao diện Windows để thay đổi giao diện mặc định của máy tính, mang lại ánh nhìn mới mẻ hơn khi sử dụng. Một trong số cách mà người dùng có thể thử đó là mang thanh dock trên macOS lên máy tính Windows. Thanh dock hiển thị trên máy tính Windows có giao diện tương tự như khi chúng ta dùng trên macOS, có những biểu tượng hiển thị nổi khi di chuột vào. Để thực hành được điều này thì người dùng cần sử dụng ứng dụng tạo dock cho Windows như RocketDock .
Phần mềm này sẽ tùy biến giao diện máy tính theo phong cách của macOS, trong đấy có việc tạo thanh dock ở bất kỳ địa ra sao mà bạn muốn, thông qua giao diện thiết lập cho thanh dock. Bài viết dưới đây sẽ hướng dẫn độc giả cách dùng ứng dụng RocketDock trên máy tính.
- Làm mới giao diện Windows 10 với 11 công cụ tùy biến
- 10 cách tùy chỉnh Windows 7
- Một số mẹo nhỏ tùy biến Taskbar trên Windows 10 hữu hiệu
- Cách làm Windows 10 có dung mạo giống Windows 7
Hướng dẫn tạo thanh dock trên Windows
Bước 1:
Người dùng nhấn vào link dưới đây để tải công cụ RocketDock xuống máy tính.
- Tải công cụ RocketDock Windows
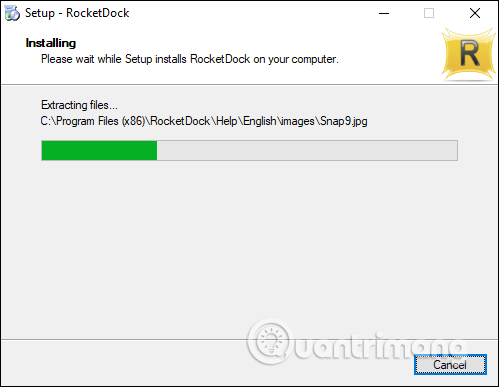
Bước 2:
Sau khi cài đặt xong người sử dụng bấm vào biểu trưng ứng dụng trên máy tính và hiển thị thanh dock như hình dưới đây.

Thanh dock này sẽ hiển thị ở mọi giao diện màn hình trên máy tính mà không những xuất hiện ở desktop.
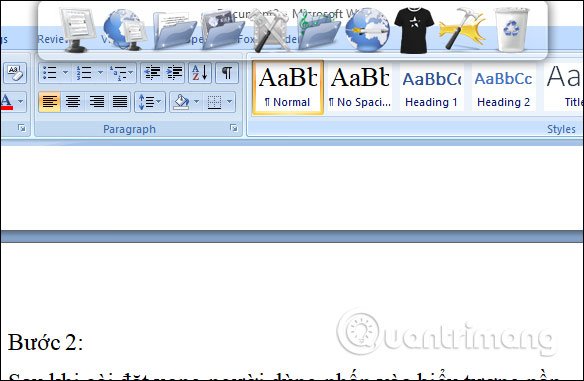
Bước 3:
Để thay đổi lại kiểu hiển thị của thanh dock trên máy tính Windows, người sử dụng click vào tượng trưng Dock Settings .
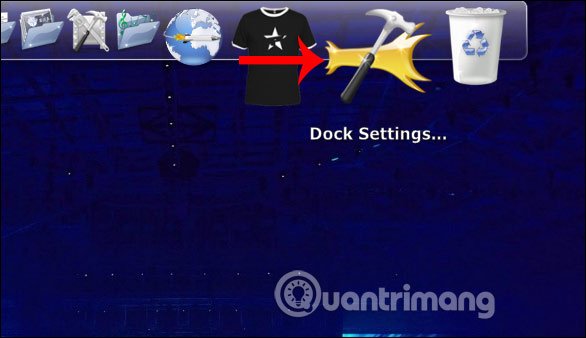
Hiển thị giao diện thiết lập cho phần mềm. Để tùy chỉnh dễ dàng hơn thì người dùng cũng có thể chuyển qua tiếng Việt bằng cách nhấn vào Việt Nam tại thanh Language trong phần General . Nhấn OK để lưu lại rồi khởi động lại giao diện Settings.
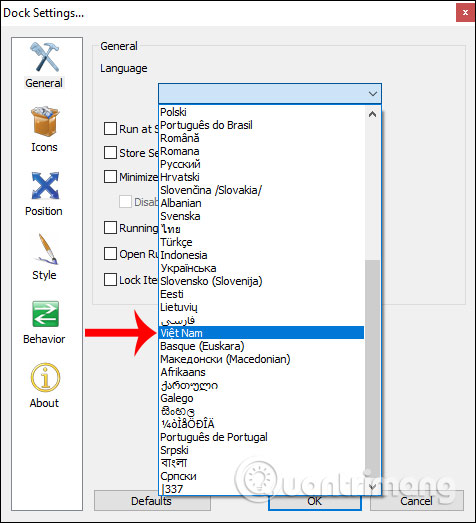
Bước 4:
Nếu chúng ta muốn thanh dock luôn hiện trên màn hình thì bấm vào Chạy khi khởi động .
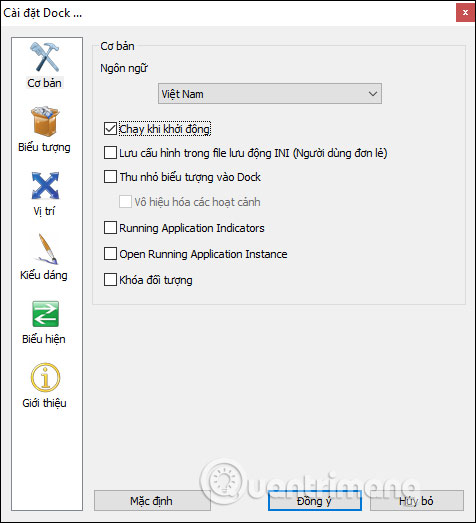
Tiếp đến chuyển sang nhóm điều chỉnh Vị trí . Tại đây bạn có thể điều tiết địa thế hiển thị của thank dock. Phần mềm hỗ trợ hiển thị thanh dock ở nhiều màn hình khác nhau. Tại Vị trí trên màn hình có thể chọn ở các cạnh trên, dưới, trái hay cạnh phải màn hình máy tính. Thanh Dock được hiển thị mặc định trên các chương trình khác. Nếu không thích thì chuyển về chế độ Bình thường tại Sắp xếp .

Bên dưới là 2 thanh để căn chỉnh vị trí ở phần giữa màn hình và khoảng cách với cạnh màn hình của thanh dock. Khi chỉnh xong bấm vào Đồng ý bên dưới.
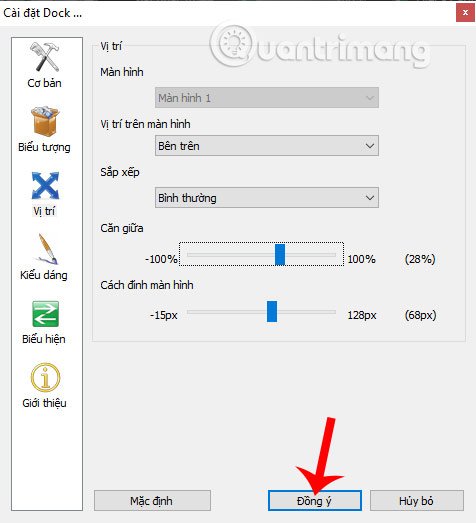
Bước 5:
Nhấn tiếp vài nhóm Biểu tượng để chỉnh lại kiểu hiển thị của các biểu tượng trong thanh dock. Tại đây chúng ta cũng có thể có thể đổi lại chất lượng và kiểu hiển thị tượng trưng khi di chuột vào.
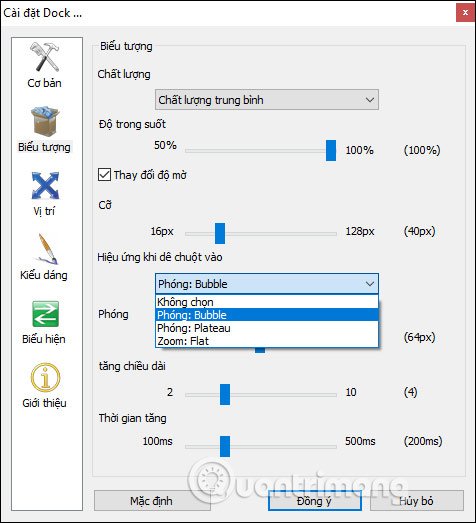
Bước 6:
Trong phần Kiểu dáng chúng ta sẽ được những tùy chọn để chỉnh lại giao diện của thanh dock, gồm mẫu, độ trong suốt, chọn kiểu chữ hiển thị, độ trong suốt đường viền, độ trong suốt đổ bóng.

Các tùy chọn cho kiểu hiển thị của chữ mà phần mềm cung cấp rất đa dạng, chẳng hạn với mục Font chữ có khá nhiều loại font khác nhau.
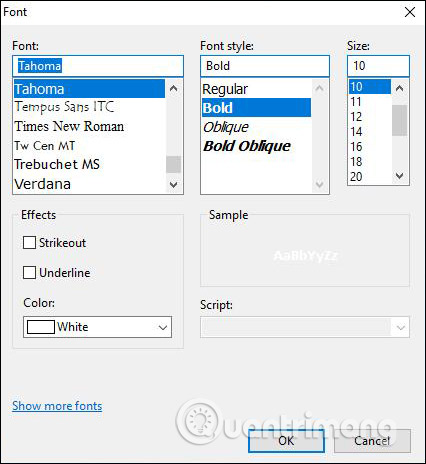
Cuối cùng là phần chỉnh Biểu hiện cho các hiệu ứng của thank dock.
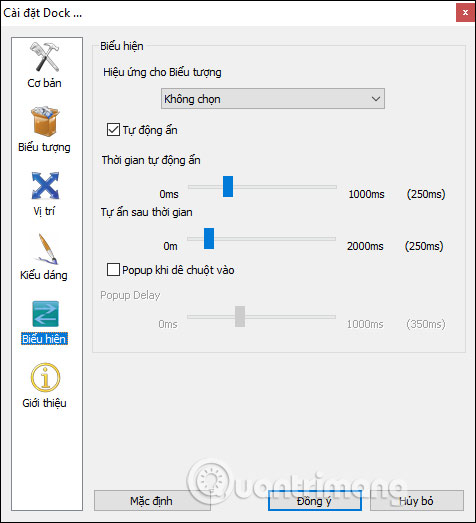
Kết quả sẽ được giao diện thanh dock mới như hình dưới đây.

Phần mềm RocketDock không chỉ mang thanh dock của macOS lên giao diện máy tính Windows, mà còn cung cấp cho người sử dụng biết bao tùy chỉnh thiết lập. Chúng ta có thể thay đổi giao diện thank dock theo nhiều kiểu khác nhau.
Chúc các bạn thực hành thành công!
Từ khóa bài viết: tạo thanh dock trên windows,cách tạo thanh dock trên windows,mang dock macos lên windows,phần mềm tạo dock trên windows,RocketDock,cách dùng RocketDock,tạo dock trên windows 10
Bài viết Cách tạo thanh dock trên Windows bằng RocketDock được tổng hợp sưu tầm và biên tập bởi nhiều user – Sửa máy tính PCI – TopVn Mọi ý kiến đóng góp và phản hồi vui lòng gửi Liên Hệ cho chúng tôi để điều chỉnh. Xin cảm ơn.

 Tuyển Dụng
Tuyển Dụng
 Chuyên Nghiệp trong phục vụ với hơn 20 Kỹ thuật IT luôn sẵn sàng tới tận nơi sửa chữa và cài đặt ở Tphcm. Báo giá rõ ràng. 100% hài lòng mới thu tiền.
Chuyên Nghiệp trong phục vụ với hơn 20 Kỹ thuật IT luôn sẵn sàng tới tận nơi sửa chữa và cài đặt ở Tphcm. Báo giá rõ ràng. 100% hài lòng mới thu tiền.









