Windows 10
Cách tạo thư mục và ẩn danh sách ứng dụng Start menu Windows 10 Creators
Trên thiết bị Windows 10 Mobile có tính năng Live folder, nhóm các phần mềm thành một thư mục ở ngay màn hình Start screen. Và trên máy tính Windows 10, chúng ta cũng cũng đều có thể tạo các thư mục chứa phần mềm trên Start menu, thông qua thanh Live Ties. Chúng ta cũng có thể có thể tùy chọn ứng dụng nào để đưa vào thư mục trên Start menu. Bên cạnh đó, người dùng cũng cũng đều có thể điều chỉnh để ẩn bất cứ phần mềm nào muốn trên màn hình Start.
Trong bài viết dưới đây, chúng tôi sẽ hướng dẫn bạn đọc cách tạo thư mục nhóm ứng dụng, ẩn bản kê ứng dụng trên Start menu Windows 10 Creators.
- Cách tối ưu hóa hệ thống Windows 10 Creators Update
- Một số thủ thuật tùy biến Taskbar trên Windows 10 hiệu quả
- Cách tự động chuyển nền tối trên Windows 10
1. Cách tạo thư mục phần mềm trên Start menu:
Bước 1:
Trước hết bạn bấm vào tượng trưng Start trên máy tính để xuất hiện các ứng dụng. Sau đó, bạn kéo một ứng dụng vào chính giữa ứng dụng khác trên giao diện Start. Như vậy thư mục chứa phần mềm đó trên Start menu đã được tạo
Tiếp đến click vào tượng trưng mũi tên để thoát thư mục phần mềm vừa tạo.
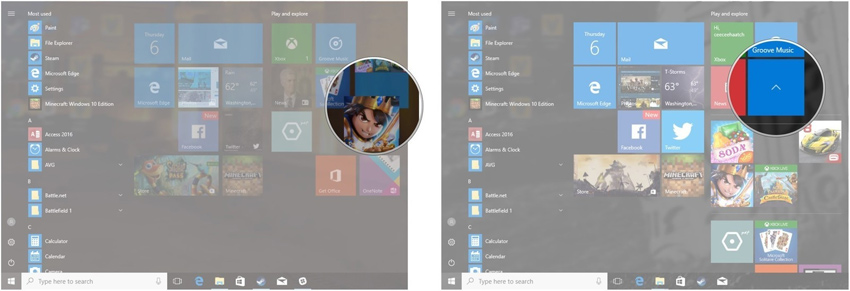
Bước 2:
Để thay đổi kích cỡ thư mục phần mềm trên Start menu, người sử dụng click chuột phải vào thư mục đó và chọn Resize .
Xuất hiện các kích thước cho thư mục để người sử dụng chọn lựa, bao gồm Small, Medium, Wide, Large. Chúng ta lựa chọn 1 trong các kích thước này để áp dụng cho thư mục.
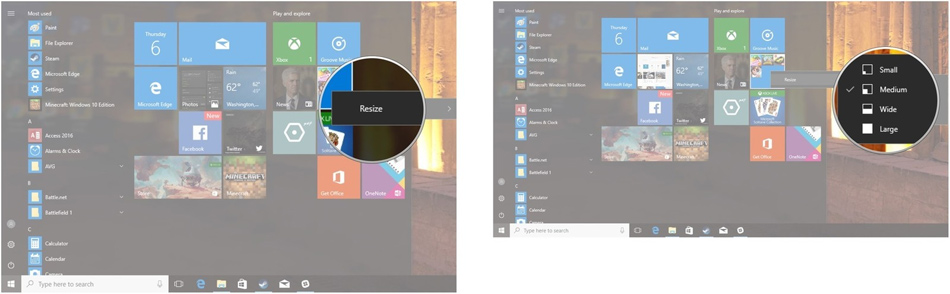
Bước 3:
Trong trường hợp người sử dụng muốn loại bỏ phần mềm đã thêm vô thư mục phần mềm trên Start menu, chúng ta chỉ cần kéo phần mềm rời khỏi thư mục đã tạo là xong.
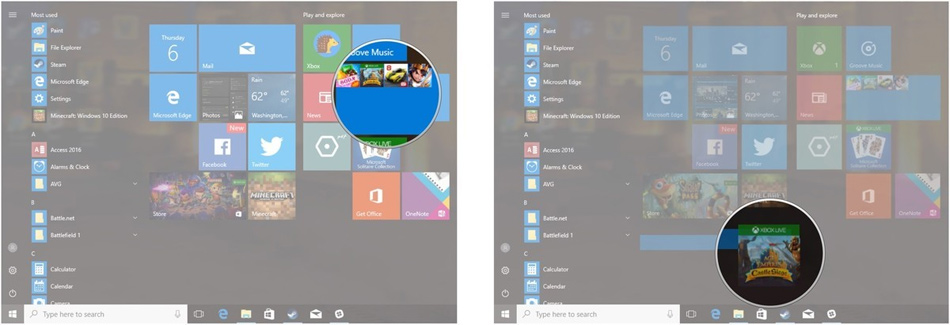
2. Ẩn danh sách phần mềm trên Windows 10 Creators:
Giao diện trên Start menu trên Windows 10 sẽ giúp người dùng cũng có thể truy cập vào ứng dụng, hoặc phần mềm ngay tại đó. Tuy nhiên nếu bạn mong muốn đơn giản giao diện Start menu trên máy tính Windows 10 như thiết bị Windows 10 Mobile thì cũng cũng có thể có thể tùy chỉnh lại theo nhu cầu.
Bước 1:
Trước hết bạn nhấp chuột phải vào tượng trưng Start trên giao diện và chọn Settings . Sau đó truy cập vào tùy chọn thiết lập Personalization .
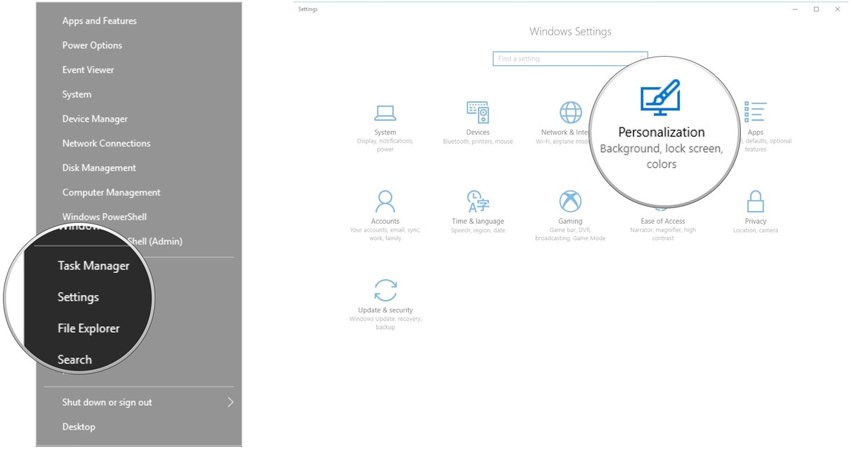
Bước 2:
Trong danh sách tùy chọn bên trái giao diện, người dùng nhấn chọn vào mục Start . Nhìn sang bên phải tắt chế độ Show app list bằng phương pháp gạt thanh ngang sang bên trái.
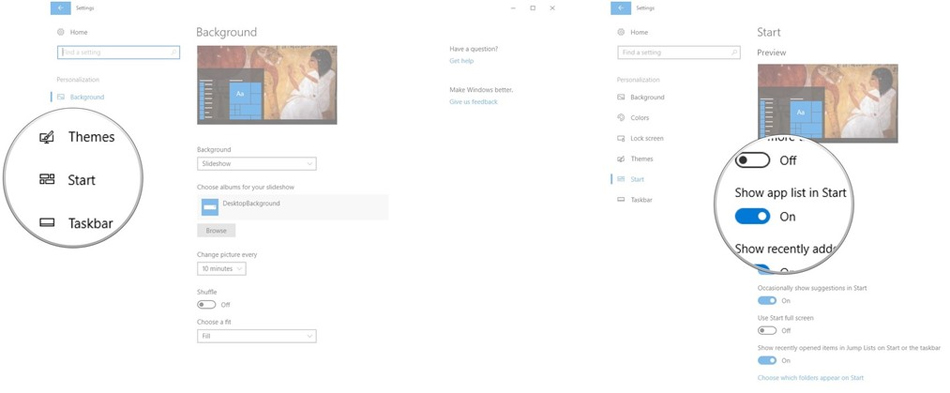
Bước 3:
Như vậy danh sách các phần mềm đã tận gốc bị ẩn đi trên giao diện Start. Trong tình huống người sử dụng muốn hiển thị lại danh sách đó thì bấm vào biểu tượng Start, rồi chọn tiếp tượng trưng All app s gạch ngang như hình dưới.
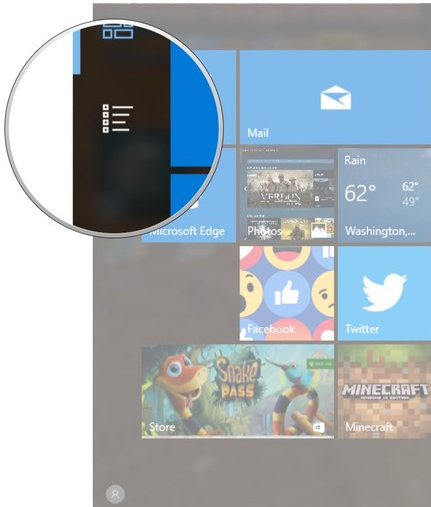
Để ẩn lại những ứng dụng, bạn nhấn vào biểu tượng Pinned tiles như hình dưới đây.
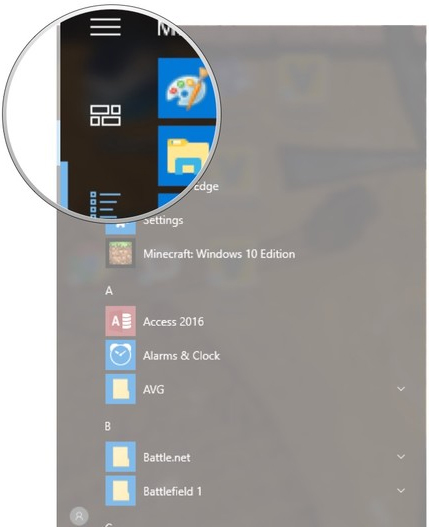
Trên này là 2 tùy chỉnh giao diện Start menu trên hệ điều hành Windows 10 Creators. Việc tạo thư mục chứa ứng dụng trên Start menu sẽ giúp giao diện Start chỉn chu hơn. Bên cạnh đó, người dùng cũng đều có thể ẩn hoặc hiển thị bản kê các phần mềm trên Start menu tùy theo nhu cầu sử dụng.
Chúc các bạn thực hiện thành công!
Từ khóa bài viết: cách nâng cấp Windows 10 Creators,tùy chỉnh Start menu Windows 10,cách tạo live folder Start menu,cách ẩn ứng dụng Start menu,cách tạo thư mục ứng dụng Start menu,upgrade Windows 10 Creators
Bài viết Cách tạo thư mục và ẩn danh sách ứng dụng Start menu Windows 10 Creators được tổng hợp sưu tầm và biên tập bởi nhiều user – Sửa máy tính PCI – TopVn Mọi ý kiến đóng góp và phản hồi vui lòng gửi Liên Hệ cho chúng tôi để điều chỉnh. Xin cảm ơn.

 Tuyển Dụng
Tuyển Dụng
 Chuyên Nghiệp trong phục vụ với hơn 20 Kỹ thuật IT luôn sẵn sàng tới tận nơi sửa chữa và cài đặt ở Tphcm. Báo giá rõ ràng. 100% hài lòng mới thu tiền.
Chuyên Nghiệp trong phục vụ với hơn 20 Kỹ thuật IT luôn sẵn sàng tới tận nơi sửa chữa và cài đặt ở Tphcm. Báo giá rõ ràng. 100% hài lòng mới thu tiền.









