Windows 10
Cách thay đổi DPI để sửa lỗi hiển thị ứng dụng cũ trên Windows 10
Giờ đây, hầu hết các thiết bị đều có DPI (độ phân giải màn hình) cao, dù là điện thoại, laptop, máy tính bảng hay máy tính để bàn. Tuy vậy, dù Windows 10 có bổ trợ thay đổi DPI để cải thiện hình ảnh hiển thị nhưng các ứng dụng cũ lại chẳng được lợi gì từ điều đó.
Người dùng cũng có thể thấy việc này khi chạy các ứng dụng win32 cũ, văn bản và hình ảnh bị mờ hoặc các ô cửa sổ bị kéo méo mó. Để khắc phục vấn đề này, Microsoft mang đến một số cải thiện trên Windows 10 Anniverysary Update nhưng phải đến bản Creators Update mới thấy thay đổi đáng kể.
Cải thiện cách thay đổi DPI để chạy phần mềm cũ trên Windows 10
Microsoft đã thay đổi cách Windows 10 giải quyết công cụ tự động căn chỉnh theo từng màn hình, từ đó giảm hiện tượng mờ và méo hình trên các ứng dụng cũ. Tuy vậy, vẫn có những trường hợp ứng dụng không render được, thí dụ như khi nhà phát triển không cập nhật để phần mềm hỗ trợ thay đổi DPI mới. Với những tình huống này, Windows 10 mang đến chọn lựa bắt buộc ứng dụng đuổi theo DPI được yêu cầu.
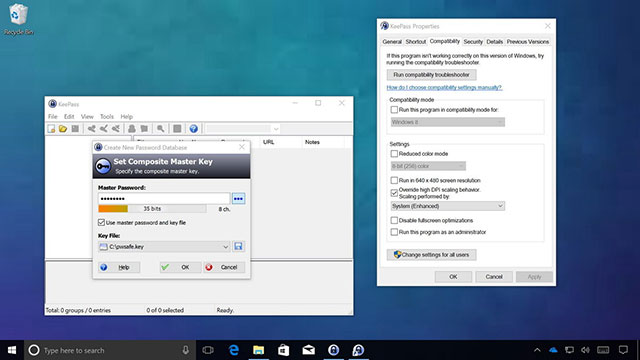
Tính năng mới này được coi là System (Enhanced), mang đến nhiều cải thiện cho hình ảnh dù vẫn còn hơi mờ nhưng vẫn khá hơn rất nhiều so với ban đầu. Dưới này là hướng dẫn bật tính năng này.
Sử dụng System (Enhanced) để thay đổi DPI trên phần mềm
- Mở phần mềm mà bạn muốn thay đổi thiết lập DPI.
- Click chuột phải vào ứng dụng đó trên thanh taskbar.
- Click chuột phải vào tên phần mềm và chọn Properties.
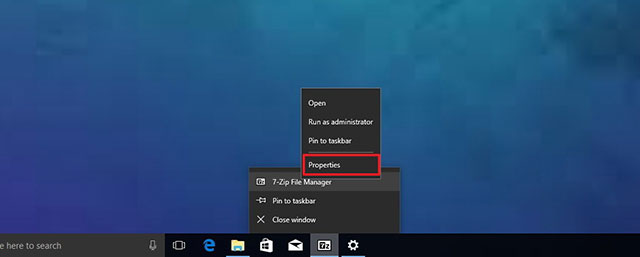
Chú ý: Một cách khác là bạn có thể tìm file thực thi .exe của ứng dụng, nhấp chuột phải là chọn Properties.
- Chọn thẻ Compatibility.
- Dưới mục Settings, tick chọn Override high DPI scaling behavior.
- Trong danh mục Scaling performed by, hãy chọn System (Enhanced).
- Click Apply.
- Chọn OK.
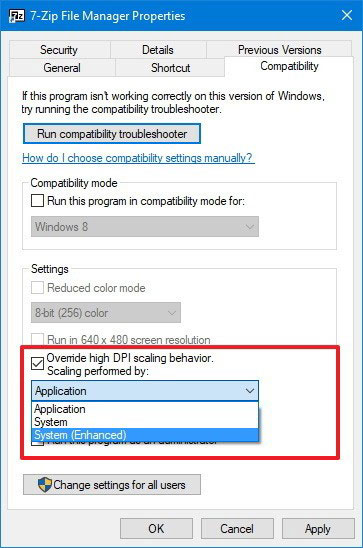
Lựa chọn mới này sẽ cấp phép Windows 10 “chiếm quyền” cách phần mềm giải quyết DPI. Sau khi xong xuôi các bước trên, hãy tắt và bật lại phần mềm để thấy những thay đổi. Dù vậy thì cách này vẫn có một số hạn chế:
- Các nội dung GPI+ và DX chẳng thể thay đổi DPI.
- Nội dung dạng bitmap sẽ không rõ lắm.
- Cần phải bật từng lần cho mỗi ứng dụng.
Ngoài ra bạn còn thấy có 2 lựa chọn khác khi System (Enhanced) đang được chọn khi chạy ứng dụng:
- Application: sử dụng lựa chọn này để buộc ứng dụng chạy DPI theo từng màn hình.
- System: đây là lựa chọn chuẩn cho cách Windows giải quyết DPI, khi được chọn, Windosw 10 sẽ kéo ứng dụng, hình ảnh bitmap và văn bản sẽ bị mờ.
Thiết lập này chỉ hữu hiệu trên các ứng dụng desktop cũ (dựa trên GPI). Các ứng dụng Windows Store không thể thiết lập theo phương pháp này bởi chúng đã được tối ưu hóa để hiện trên màn hình có độ nét cao.
Từ khóa bài viết: DPI Scaling, thay đổi DPI, chạy ứng dụng cũ trên Windows 10
Bài viết Cách thay đổi DPI để sửa lỗi hiển thị ứng dụng cũ trên Windows 10 được tổng hợp sưu tầm và biên tập bởi nhiều user – Sửa máy tính PCI – TopVn Mọi ý kiến đóng góp và phản hồi vui lòng gửi Liên Hệ cho chúng tôi để điều chỉnh. Xin cảm ơn.

 Tuyển Dụng
Tuyển Dụng
 Chuyên Nghiệp trong phục vụ với hơn 20 Kỹ thuật IT luôn sẵn sàng tới tận nơi sửa chữa và cài đặt ở Tphcm. Báo giá rõ ràng. 100% hài lòng mới thu tiền.
Chuyên Nghiệp trong phục vụ với hơn 20 Kỹ thuật IT luôn sẵn sàng tới tận nơi sửa chữa và cài đặt ở Tphcm. Báo giá rõ ràng. 100% hài lòng mới thu tiền.









