Windows 10
Cách tắt thông báo Your Windows license will expire soon Windows 10
Trên Windows 10 có nhiều người sử dụng phản ánh máy tính đều đặn xuất hiển thị thông báo Your Windows license will expire soon mỗi khi khởi động hệ điều hành và truy cập vào giao diện màn hình. Mặc dù đã nhấn Close để tắt, nhưng thông báo này vẫn tiếp tục xuất hiện ở những lần sau khiến người sử dụng khá khó chịu.
Thực chất đây chẳng cần là lỗi gì trên hệ thống Windows 10. Thông báo này xuất hiện là do máy tính của bạn đã sắp hết thời hạn sử dụng win bản quyền và hệ thống đòi hỏi kích hoạt lại. Vậy làm sao để tắt thông báo Your Windows license will expire soon phiền toái này mỗi khi khởi động máy tính Windows 10?
- 7 cách làm, tùy chỉnh trong bài sẽ giúp Windows 10 của bạn “nhanh như gió”
- Cách tắt Windows Update trên Windows 10
Hướng dẫn tắt thông báo Your Windows license will expire soon
- Giải pháp 1: Khởi động lại Windows Explorer
- Giải pháp 2: Tắt thông báo bằng cách thay đổi Group Policy
- Giải pháp 3: Vô hiệu hóa một số services
- Giải pháp 4: Sử dụng Registry Editor để sửa lỗi
Giải pháp 1: Khởi động lại Windows Explorer
Bạn có thể sửa lỗi Your Windows License Will Expire Soon trên máy tính của mình bằng cách khởi động lại Windows Explorer trong Task Manager. Các bước làm như sau:
Bước 1: Nhấn tổ hợp phím Ctrl + Alt + Del và chọn Task Manager từ menu hiện ra.
Cách khác là bạn cũng có thể nhấn chuột phải vào thanh Taskbar và chọn Task Manager để mở tương tự.
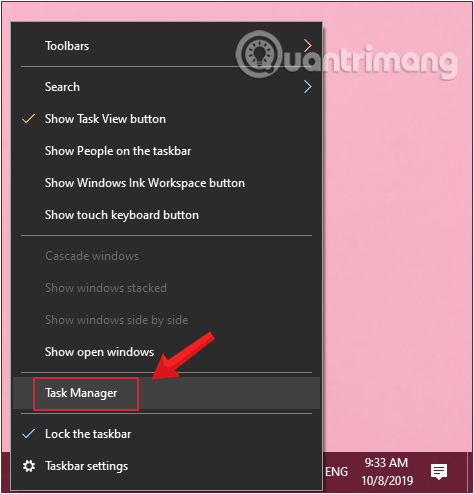
Bước 2 : Ở tab Processes trên cửa sổ Task Manager, tìm Windows Explorer, click chuột phải vào nó và chọn End Task.

Bước 3: Click vào menu File ở trên cùng, chọn Run New Task.
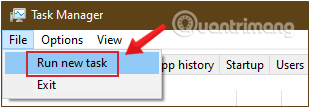
Bước 4: Ở cửa sổ Create new task hiện ra, bạn gõ explorer.exe vào hộp thoại và nhấn OK để hiển thị lại Windows UI của bạn.
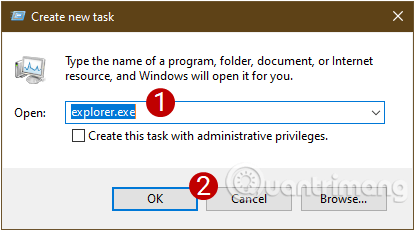
Giải pháp 2: Tắt thông báo bằng phương pháp thay đổi Group Policy
Trong một số trường hợp, bạn cũng có thể có thể sửa lỗi Y our Windows License will expire soon bằng phương pháp thay đổi thông tin trong Group Policy. Cách làm như sau:
Bước 1: Nhấn tổ hợp phím Windows + R để mở cửa sổ lệnh Run.
Bước 2: Nhập lệnh sau vào và nhấn Enter:
gpedit.msc

Bước 3: Trong cửa sổ Local Group Policy Editor , bạn tìm Windows Update theo điều phối sau:
- Computer Configuration > Administrative Templates > Windows Components > Windows Update.
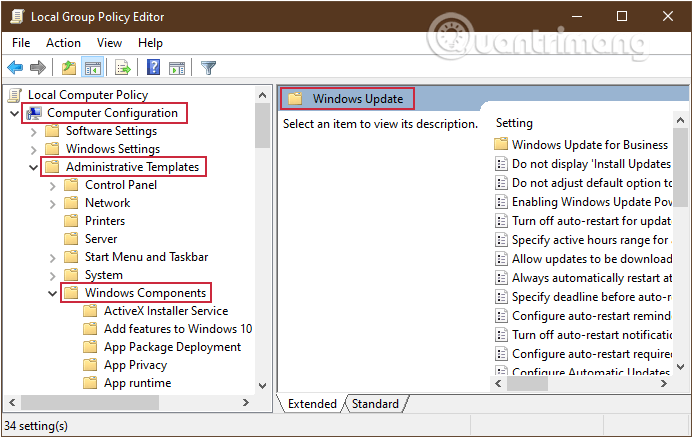 Administrative Templates > Windows Components > Windows Update” title=” Cách tắt thông báo Your Windows license will expire soon Windows 10 ” />
Administrative Templates > Windows Components > Windows Update” title=” Cách tắt thông báo Your Windows license will expire soon Windows 10 ” />Bước 4: Khi điều phối tới Windows Update, tìm tùy chọn No auto-restart with logged on users for scheduled automatic updates installations nằm ở khung bên phải.
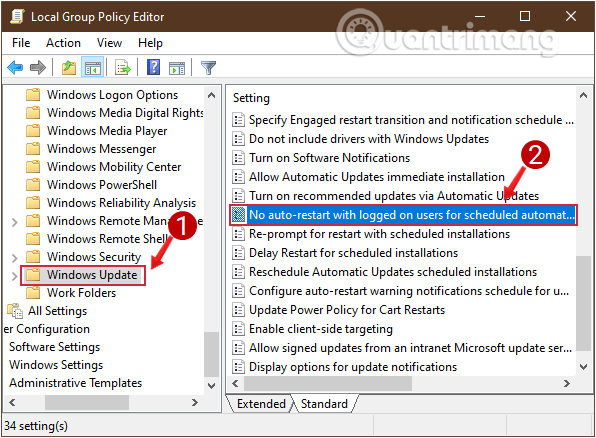
Bước 5 : Nhấp đúp vào No auto-restart with logged on users for scheduled automatic updates installations để xuất hiện một cửa sổ mới, bạn nhấp vào tùy chọn Enabled ở ở trên bên trái cửa sổ.

Bước 6 : Nhấp vào Apply sau đó OK và khởi động lại PC của bạn để lưu các thay đổi.
Giải pháp 3: Vô hiệu hóa một số services
Nếu bạn đều đặn nhận được thông báo lỗi Your Windows license will expire soon, hãy sửa nó bằng cách vô hiệu hóa một số services. Bạn làm như sau:
Bước 1: Nhập lệnh services.msc vào cửa sổ lệnh Run ( Windows + R ).
Bước 2: Trong giao diện Services chúng ta tìm về tùy chọn Windows License Manager Services rồi nhấp đúp chuột vào đó.
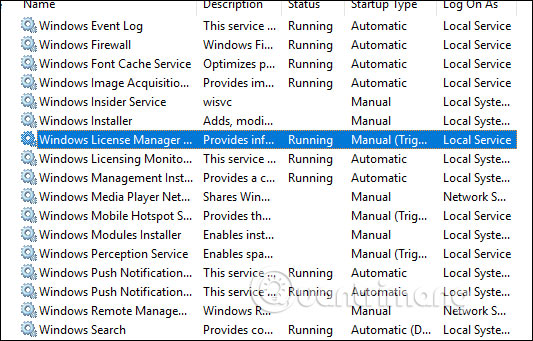
Bước 3: Giao diện một cửa sổ mới hiện ra. Theo mặc định tùy chọn này sẽ chạy trên hệ thống để thông báo tới người sử dụng hết hạn win. Người dùng click vào nút Stop sau đó trong bản kê trên mục Startup type chọn Disabled để vô hiệu hóa thông báo. Cuối cùng nhấn Apply và OK để đọng lại thay đổi này.
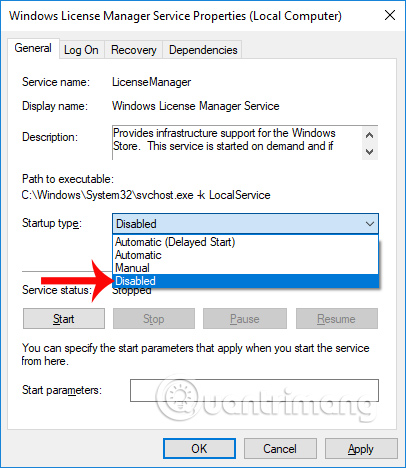
Bước 4: Bạn tiếp tục kéo xuống, tìm Windows Update , một lần nữa chọn Disabled trong Service status của cửa sổ hiện ra.
Giải pháp 4: Sử dụng Registry Editor để sửa lỗi
Trong một số trường hợp, bạn cũng đều có thể sửa lỗi Your Windows License will expire soon bằng cách thi hành một vài thay đổi trong Registry Editor. Cách làm như sau:
Bước 1: Nhấn tổ hợp phím Windows + R để mở cửa sổ lệnh Run.
Bước 2: Nhập lệnh sau vào và nhấn Enter:
regedit

Bước 3: Trước khi sửa đổi Registry, bạn nên sao đọng lại trước. Vào File > Export.

Bước 4: Ở cửa sổ hiện ra, click chọn All trong Export range và nhập tên tệp mong muốn. Chọn một địa thế lưu và nhấp vào Save để lưu dữ liệu backup của Registry.
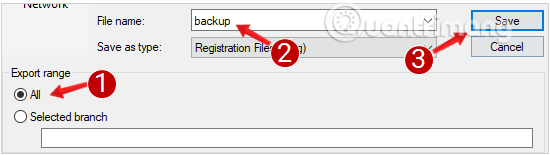
Bước 5: Mở Command Prompt, chạy dưới quyền admin với Run as administrator.
Nếu bạn dùng Windows 10 với những phiên bản mới nhất thì nút Run as administrator sẽ hiện ngay cả bạn search ra Command Prompt.
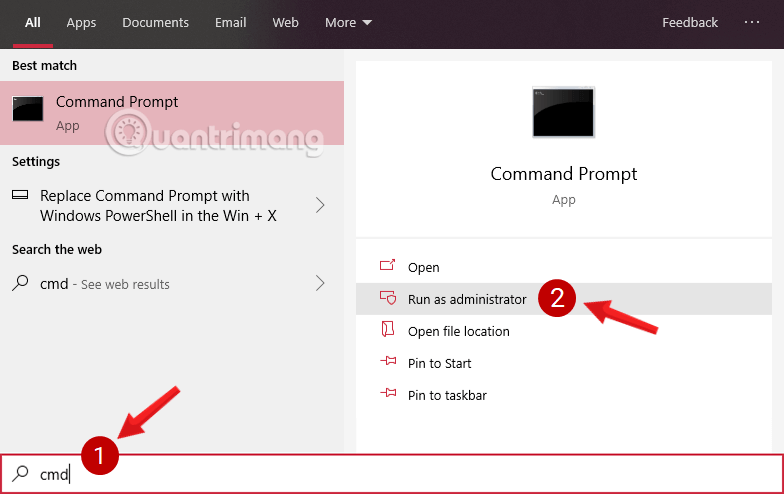
Bước 6: Lúc này trên màn hình xuất hiện một cửa sổ Administrator: Command Prompt . Bạn nhập câu lệnh sau vào cửa sổ Administrator: Command Prompt :
reg add "HKLMSoftwarePoliciesMicrosoftWindows NTCurrentVersionSoftware Protection Platform" /v NoGenTicket /t REG_DWORD /d 1 /f
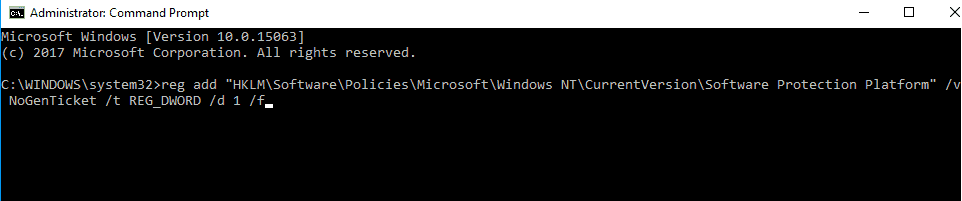
Bằng cách chạy lệnh này, bạn vừa sửa đổi Registry của mình và chống lại thông báo lỗi Your Windows License will expire soon khó chịu hiện lên.
Nếu gặp bất kỳ vấn đề nào sau khi sửa đổi Registry, bạn chỉ cần chạy tệp sao lưu vừa export phía trên để phục hồi Registry về trạng thái ban đầu.
Như vậy chúng ta đã tắt thông báo Your Windows license will expire soon xuất hiển thị trên hệ thống Windows 10, với các cách vô cùng đơn giản. Khi máy tính Windows 10 đến thời hạn hết win bản quyền sẽ thường xuất hiển thị thông báo này và chúng ta chỉ cần thực hành theo bài viết trên để tắt đi là xong.
Tuy nhiên, độc giả cần lưu ý rằng, tắt thông báo này đi không có tức là Windows đã được activate, nó chỉ không hiển thị thông báo lên thôi. Khi hết hạn Win, máy tính sẽ tự khởi động lại khoảng 1h một lần. Vì thế, bạn nên tìm cách activate hoặc mua bản quyền Win để tránh những phiền nhiễu khi Win hết hạn.
Chúc các bạn thực hành thành công!
Từ khóa bài viết: Your Windows license will expire soon windows 10,tắt Your Windows license will expire soon win 10,cách tắt Your Windows license will expire soon win 10,tắt thông báo active win 10,thủ thuật win 10, tắt thông báo hết hạn win, windows hết hạn
Bài viết Cách tắt thông báo Your Windows license will expire soon Windows 10 được tổng hợp sưu tầm và biên tập bởi nhiều user – Sửa máy tính PCI – TopVn Mọi ý kiến đóng góp và phản hồi vui lòng gửi Liên Hệ cho chúng tôi để điều chỉnh. Xin cảm ơn.

 Tuyển Dụng
Tuyển Dụng
 Chuyên Nghiệp trong phục vụ với hơn 20 Kỹ thuật IT luôn sẵn sàng tới tận nơi sửa chữa và cài đặt ở Tphcm. Báo giá rõ ràng. 100% hài lòng mới thu tiền.
Chuyên Nghiệp trong phục vụ với hơn 20 Kỹ thuật IT luôn sẵn sàng tới tận nơi sửa chữa và cài đặt ở Tphcm. Báo giá rõ ràng. 100% hài lòng mới thu tiền.









