Windows 10
Cách thay đổi biểu tượng mặc định trên Windows 10
Thông thường, các biểu trưng icon trên Windows đều được mặc định và Windows 10 cũng không hề ngoại lệ. Tuy nhiên, nếu bạn muốn tùy chỉnh các icon đó, chẳng hạn thay đổi kích thước se khít hoặc phóng to các biểu tượng, sử dụng biểu trưng khác thay thế,… thì cũng thi hành rất đơn giản. Chúng ta cũng đều có thể sử dụng tính năng thay đổi tượng trưng có sẵn trên hệ thống, hoặc sử dụng công cụ hỗ trợ. Trong bài viết dưới đây, chúng tôi sẽ chỉ dẫn độc giả cách có thể thay đổi biểu trưng hệ thống trên Windows 10.
1. Thay đổi icon biểu tượng trên desktop:
Với các tượng trưng ở giao diện màn có vẻ như Computer, Recycle Bin,… chúng ta tận gốc có thể thay đổi sang bất cứ một tượng trưng yêu mến nào khác dễ dàng.
Bước 1:
Tại thanh tìm kiếm trên Windows 10, chúng ta nhập từ khóa icon và sau đó click vào tùy chọn Show or hide common icons on the desktop .

Bước 2:
Xuất hiện hộp thoại Desktop Icon Settings. Tại đây, bạn hãy chọn một biểu tượng trên giao diện màn hình nào đó muốn thay đổi rồi click vào Change Icon…
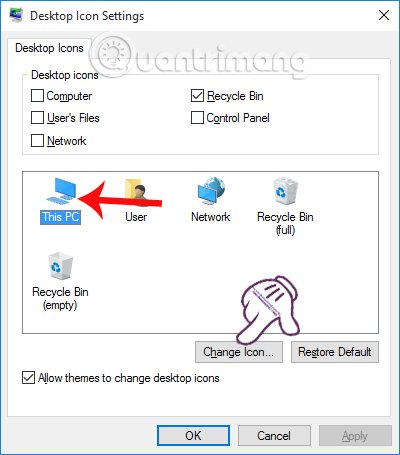
Bước 3:
Tại hộp thoại Change Icon, chúng ta cũng có thể lựa chọn tượng trưng mới muốn thay đổi có trong danh sách, hoặc nhấn vào Browse để mở thư mục chứa biểu tượng. Lưu ý với người sử dụng , tượng trưng muốn thay đổi cần phải ở định hình exe, dll hoặc ico.
Khi đã chọn được biểu tượng muốn thay đổi, nhấn OK để sử dụng.
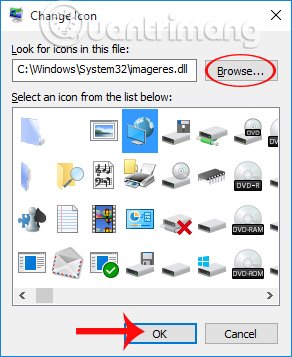
Bước 4:
Cuối cùng, chúng ta chỉ cần nhấn Apply và chọn OK để thay đổi được áp dụng.
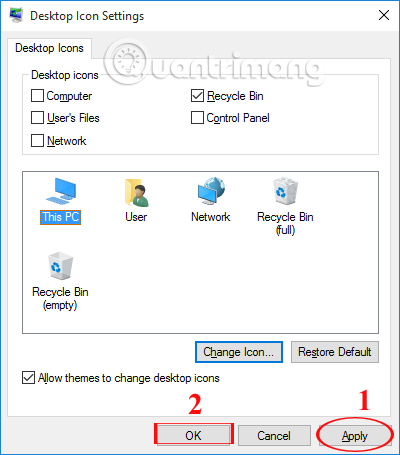
Nếu bạn mong muốn sử dụng lại tượng trưng icon mặc định trên Windows 10 thì chỉ cần mở hộp thoại Desktop Icon Settings, click vào biểu tượng muốn quay trở lại như cũ rồi nhấn Restore Default là được.

2. Thay đổi biểu trưng thư mục Windows 10:
Với trường hợp chúng ta muốn thay đổi biểu trưng thư mục mặc định trên Windows, cũng thực hiện không cầu kỳ như khi thay đổi các biểu tượng trên giao diện desktop.
Bước 1:
Tại thư mục chúng ta muốn thay đổi biểu tượng, nhấp chuột phải và chọn Properties .
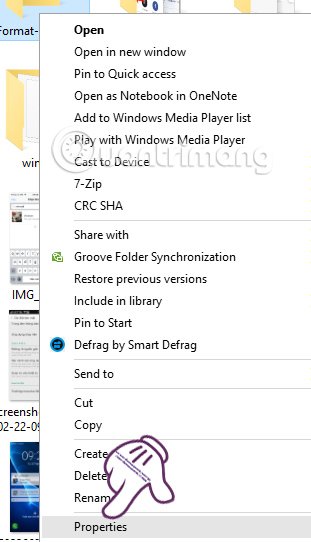
Bước 2:
Xuất hiện hộp thoại Properties. Tại đây, chúng ta nhấn chọn vào mục Customize rồi chọn tiếp Change Icon ở bên dưới.
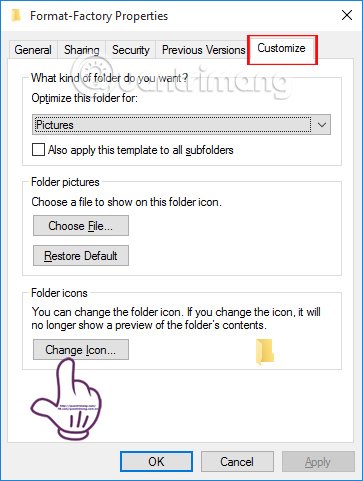
Bước 3:
Việc kế đến đó là lựa chọn biểu trưng thư mục muốn thay đổi có sẵn trong danh sách, hoặc sử dụng tượng trưng ngoài khi nhấn vào Browse. Nhấn OK để lưu lại.
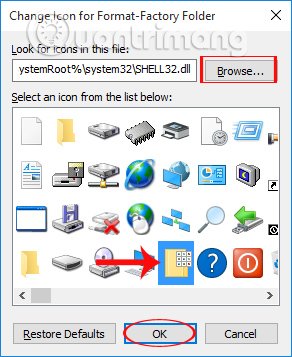
Ngoài ra, nếu người dùng muốn sử dụng hình ảnh cá nhân hay bất cứ hình ảnh nào đó để đặt cho icon thư mục, có thể sử dụng phần mềm IconCool Studio trong bài viết Thay đổi hình đại diện cho thư mục bằng IconCool Studio. Hoặc đơn giản hơn với việc thay đổi sắc màu cho thư mục bằng Folder bằng Folder Colorizer, trong bài viết Đổi màu tên tập tin hoặc thư mục bất kỳ trong Windows.
3. Thay icon cho shortcut trên Windows 10:
Khi có thể thay đổi tượng trưng trên desktop, biểu tượng thư mục thì vấn đề chọn một icon khác cho shortcut cũng tương đối dễ dàng.
Bước 1:
Click chuột phải tại biểu tượng shortcut trên màn hình máy tính và chọn Properties .
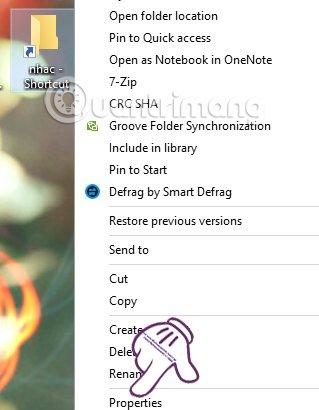
Bước 2:
Xuất hiện hộp thoại Properties. Tại đây, chúng ta sẽ nhấn chọn vào tab Shortcut và chọn Change Icon…
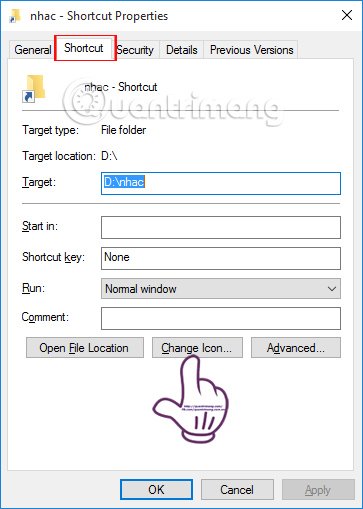
Bước 3:
Tiếp theo, người dùng lựa chọn tượng trưng muốn thay đổi cho shortcut thư mục . Cũng nhấn OK và Apply để đọng lại thay đổi này.

4. Đổi biểu trưng trên thanh Taskbar:
Với những ứng dụng, công cụ đã được ghim trên thanh Taskbar, chúng ta cũng có thể thay đổi biểu tượng hiển thị, với những thao tác thi hành tương tự như các mục trên.
Bước 1:
Tại thanh Taskbar, chúng ta click chuột phải vào tượng trưng phần mềm, phần mềm muốn thay icon rồi chọn Properties .
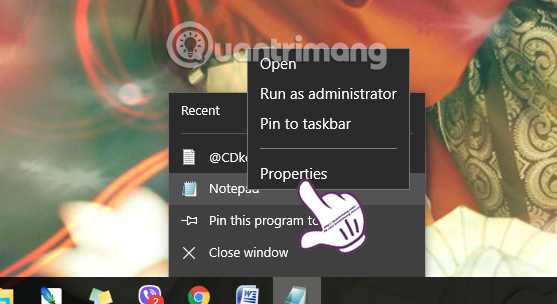
Bước 2:
Tại hộp thoại Properties, chúng ta click vào tab Shortcut rồi chọn Change Icon….

Sau khi đã chọn lựa tượng trưng mới cho ứng dụng, ứng dụng được ghim trên Taskbar chúng ta cũng nhấn Apply và OK để đọng lại thay đổi.
5. Cách đổi icon mặc định của định hình tập tin:
Mỗi một tập tin, file trên máy tính đều có biểu tượng định hình đặc trưng. Tuy nhiên, nếu người sử dụng muốn thay đổi những biểu trưng định dạng cho tập tin trên Windows, thì cũng đều có thể sử dụng sự trợ giúp của công cụ File Types Manager.
- Tải công cụ File Types Manager
Bước 1:
Sau khi tải File Types Manager, chúng ta triển khai bung file tập tin và khởi chạy phần mềm.

Bước 2:
Xuất hiện giao diện hộp thoại File Types Manager. Tại đây, chúng ta chỉ cần chọn định dạng file muốn đổi , click chuột phải và chọn Edit Selected File Type .
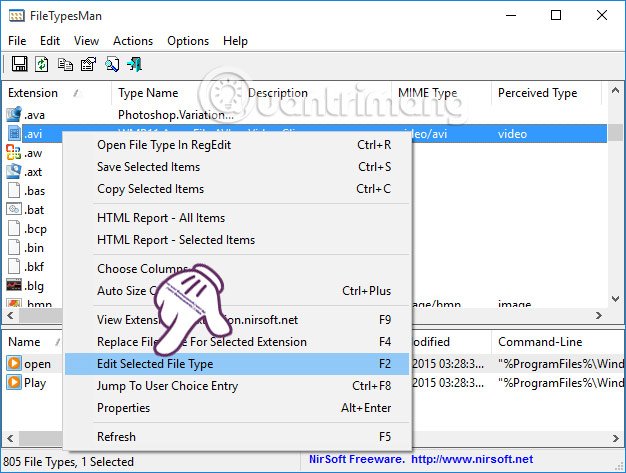
Bước 3:
Tại hộp thoại Edit File Type, chúng ta tìm đến mục Default Icon rồi chọn tượng trưng 3 dấu chấm .
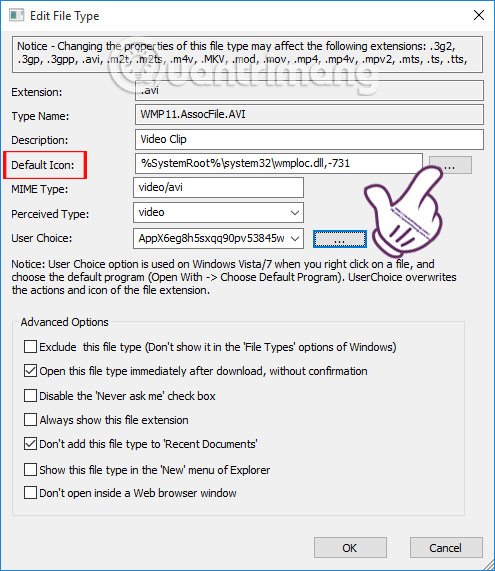
Sau đó bạn cũng chọn biểu trưng muốn thay thế cho file định hình và nhấn OK là xong.
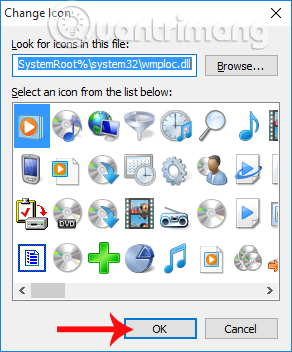
Trên này là bài tổng hợp thay tượng trưng mặc định trên Windows 10, với thay đổi icon thư mục, tập tin, biểu tượng trên giao diện Desktop hay thay đổi cả biểu tượng file định dạng. Cách thay đổi tượng trưng mặc định trên Windows 10 cực kì đơn giản, và chúng ta cũng đều có thể thi hành các bước tựa như với các hệ điều hành khác.
Tham khảo thêm các bài sau đây:
- Làm sao để xóa lịch sử tìm kiếm thư mục, tập tin trên Windows Explorer?
- Làm làm sao để mở các thư mục ẩn trên hệ thống bằng lệnh Shell trên Windows?
- Hướng dẫn 5 cách xóa tài khoản User trên Windows 10
Chúc các bạn thực hành thành công!
Từ khóa bài viết: thay đổi icon desktop Windows 10,cách thay đổi icon thư mục,File Types Manager thay đổi icon file,đổi icon phần mềm Taskbar,đổi icon mặc định thư mục Windows 10,cá nhân hóa icon Windows 10
Bài viết Cách thay đổi biểu tượng mặc định trên Windows 10 được tổng hợp sưu tầm và biên tập bởi nhiều user – Sửa máy tính PCI – TopVn Mọi ý kiến đóng góp và phản hồi vui lòng gửi Liên Hệ cho chúng tôi để điều chỉnh. Xin cảm ơn.

 Tuyển Dụng
Tuyển Dụng
 Chuyên Nghiệp trong phục vụ với hơn 20 Kỹ thuật IT luôn sẵn sàng tới tận nơi sửa chữa và cài đặt ở Tphcm. Báo giá rõ ràng. 100% hài lòng mới thu tiền.
Chuyên Nghiệp trong phục vụ với hơn 20 Kỹ thuật IT luôn sẵn sàng tới tận nơi sửa chữa và cài đặt ở Tphcm. Báo giá rõ ràng. 100% hài lòng mới thu tiền.









