Windows 10
Tạo ổ cứng khôi phục Recovery Drive cho Windows 10
Bạn lo lắng về hệ thống tập tin của Windows 10 sẽ bị hỏng? Do virus hoặc tai nạn, tai hại tới hệ điều hành có thể ngăn PC khởi động vào Windows 10 bằng mọi cách. Vì vậy, để khôi phục Windows khi tác hại xảy ra, đó là tạo ra ổ cứng phục hồi USB. Khi hệ điều hành diễn ra vấn đề gì thì chỉ cắm ổ hdd khôi phục USB đó vào máy tính và khởi động. Ở đó, sẽ có các tùy chọn để hồi phục lại Windows.
Như vậy, ổ cứng khôi phục đã giúp PC khi diễn ra sự cố. Tuy nhiên, bạn không biết làm làm sao để tạo nên nó, lúc nào nên sử dụng, hoặc bao giờ thì cần tới nó. Bài viết này bắt gọn tất cả những điều bạn nên biết để tạo ổ cứng khôi phục đơn giản với Windows 10.
Bài viết tham khảo các bước hướng dẫn tạo USB phục hồi Windows 10 khác.
Chuẩn bị cho khôi phục
Như cái tên của nó, bạn chắc rằng đã đoán ra được rằng một ổ khôi phục USB đòi hỏi cần phải có USB. Để tạo ổ hdd khôi phục, Windows 10 cần quét dữ liệu vào USB, vì vậy sẽ thật cần thẻ USB đã không hoạt động. Thẻ nhớ cần có dung lượng bao nhiêu tùy thuộc vào từng máy tính. Ổ cứng 32-bit cần dung lượng ít hơn 64-bit. Nói chung, nếu thẻ nhớ của bạn có 16GB còn trống hoặc hơn sẽ đủ để tạo trình khôi phục.
Nếu bạn không có thẻ nhớ hãy cân nhắc tới việc mua mới để tạo trình điều khiển chuyên dụng, nhưng đừng vội mua ngay. Hãy làm theo các bước dưới đây và Windows sẽ chỉ cho bạn khoảng dung lượng cần để tạo phục hồi cho máy tính. Sau đó, bạn cũng có thể mua thẻ nhớ thích phù hợp với Windows yêu cầu.
Khi nào nên tạo ổ hdd
Câu trả lời là ngay lúc này.
Không có vướng mắc gì để tạo ổ hdd phục hồi ngay lúc này. Vì vậy, tạo nó ngay cả có thể. Với cách đó, khi máy tính của bạn xảy ra lỗi, bạn đã có sẵn ổ cứng để khắc phục lỗi.
PC đang hoạt động bình thường
Bạn có thể phát giác ra lỗi nhỏ khi máy tính của bạn vẫn đang làm việc bình thường. Bạn không thể thiết lập ổ hdd thay thế sau khi PC bị lỗi?
Và không may, cách dễ dàng nhất để tạo trình phục hồi là sử dụng bản sao Windows 10. Để phòng tránh tình huống đó, bạn phải tạo một ổ cứng để khởi động Windows. Nếu bạn đợi cho tới khi bản sao của bạn bị hỏng, bạn chẳng thể khởi động nó để tạo trình. Do đó, cách hữu hiệu nhất nên thiết lập trước lúc Windows 10 gặp vấn đề.
Cách khắc phục khác
Đôi khi bạn có OS lỗi và không có ổ cứng phục hồi để chỉnh sửa nó. Trong khi sử dụng OS để tạo ổ cứng khôi phục là cách dễ nhất nhưng vẫn không cần là cách duy nhất. Ví dụ, bạn có cài đặt lại Windows 10 sử dụng cài đặt đa phương tiện Media Creation Tool. Bạn cũng có thể sử dụng máy tính khác sử dụng Windows 10 để tạo ổ hdd khôi phục, sau đó sử dụng nó cho việc sửa lỗi chính máy tính của bạn. Hãy đáp ứng máy tính bạn sử dụng để tạo chia sẻ ổ hdd có cùng loại hệ thống (32- hoặc 62-bit) giống của bạn.
Tạo trình phục hồi
Nếu bạn muốn tạo trình phục hồi trên bảo sao của Windows 10, hãy làm những bước sau.
Đầu tiên, kích chuột phải vào nút Start và kích Search để truy cập tính năng tìm kiếm.

Trong hộp tìm kiếm gõ “Recovery Drive” , chọn Create a recovery drive khi nó xuất hiện.
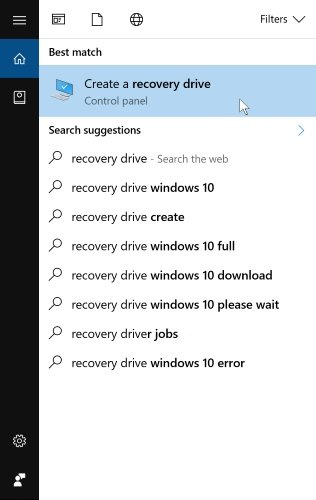
Cửa số pop up hiện ra cho phép thiết lập trình khôi phục.
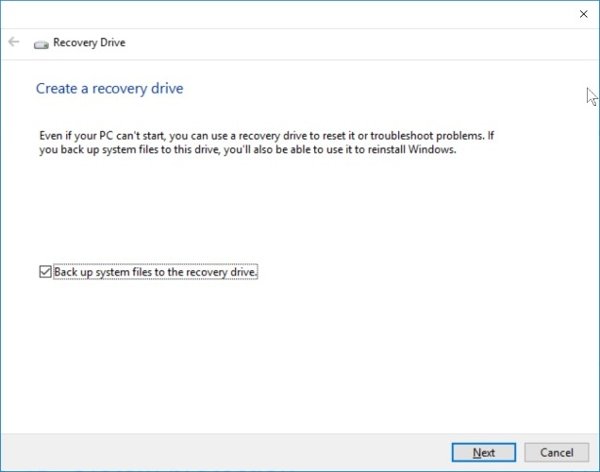
Ở cửa sổ đó, khi bạn tích vào Back up system files to the recovery drive , nó cấp phép cài đặt lại Windows qua trình khôi phục khi diễn ra lỗi, điều này rất cần thiết. Nó sẽ yêu cầu nhiều dung lượng hơn để tạo hệ thống sao lưu. Nếu có thể, hãy tạo hệ thống sao lưu.

Sau khi chọn Next , Windows sẽ mất chút thời gian để tính dung lượng cần thiết. Nếu bạn kiếm tìm mua thẻ nhớ sử dụng như trình khôi phục, sử dụng tin tức trên trang web đó để đánh giá bộ nhớ của thẻ bạn cần mua. Ngoài ra, bạn đã có USB phù hợp hãy cắm nó vào ngay bây giờ.
Nhớ quét tất cả dữ liệu và kiểm tra tập tin có trong thẻ nhớ trước khi tạo trình khôi phục.
Khi cắm thẻ nhớ và chọn Next, sẽ mất 1 thời gian để định dạnh trình điều khiển mới. Sau khi hoàn thành, bạn có thể sử dụng nó để khởi động và truy cập các hoạt động phục hồi đặc biệt.
Bây giờ, bạn đã biết tạo trình phục hồi cho Windows 10 rất dễ dàng và hữu ích cho sự cố trong tương lai.
Từ khóa bài viết: cách khôi phục dữ liệu, khôi phục Windows10, Cài đặt ổ cứng khôi phục Windows 10, Khắc phục lỗi Windows 10, Cách khắc phục dữ liệu bị xóa
Bài viết Tạo ổ cứng khôi phục Recovery Drive cho Windows 10 được tổng hợp sưu tầm và biên tập bởi nhiều user – Sửa máy tính PCI – TopVn Mọi ý kiến đóng góp và phản hồi vui lòng gửi Liên Hệ cho chúng tôi để điều chỉnh. Xin cảm ơn.

 Tuyển Dụng
Tuyển Dụng
 Chuyên Nghiệp trong phục vụ với hơn 20 Kỹ thuật IT luôn sẵn sàng tới tận nơi sửa chữa và cài đặt ở Tphcm. Báo giá rõ ràng. 100% hài lòng mới thu tiền.
Chuyên Nghiệp trong phục vụ với hơn 20 Kỹ thuật IT luôn sẵn sàng tới tận nơi sửa chữa và cài đặt ở Tphcm. Báo giá rõ ràng. 100% hài lòng mới thu tiền.









