Windows 10
Cách thêm cột tile trên menu Start Windows
Theo mặc định, Windows 10 hiển thị ba cột tile (ô) trong menu Start. Nó có cột thứ 4 ẩn mà người sử dụng không biết. Do đó bài viết này sẽ chỉ dẫn các bạn cách thêm cột vào menu Start để hiển thị nhiều phần mềm hơn khi click vào nút Windows.
- Thủ thuật hay giúp bạn làm chủ Menu Start trên Windows 10
- Sửa lỗi mất biểu tượng tile trong Menu Start Windows 10
- Start Menu không hoạt động và các ứng dụng miễn phí thay thế
Cách thêm cột tile trên menu Start
Bước 1 . Mở Settings từ menu Start.
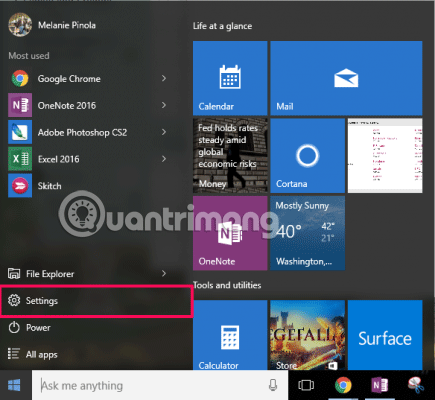
Bước 2 . Click vào Personalization .

Bước 3 . Click vào Start ở menu bên trái và bật tùy chọn Show more tiles ở bên phải.

Menu Start giờ đã có thêm cột để bạn kéo tile vào.
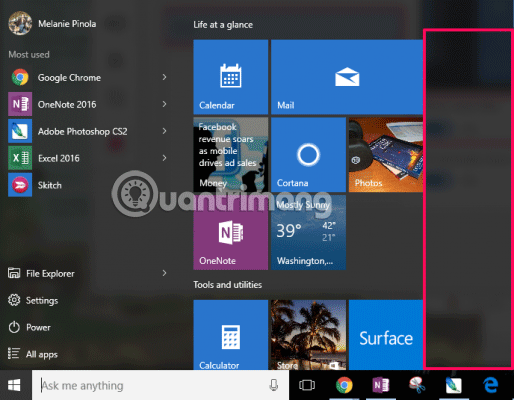
Nếu kéo cạnh phải của menu Start sang bên phải, bạn sẽ thấy thêm bốn cột tile nữa để bố trí và tổ chức các nội dung yêu thích.

Chúc các bạn thực hiện thành công!
Từ khóa bài viết: thêm cột tile trong menu start, thêm cột ô ứng dụng trong menu start, windows 10, tùy chỉnh menu start, thủ thuật menu start
Bài viết Cách thêm cột tile trên menu Start Windows được tổng hợp sưu tầm và biên tập bởi nhiều user – Sửa máy tính PCI – TopVn Mọi ý kiến đóng góp và phản hồi vui lòng gửi Liên Hệ cho chúng tôi để điều chỉnh. Xin cảm ơn.

 Tuyển Dụng
Tuyển Dụng
 Chuyên Nghiệp trong phục vụ với hơn 20 Kỹ thuật IT luôn sẵn sàng tới tận nơi sửa chữa và cài đặt ở Tphcm. Báo giá rõ ràng. 100% hài lòng mới thu tiền.
Chuyên Nghiệp trong phục vụ với hơn 20 Kỹ thuật IT luôn sẵn sàng tới tận nơi sửa chữa và cài đặt ở Tphcm. Báo giá rõ ràng. 100% hài lòng mới thu tiền.









