Windows 10
Cách theo dõi hiệu suất GPU trong Task Manager của Windows 10
Task Manager của Windows 10 có các công cụ giám sát GPU bị ẩn. Bạn có thể xem mức sử dụng GPU trên mỗi phần mềm và toàn bộ hệ thống. Và Microsoft hứa hẹn số lượng mà Task Manager cung cấp sẽ chuẩn xác hơn các tiện ích theo dõi công suất của bên thứ ba.
Cách thức hoạt động của tính năng này
Các tính năng GPU này đã được thêm vô trong bản Cập nhật Fall Creators Update của Windows 10, còn được coi là Windows 10 phiên bản 1709. Nếu đang sử dụng Windows 7, 8 hoặc phiên bản Windows 10 cũ hơn, bạn sẽ không thấy các công cụ này trong Task Manager. Đây là cách kiểm tra phiên bản Windows bạn đang sử dụng.
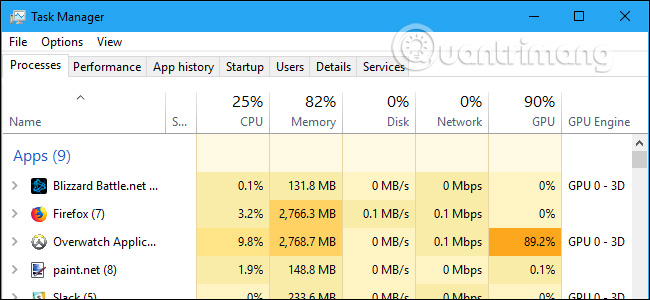
Windows sử dụng các tính năng mới hơn trong Windows Display Driver Model để lôi thông tin này trực tiếp từ GPU scheduler (phân bổ các ứng dụng được giải quyết theo mức độ ưu tiên) (VidSCH) và trình quản lý bộ nhớ video (VidMm) trong nhân đồ họa của WDDM, có trách nhiệm phân bổ tài nguyên thực sự. Nó hiển thị dữ liệu rất chuẩn xác bất kế phần mềm API nào sử dụng để truy cập GPU như Microsoft DirectX, OpenGL, Vulkan, OpenCL, NVIDIA CUDA, AMD Mantle hoặc bất kỳ ứng dụng nào khác.
Đó là nguyên nhân tại sao chỉ những hệ thống có GPU tương thích WDDM 2.0 mới hiển thị thông tin này trong Task Manager. Nếu không thấy nó, có tức là GPU của hệ thống sử dụng loại driver cũ hơn.
Bạn cũng đều có thể kiểm tra phiên bản WDDM mà driver GPU sử dụng bằng cách nhấn Windows + R , gõ “ dxdiag ” trong hộp kiếm tìm và sau đó nhấn Enter để mở công cụ DirectX Diagnostic . Click vào tab ” Display ” và nhìn bên phải của ” Driver Model ” trong Drivers. Nếu thấy driver “ WDDM 2.x ” ở đây, có nghĩa là hệ thống của bạn tương thích và nếu thấy driver “ WDDM 1.x ”có nghĩa GPU của bạn không tương thích.
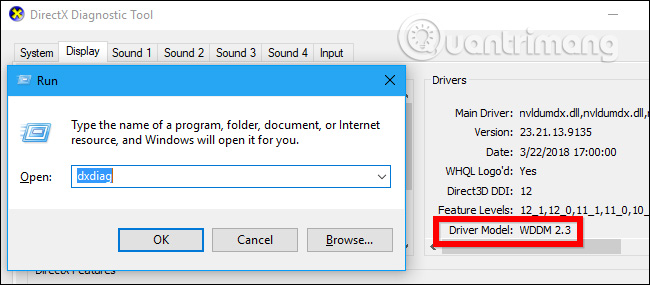
Cách xem mức sử dụng GPU của phần mềm
Bạn có thể xem tin tức sử dụng GPU của phần mềm cụ thể trong Task Manager, mặc dù nó bị ẩn theo mặc định. Để xem tin tức này, mở Task Manager bằng cách nhấp chuột phải vào không gian trống trên thanh tác vụ và chọn “ Task Manager ” hoặc nhấn tổ hợp phím Ctrl+Shift+Es .
Sau đó, click vào tùy chọn “ More details ” ở bên dưới cửa sổ Task Manager nếu ở chế độ xem tiêu chuẩn, đơn giản.
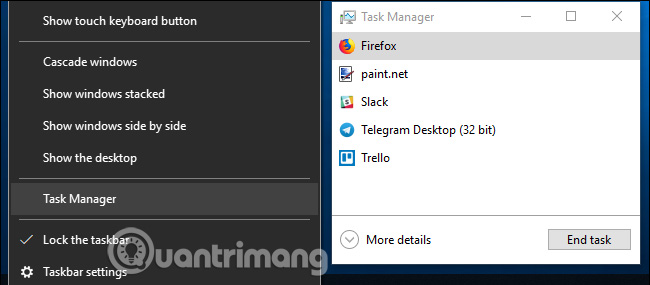
Trong chế độ xem đầy đủ của Task Manager, trên tab ” Processes “, nhấp chuột phải vào bất kỳ tiêu đề cột nào và sau đó bật tùy chọn ” GPU “. Thao tác này sẽ thêm 1 cột GPU, cho người dùng biết phần trăm tài nguyên GPU mà mỗi ứng dụng đang sử dụng. Bạn cũng có thể có thể bật tùy chọn “ GPU Engine ” để xem ứng dụng đang sử dụng công cụ GPU nào.
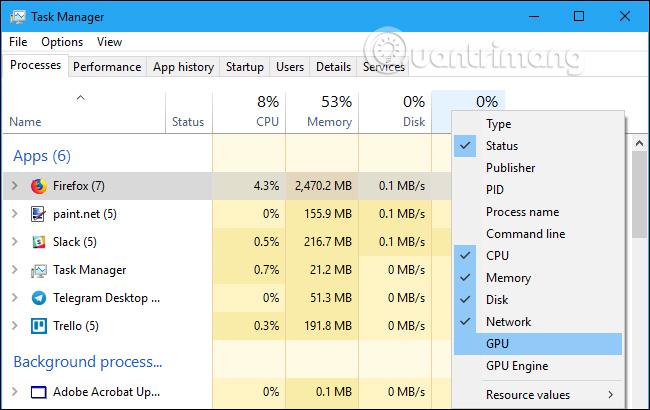
Tổng mức sử dụng GPU của mọi thứ các phần mềm trên hệ thống được hiển thị ở đầu cột GPU. Click vào cột GPU để sắp xếp bản kê và xem phần mềm nào sử dụng GPU tối đa tại thời điểm này.
Con số trong cột GPU là mức sử dụng đỉnh cao của ứng dụng tính trên mọi các GPU engine. Ví dụ, nếu một ứng dụng sử dụng 50% công cụ 3D và 2% công cụ giải mã video của GPU, bạn sẽ thấy con số 50% xuất hiện trong cột GPU của ứng dụng đó.
Cột GPU Engine hiển thị từng ứng dụng đang sử dụng, cho thấy phần mềm sử dụng GPU vật lý và công cụ nào. Như tỉ dụ trên, bạn sẽ biết nó đang sử dụng công cụ 3D hoặc công cụ giải mã video. Người dùng có thân xác định GPU nào tương ứng với một số cụ thể bằng cách kiểm tra tab Performance .
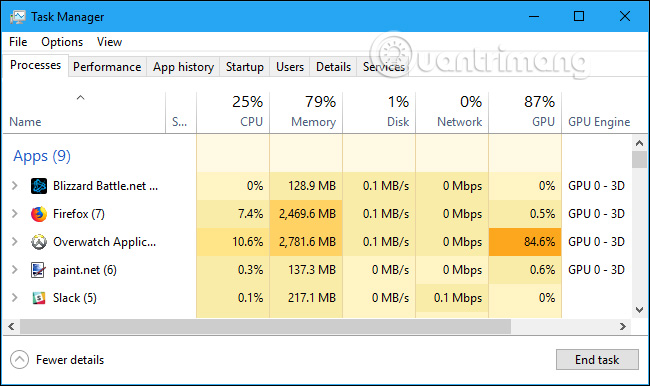
Cách xem mức sử dụng bộ nhớ video của phần mềm
Nếu muốn biết lượng bộ nhớ video mà ứng dụng sử dụng, bạn cũng đều có thể chuyển qua tab Details trong Task Manager. Trên tab này, click vào bất kể tiêu đề cột nào và sau đó click vào tùy chọn “ Select Columns ”, cuộn xuống và chọn các cột ” GPU,” “GPU Engine,” “Dedicated GPU Memory,” và “Shared GPU Memory ”. Hai cột đầu tiên có trong tab Processes nhưng hai tùy chọn bộ nhớ sau chỉ có trong bảng Details .
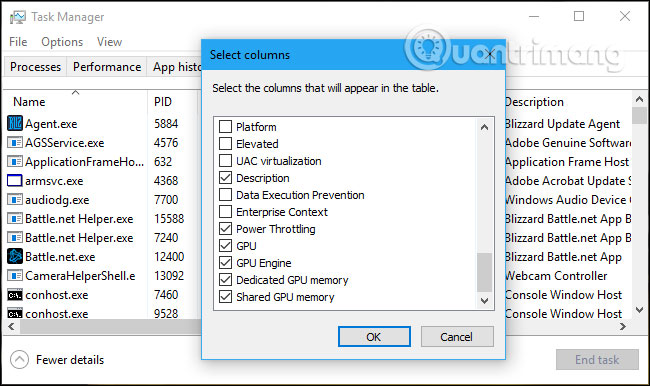
Cột “ Dedicated GPU Memory ” hiển thị lượng bộ nhớ mà phần mềm đang sử dụng trên GPU. Nếu máy tính của bạn có card đồ họa NVIDIA hoặc AMD rời, đây là mức sử dụng VRAM của nó, nghĩa là bộ nhớ vật lý trên card đồ họa mà phần mềm sử dụng. Nếu có đồ họa tích hợp, phần nào của RAM trên hệ thống bình thường được dành riêng của phần cứng đồ họa. Nó sẽ hiển thị lượng bộ nhớ dành riêng mà phần mềm đang sử dụng.
Ngoài ra, Windows cũng cho phép ứng dụng lưu trữ một số dữ liệu trên bộ nhớ DRAM thông thường của hệ thống. Cột Shared GPU Memory hiển thị lượng bộ nhớ mà một ứng dụng hiện đang sử dụng cho những tính năng video trên RAM hệ thống bình thường của máy tính.
Bạn có thể click vào bất kể cột nào để sắp xếp và xem ứng dụng nào sử dụng nhiều tài nguyên nhất. Ví dụ, để xem các phần mềm sử dụng nhiều bộ nhớ video nhất trên GPU, click vào cột Dedicated GPU Memory .
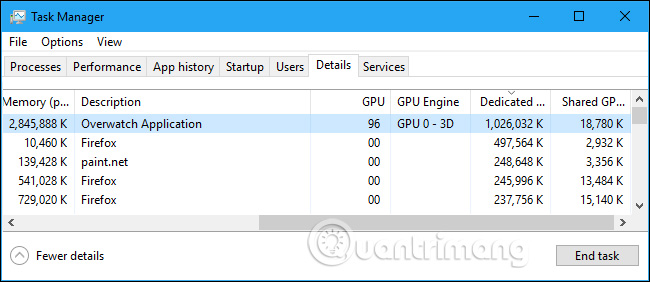
Cách theo dấu việc sử dụng tài nguyên GPU toàn trang
Để theo dấu số liệu hoạch toán sử dụng tài nguyên GPU tổng thể, hãy click vào tab ” Performance ” và tìm tùy chọn ” GPU ” trong thanh bên (bạn có thể phải cuộn xuống để xem nó). Nếu máy tính có nhiều GPU, bạn sẽ thấy nhiều tùy chọn GPU ở đây.
Nếu có nhiều GPU được liên kết (sử dụng một tính năng như NVIDIA SLI hoặc AMD Crossfire), bạn sẽ thấy chúng được định vị bằng ” Link # ”” trong tên của chúng.
Ví dụ, trong ảnh chụp màn hình dưới đây, hệ thống có ba GPU. “GPU 0” là một GPU đồ họa tích hợp của Intel. “GPU 1” và “GPU 2” là GPU NVIDIA GeForce được liên kết cùng nhau bằng NVIDIA SLI. “ Link 0 ” có nghĩa là cả hai đều là phần nào của Link 0.
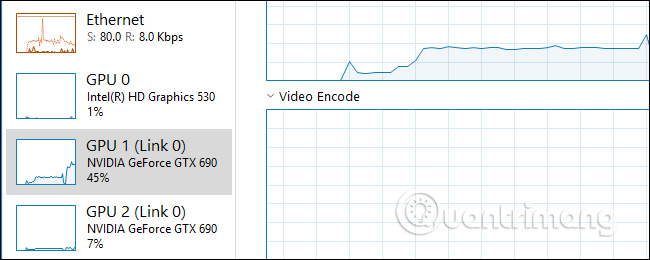
Windows hiển thị việc sử dụng GPU theo thời gian thực ở đây. Theo mặc định, Task Manager hiển thị bốn công cụ thú vị nhất theo các gì đang diễn ra trên hệ thống của bạn. Bạn sẽ thấy các đồ thị không trùng lặp tùy thuộc vào việc bạn đang chơi trò chơi 3D hay mã hóa video chẳng hạn. Tuy nhiên, bạn cũng có thể có thể click vào bất kỳ tên nào bên trên biểu đồ và chọn công cụ khác xuất hiện.
Tên GPU cũng xuất hiện trong thanh bên và ở đầu cửa sổ này, giúp bạn dễ dàng kiểm tra phần cứng đồ họa mà PC đã cài đặt.
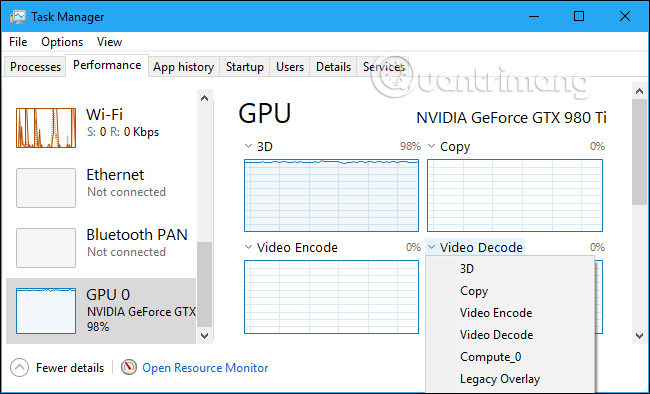
Bạn cũng sẽ thấy các đồ thị về việc sử dụng bộ nhớ GPU biệt lập và dùng chung. Mức sử dụng bộ nhớ GPU riêng biệt nhắc đến đến lượng bộ nhớ riêng cho GPU đang được sử dụng. Trên GPU rời, đó là RAM trên card đồ họa. Đối với những đồ họa tích hợp, đó là lượng bộ nhớ hệ thống dành riêng cho đồ họa thực sự được sử dụng.
Mức sử dụng bộ nhớ GPU dùng chung đề cập đến lượng bộ nhớ tổng thể của hệ thống được dùng cho các tác vụ GPU. Bộ nhớ này cũng có thể được sử dụng cho những tác vụ hệ thống thường thì và tác vụ video.
Ở cuối cửa sổ, bạn sẽ thấy tin tức như số phiên bản của driver video đã cài đặt, dữ liệu driver video đã được tạo và địa thế thực của GPU trong hệ thống của bạn.
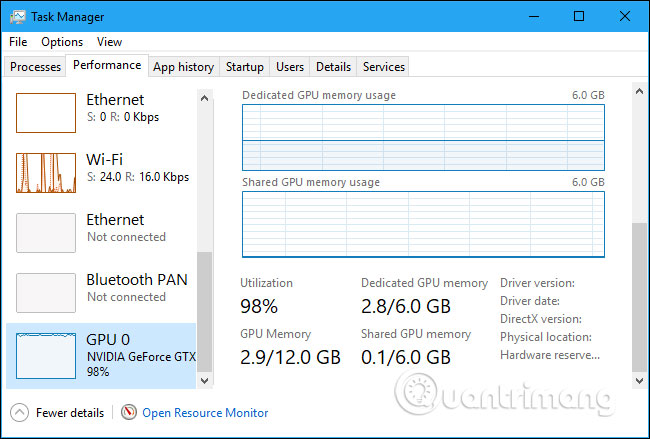
Nếu muốn xem tin tức này trên cửa số nhỏ hơn để đơn giản xem trên màn hình, click đúp vào nơi nào đó bên trong chế độ xem GPU hoặc nhấp chuột phải vào bất kể đâu bên trong nó và chọn tùy chọn “ Graph Summary View ”. Nếu muốn trở loại chế độ xem ban đầu, click đúp vào bảng hoặc nhấp chuột phải vào nó và bỏ tùy chọn Graph Summary View .
Ngoài ra, bạn cũng có thể có thể click chuột phải vào biểu đồ và chọn Change Graph To > Single Engine để chỉ xem một biểu đồ công cụ GPU.
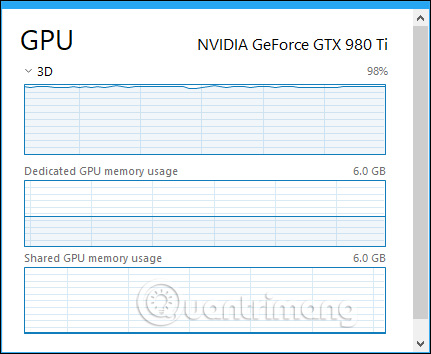
Để luôn hiển thị cửa sổ này trên màn hình của bạn, hãy click vào Options > Always on top .
- 3 cách tốt nhất để ghim cửa sổ trên màn hình Windows
Click đúp vào bên trong bảng GPU một lần nữa và bạn sẽ có một cửa sổ nổi nhỏ và định vị ở bất kể đâu trên màn hình.
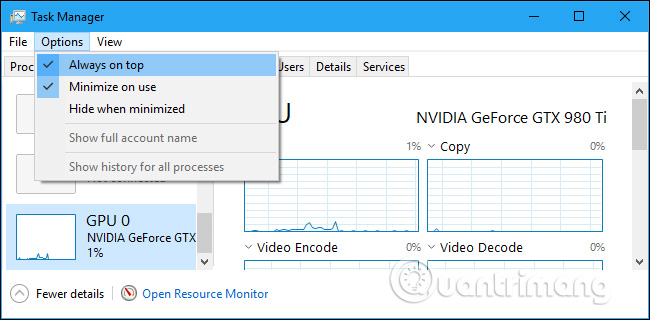
Xem thêm:
- Hướng dẫn ép xung card đồ họa để có công suất chơi game tốt hơn
- AMD và Nvidia – ai là vua thống trị GPU?
- Tổ hợp phím restart driver GPU trên Windows
Từ khóa bài viết: Windows 10 Fall Creators Update, theo dõi hiệu suất GPU, theo dõi việc sử dụng GPU, kiểm tra hoạt động gpu, task manager, giám sát sử dụng GPU, theo dõi hiệu năng GPU
Bài viết Cách theo dõi hiệu suất GPU trong Task Manager của Windows 10 được tổng hợp sưu tầm và biên tập bởi nhiều user – Sửa máy tính PCI – TopVn Mọi ý kiến đóng góp và phản hồi vui lòng gửi Liên Hệ cho chúng tôi để điều chỉnh. Xin cảm ơn.

 Tuyển Dụng
Tuyển Dụng
 Chuyên Nghiệp trong phục vụ với hơn 20 Kỹ thuật IT luôn sẵn sàng tới tận nơi sửa chữa và cài đặt ở Tphcm. Báo giá rõ ràng. 100% hài lòng mới thu tiền.
Chuyên Nghiệp trong phục vụ với hơn 20 Kỹ thuật IT luôn sẵn sàng tới tận nơi sửa chữa và cài đặt ở Tphcm. Báo giá rõ ràng. 100% hài lòng mới thu tiền.









