Chưa có sản phẩm trong giỏ hàng.
Windows
Cách dùng Screen Snip, tính năng chụp ảnh màn hình mới trên Windows 10
Website suamaytinhpci.com có bài Cách dùng Screen Snip, tính năng chụp ảnh màn hình mới trên Windows 10 – Bắt đầu từ Windows 10 Redstone 5 bản build 17661, bạn có thể sử dụng công cụ Screen Snip để chụp ảnh màn hình không cần phần mềm hỗ trợ.
Trong bản Windows 10 Build 17661 (Windows 10 Redstone 5), Microsoft đã đi cùng một số tính năng mới trong đấy có tổ hợp chụp hình màn hình và chỉnh sửa mà chẳng càng phải cài thêm công cụ bổ trợ nào khác.
Theo đó khi người dùng nhấn tổ hợp phím chụp hình sẽ xuất hiện giao diện chụp hình để lựa chọn phân vùng muốn chụp, thông qua 2 công cụ Screen Snip và Screen Sketch. Trước đây, Screen Snip cũng đã được tích hợp trên Windows 10 nhưng trong bản mới này sẽ có cải thiện nhiều tính năng. Screen Sketch sẽ đảm nhiệm vai trò chú thích lên hình ảnh chụp hình màn hình, với đầy đủ công cụ vẽ hình. Bài viết dưới đây sẽ hướng dẫn bạn đọc cách chụp ảnh màn hình trên Windows 10 Redstone 5 build 17661.
- Microsoft phát hành Windows 10 (PC) Build 17661 cho người dùng Insider Fast
- Cách chụp hình màn hình Windows 10 bằng Windows Ink Workspace
- Các cách chụp ảnh màn hình Windows 10
Hướng dẫn chụp ảnh màn hình Windows 10
Bước 1:
Trước hết bạn nhấn tổ hợp phím Win + Shift + S để sử dụng công cụ chụp hình màn hình. Sau đó xuất hiện giao diện Screen Snip để bạn chọn phân vùng nào cần chụp.
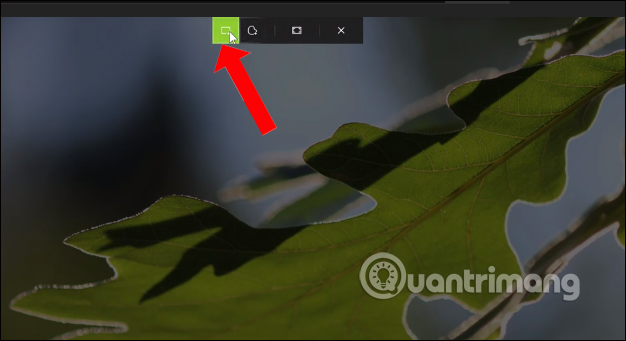
Tại đây bạn sẽ thấy có 3 biểu trưng tương ứng với 3 công cụ và các chức năng khác nhau.
- Rectangular clip: Chụp màn hình bằng cách chọn một vùng hình chữ nhật.
- Freeform clip: Chụp màn hình tự do bằng cách rê chuột tuỳ thích.
- Fullscreen clip: Chụp toàn bộ màn hình.
Lựa chọn vào kiểu chụp hình màn hình mà bạn thích.

Bước 2:
Chúng ta khoanh vùng màn hình muốn chụp rồi thả tay ra để thực hành được được ảnh màn hình.

Ngay lập tức ở bên phải màn hình sẽ xuất hiện cửa sổ nhỏ dưới góc Notification center, thông báo với những người dùng ảnh đã được chụp và lưu vào clipboard.
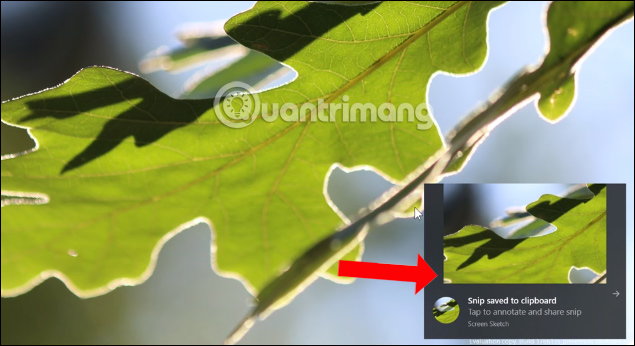
Bước 3:
Khi nhấn chọn vào thông báo này, người dùng sẽ có đưa tới trang chỉnh sửa hình ảnh bằng công cụ Screen Sketch. Tại đây chúng ta sẽ có đầy đặn công cụ để chỉnh sửa hình ảnh, vẽ hình, thêm nội dung vào ảnh chụp màn hình.
Các công cụ sử dụng gồm:
- Touch writing: Ghi chú tự do lên ảnh chụp màn hình máy tính.
- Ballpoint pen: Bút nét to.
- Pencil: Bút nét nhỏ.
- Highlighter: Bút viết ghi chú.
- Eraser: Cục tẩy.
- Ruler: Cây thước.
- Crop: Cắt ảnh.
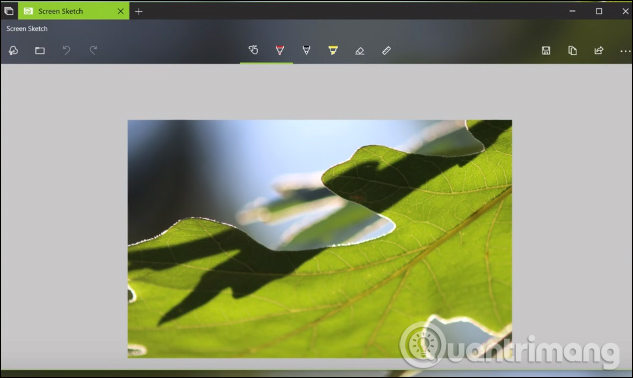
Sau khi vẽ xong hãy nhấn vào tượng trưng Save ở giao diện ảnh chụp bên phải để lưu lại.
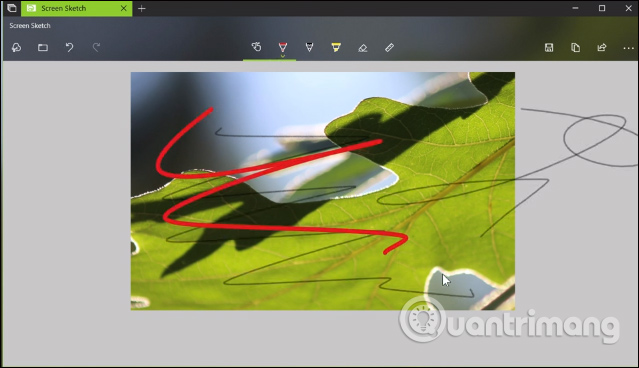
Bước 4:
Để mở nhanh công cụ Screen Snip, người sử dụng có thể truy cập vào Notification Center rồi bấm vào biểu tượng Screen Snip để mở công cụ chụp hình màn hình trên máy tính.
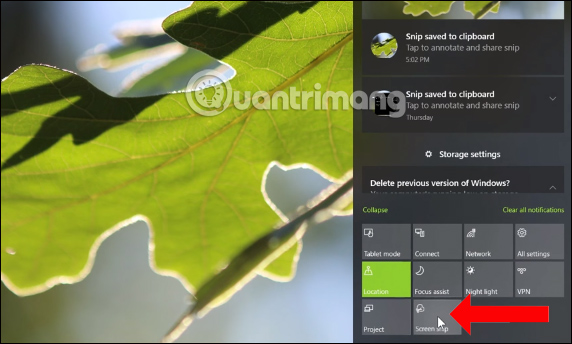
Cùng với các phiên bản Windows 10 nâng cấp, tính năng chụp hình màn hình đã được thay đổi hơn rất nhiều. Từ việc càng phải sử dụng thêm các công cụ chỉnh sửa, thì lúc này người sử dụng có thể sử dụng ngay công cụ vừa chụp hình màn hình, vừa chỉnh sửa ảnh chụp.
Xem thêm:
- Hướng dẫn quay phim, chụp hình màn hình game trong Windows 10
- Cách chụp một vùng màn hình Windows 10 bằng Snipping Tool
- Capture các Screenshot bằng Snipping Tool
Chúc các bạn thực hiện thành công!
Từ khóa bài viết: chụp ảnh màn hình win 10,cách chụp ảnh màn hình,Windows 10 Redstone 5 build 17661,Screen Snip chụp ảnh win 10,Screen Snip win 10,Screen Snip Windows 10 Redstone 5 build 17661,cách chụp ảnh màn hình windows
Bài viết Cách dùng Screen Snip, tính năng chụp ảnh màn hình mới trên Windows 10 được tổng hợp sưu tầm và biên tập bởi nhiều user – Sửa máy tính PCI – TopVn Mọi ý kiến đóng góp và phản hồi vui lòng gửi Liên Hệ cho chúng tôi để điều chỉnh. Xin cảm ơn.

 Chuyên Nghiệp trong phục vụ với hơn 20 Kỹ thuật IT luôn sẵn sàng tới tận nơi sửa chữa và cài đặt ở Tphcm. Báo giá rõ ràng. 100% hài lòng mới thu tiền.
Chuyên Nghiệp trong phục vụ với hơn 20 Kỹ thuật IT luôn sẵn sàng tới tận nơi sửa chữa và cài đặt ở Tphcm. Báo giá rõ ràng. 100% hài lòng mới thu tiền.









