Windows 10
Cách thiết lập tay cầm chơi game Xbox One trên Windows 10
Một số người nói rằng cách tốt nhất để chơi một trò chơi trên máy tính là sử dụng tay cầm chơi game. Nếu có cùng ý kiến như vậy, thì bạn hẳn sẽ cực kỳ vui mừng lúc hiểu được Microsoft đã có cách khiến việc dùng tay cầm Xbox One trên Windows 10 dễ dàng hơn. Cho dù bạn muốn dùng dây cáp hoặc không dây, thì việc kết nối tay cầm và chơi game rất đơn giản. Bài viết này sẽ chỉ dẫn các bạn các cách khác nhau để kết nối tay cầm chơi game Xbox One vào hệ thống.
Kết nối tay cầm chơi game
Có ba cách không giống nhau để kết nối tay cầm chơi game, tùy thuộc vào việc sử dụng cáp hay kết nối không dây và loại tay cầm, bạn có thể chọn cách thức phù hợp.
1. Sử dụng cáp USB
Bạn có thể sử dụng cáp micro USB kèm theo với tay cầm chơi game để tạo kết nối có dây. Người dùng sẽ thật cần thực hiện điều ấy khi cần sạc tay cầm. Thực hiện kết nối đơn giản bằng phương pháp cắm cáp USB vào máy tính và sau đó cắm đầu kia vào phía đằng trước của tay cầm. Một kết nối sẽ có thiết lập và tay cầm chơi game sẽ có sạc ngay lập tức.
- Phân biệt 10 loại dây cáp máy tính thông dụng
2. Sử dụng adapter không dây
Để kết nối không dây, bạn cần thiết một Xbox Wireless Adapter cho Windows 10. Trong một số tay cầm chơi game sẽ được adapter không dây này, tuy nhiên nếu không có, bạn có thể mua nó ngoài. Lưu ý, adapter này khác với adapter cho tay cầm Xbox 360 (CA, UK), nó sẽ không làm việc với tay cầm Xbox One (CA, UK).
Lấy adapter không dây và cắm nó vào một cổng USB trên máy tính. Có thể bạn cần sử dụng dây kéo dài USB đi cùng nếu cổng nằm ngay mặt sau của máy tính hoặc không nhìn rõ ràng tay cầm.
Giữ nút Xbox trên tay cầm chơi game để bật, giờ đây nhấn nút trên adapter, sau đó ấn nút bind trên tay cầm, nằm ngay ở trên cùng. Đèn LED trên tay cầm chơi game sẽ lấp láy khi nó kiếm tìm kết nối và thôi không lấp láy nữa khi đã được thiết lập.
3. Sử dụng Bluetooth
Bạn có thể sử dụng Bluetooth để kết nối tay cầm. Để thi hành điều này, trước tiên, máy tính Windows 10 cần bổ trợ Bluetooth. Thứ hai, người dùng cần chạy Bản cập nhật Windows 10 Anniversary Update.
- Làm làm sao để tải bản cập nhật Windows 10 Anniversary Update?
Cuối cùng, bạn sẽ cực kỳ cần có tay cầm Xbox One mới nhất đi kèm với Xbox One S (CA, UK), mặc dầu nó cũng đã được bán riêng. Kiểm tra mô tả mặt hàng nếu không chắc chắn trước lúc đặt hàng.
Bật tay cầm chơi game bằng phương pháp giữ nút Xbox phía trước, sau đó, nhấn phím Windows + I để mở Settings và điều hướng đến Devices > Bluetooth . Bật Bluetooth để hệ thống có thể tìm thấy thiết bị, bây giờ nhấn nút bind trên tay cầm, được tìm thấy phía trên cùng. Các tay cầm chơi game không dây Xbox sẽ xuất hiển thị trên danh sách thiết bị, nhấp vào Pair .
Lưu ý, mặc dầu bạn có thể kết nối nhiều hơn một tay cầm qua Bluetooth nhưng nó sẽ có tác động xấu đến hiệu suất. Do vậy, để có hiệu suất tốt nhất, hãy chắc chắn …
Cập nhật tay cầm chơi game
Windows 10 có các driver đưa tay cầm Xbox One theo mặc định. Tuy nhiên, có nhiều tình huống bạn phải cập nhật tay cầm chơi game. Nếu gặp phải bất kỳ khó khăn nào với tay cầm chơi game, hãy thử cập nhật trước thực hiện các biện pháp khắc phục sự cố khác.
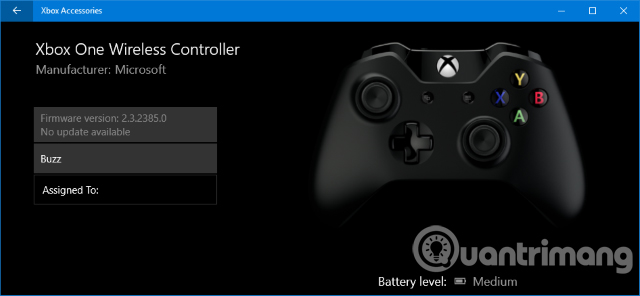
Bạn sẽ thật cần một ứng dụng cụ thể để thực hiện cập nhật tay cầm chơi game. Thực hiện kiếm tìm Xbox Accessories trong Store, sau đó tải về và khởi chạy ứng dụng. Kết nối tay cầm chơi game bằng một trong những cách thức trên. Nếu có bản cập nhật, bạn sẽ thấy một thông báo ghi Update Required , sau đó chỉ cần thực hành theo chỉ dẫn để cập nhật tay cầm. Nếu không thấy thông báo xuất hiện, bạn có thể kiểm tra trong ứng dụng bằng phương pháp truy cập vào Device Info .
Nếu có tay cầm không dây Xbox Elite (CA, UK), bạn cũng có thể có thể nhấp vào Configure bố trí lại các nút, điều chỉnh độ nhạy của trình kích hoạt, đảo trục và nhiều thiết lập khác.
Hiệu chuẩn tay cầm chơi game
Tay cầm chơi game sẽ có hiệu chuẩn khi chi rời khỏi hộp, nhưng bạn cũng đều có thể sử dụng công cụ hiệu chuẩn Windows để điều chỉnh nó hoặc để kiểm tra cách hoạt động của tay cầm chơi game. Lưu ý, đâu là một công cụ cũ, chưa được cập nhật trong Windows 10 hoặc được thiết kế đặc biệt cho bộ điều khiển Xbox One.
Thực hiện kiếm tìm hệ thống với cụm từ joy.cpl và chọn kết quả có liên quan. Trong cửa sổ Game Controllers mở ra, chọn tay cầm chơi game từ bản kê và nhấp vào Properties .
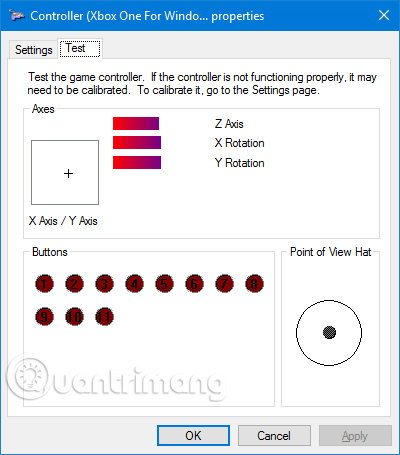
Theo mặc định, tab Test sẽ được mở ra, trong tab này bạn sẽ xác xác định trí trục, phản ứng của trình kích hoạt, xác định các nút nhấn. Nếu bạn không hài lòng, nhấp vào Settings và sau đó Calibrate… , làm theo chiều dẫn để hiệu chỉnh tay cầm chơi game. Bạn vẫn cũng có thể có thể thiết lập lại các cài đặt về chế độ mặc định bằng cách click vào Reset to default trên tab Settings .
Microsoft đã thiết kế các tính năng chơi game cụ thể cho Windows 10 với mục tiêu phối hợp hệ điều hành vào nền tảng Xbox tốt hơn. Đó là nguyên do tại sao tay cầm chơi game kết nối rất đơn giản mà không gặp bất kể vấn đề nào như cài đặt driver.
Tuy nhiên, một số người sử dụng đã báo cáo sự cố với tay cầm chơi game Xbox One sau khi cài đặt Bản cập nhật Anniversary mới đây như kết nối liên tiếp bị rớt. Microsoft đã biết về vấn đề này và đang gắng gượng khắc phục sự cố, nhưng vẫn chưa công bố ngày ban hành bản vá chính thức.
Xem thêm:
- 10 “mánh khóe” cải thiện công suất chơi game trên máy tính xách tay
- Tự lắp ráp máy tính để chơi game khủng như PlayerUnknown’s Battlegrounds
- Hướng dẫn quay phim, chụp ảnh màn hình game trong Windows 10
Từ khóa bài viết: thiết lập tay cầm chơi game trong windows 10, cài đặt tay cầm chơi game trong windows 10, tay cầm xbox one, kết nối tay cầm xbox one với windwows
Bài viết Cách thiết lập tay cầm chơi game Xbox One trên Windows 10 được tổng hợp sưu tầm và biên tập bởi nhiều user – Sửa máy tính PCI – TopVn Mọi ý kiến đóng góp và phản hồi vui lòng gửi Liên Hệ cho chúng tôi để điều chỉnh. Xin cảm ơn.

 Tuyển Dụng
Tuyển Dụng
 Chuyên Nghiệp trong phục vụ với hơn 20 Kỹ thuật IT luôn sẵn sàng tới tận nơi sửa chữa và cài đặt ở Tphcm. Báo giá rõ ràng. 100% hài lòng mới thu tiền.
Chuyên Nghiệp trong phục vụ với hơn 20 Kỹ thuật IT luôn sẵn sàng tới tận nơi sửa chữa và cài đặt ở Tphcm. Báo giá rõ ràng. 100% hài lòng mới thu tiền.









