Chưa có sản phẩm trong giỏ hàng.
Windows
Cách đổi số lần nhấp nháy ứng dụng trên Taskbar Windows 10
Website suamaytinhpci.com có bài Cách đổi số lần nhấp nháy ứng dụng trên Taskbar Windows 10 – Hiệu ứng nhấp nháy từ ứng dụng trên Taskbar Windows 10 để thông báo tới người dùng hoạt động mới nhất như ứng dụng đã hoạt động, có tin nhắn,… Vậy làm sao để thay đổi số lần nhấp nháy đó?
Từ Windows 10 build 1709 đã có thêm hiệu ứng nhấp nháy cho ứng dụng dưới thanh Taskbar nhằm thông báo tới người dùng. Khi hiệu ứng lấp láy xuất hiện, chúng ta sẽ biết được các hoạt động mới như xuất hiện lệnh cần xác nhận, có lời nhắn mới, bình luận mới,… Chức năng này được hiển thị mặc định trên hệ thống, nhưng thời gian nhấp nháy lại khá hạn chế. Nếu bạn không chú trọng tới thì rất đơn giản bỏ lỡ thông báo mới trên ứng dụng. Vậy để gia tăng hiệu ứng nhấy nháy báo hiệu trên phần mềm tại Taskbar, bạn đọc cũng đều có thể tham khảo bài viết dưới đây của Quản trị mạng.
- Một số mẹo nhỏ tùy biến Taskbar trên Windows 10 hiệu quả
- Tạo hiệu ứng tuyết rơi trên thanh Taskbar Windows
- Cách căn giữa các icon Taskbar trong Windows 10
Cách tăng báo hiệu nhấp nháy ứng dụng trên Taskbar
Bước 1:
Nhập từ khóa regedit vào thanh kiếm tìm trên Windows rồi truy cập vào kết quả tìm kiếm được.
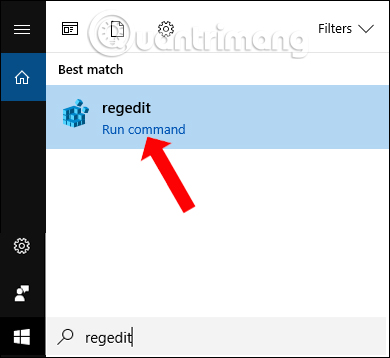
Bước 2:
Trong giao diện cửa sổ Registry Editor, chúng ta sẽ truy cập thư mục theo đường dẫn HKEY_CURRENT_USERControl PanelDesktop .
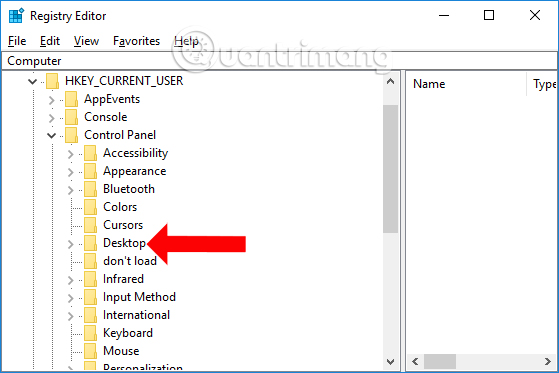
Bước 3:
Nhìn sang nội dung bên phải, click đúp chuột vào ForegroundFlashCount .
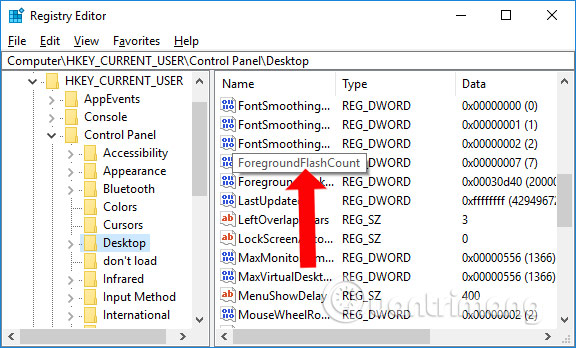
Bước 4:
Xuất hiện giao diện bảng thay đổi giá trị dữ liệu cho ForegroundFlashCount. Theo mặc định số lần nhấp nháy nhanh sẽ là 7. Chúng ta có thể nhập bất kể số nào vào trong ô Value data để áp dụng thay đổi cho hiệu ứng nhấp nháy. Nhấn OK để lưu lại.
Sau đó bạn khởi động lại File Explorer hay máy tính để thay đổi được áp dụng.
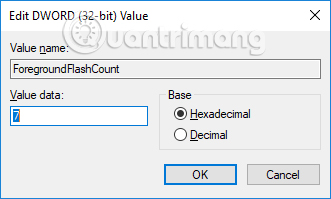
Hệ thống sẽ mặc định 7 lần lấp láy nhanh và 3 lần nhấp nháy chậm sau đó chuyển sang tình trạng màu cam. Người dùng chẳng thể thay đổi số lần nhấp nháy chậm, nhưng có thể tắt 3 lần nhấp nháy chậm, bằng cách mở bảng thay đổi giá trị dữ liệu của ForegroundFlashCount, rồi nhập số 0 vào Value data. Như vậy, biểu trưng phần mềm sẽ liên tục lấp láy đến khi bạn nhấn vào biểu trưng để ngừng lại.

Một mẹo nhỏ và thay đổi khá nhỏ, nhưng sẽ giúp bạn không bỏ qua thông báo mới nhất từ ứng dụng thông qua hiệu ứng lấp láy phần mềm trên thanh Taskbar. Chúng ta có thể thay đổi tăng hoặc giảm số lần nhấp nháy nhanh cho ứng dụng, tùy theo nhu cầu từng người.
Tham khảo:
- Lỗi mất tượng trưng pin trên thanh Taskbar Windows 10/8/7
- Hướng dẫn ghim thư mục vào Windows Taskbar
- Cách tùy chỉnh độ trong suốt bảng Alt-Tab Windows 10
Chúc các bạn thực hiện thành công!
Từ khóa bài viết: hiệu ứng ứng dụng taskbar,hiệu ứng nhấp nháy ứng dụng taskbar,tùy chỉnh taskbar,tăng nhấp nháy ứng dụng taskbar,tắt nhấp nháy ứng dụng taskbar,chỉnh hiệu ứng ứng dụng taskbar
Bài viết Cách đổi số lần nhấp nháy ứng dụng trên Taskbar Windows 10 được tổng hợp sưu tầm và biên tập bởi nhiều user – Sửa máy tính PCI – TopVn Mọi ý kiến đóng góp và phản hồi vui lòng gửi Liên Hệ cho chúng tôi để điều chỉnh. Xin cảm ơn.











