Windows 10
Cách tự động đổi hình nền theo thời gian thực Windows 10
Trong hội nghị thường niên WWDC năm nay, Apple đã giới thiệu tới hệ điều hành macOS Mojave với nhiều tính năng ấn tượng, trong đó có tính năng Dynamic Desktop tự động thay đổi hình nền theo thời gian thực. Dynamic Desktop sẽ cấp phép hình nền chuyển từ ngày sang đêm theo thời gian thực trên macOS, thay vì chọn thời gian thay đổi hình nền. Nếu bạn muốn trải nghiệm tính năng Dynamic Desktop ngay trên Windows 10 thì cũng đều có thể thực hành theo bài viết dưới đây.
- Hướng dẫn hẹn giờ thay đổi hình nền Windows 10
- Cách đổi hình nền máy tính Win 10
- Cách đặt video làm hình nền máy tính Windows 10
Cách dùng Dynamic Desktop trên Windows 10
Để mang tính năng Dynamic Desktop lên Windows 10 chúng ta sẽ sử dụng công cụ WinDynamicDesktop. Công cụ sẽ hoạt động dựa theo địa thế mà bạn đang sống, sau đó tự động đặt thời gian rạng đông và hoàng hôn rồi đổi hình nền theo thời gian. Sẽ có 16 hình nền mặc định của macOS Mojave.
Bước 1:
Bạn nhấp vào link dưới đây để tải công cụ WinDynamicDesktop trên máy tính.
- Tải công cụ WinDynamicDesktop
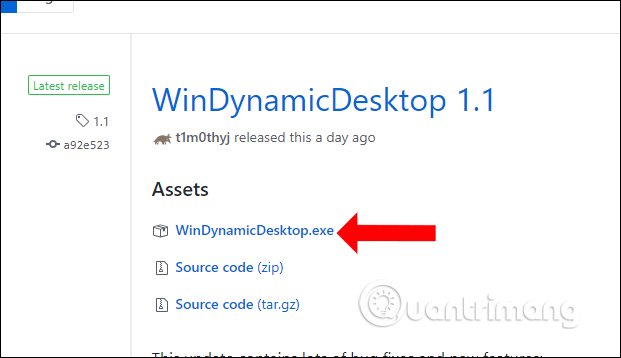
Bước 2:
Sau khi tải về click vào file .exe để cài đặt công cụ Dynamic Desktop trên máy tính. Click chuột phải vào file rồi chọn Run as administrator để chạy công cụ với quyền quản trị hệ thống.
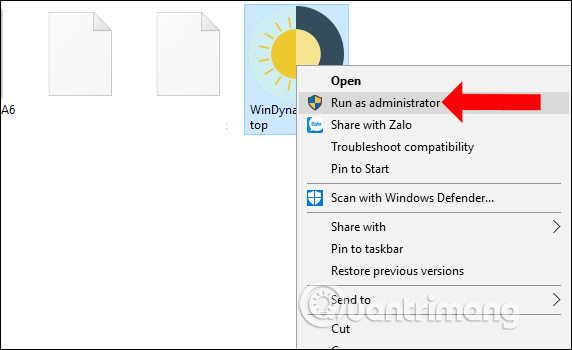
Sau đó công cụ sẽ tiến hành tải hình ảnh để sử dụng. Quá trình này càng phải có kết nối mạng để tải dữ liệu.
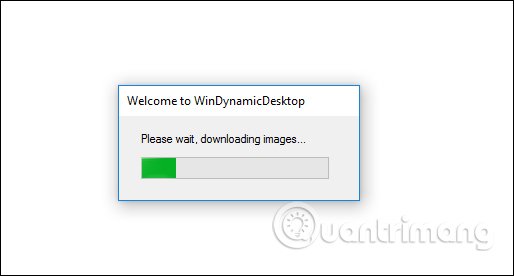
Bước 3:
Tiếp đến bạn hãy nhập địa thế hiện tại của mình rồi nhấn nút OK.
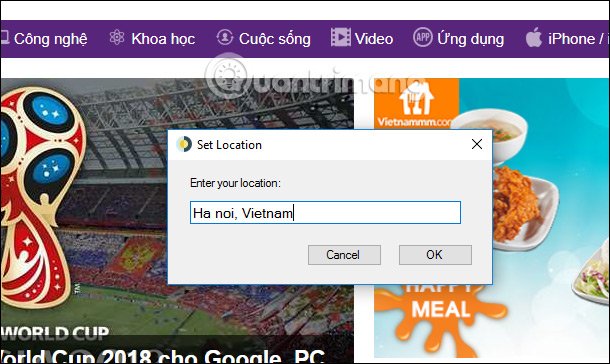
Khi công cụ Dynamic Desktop định vị đúng vị trí sẽ hiển thị thông báo như hình dưới đây.
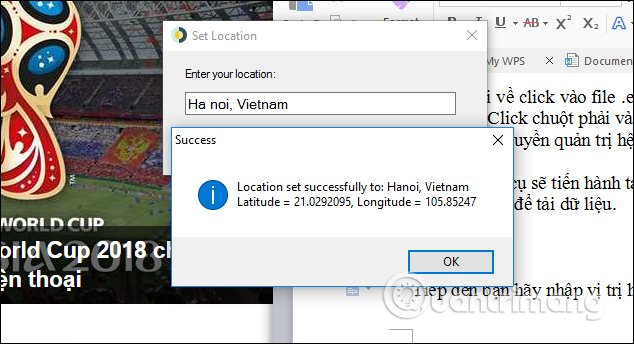
Lúc này công cụ sẽ chạy nền trên hệ thống , bạn click vào khay hệ thống sẽ thấy biểu tượng Dynamic Desktop hiển thị.
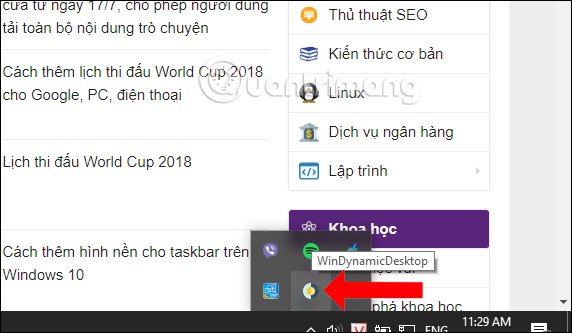
Hình nền sẽ tự động được áp dụng trên máy tính và chúng ta sẽ không luôn phải làm những gì tiếp theo.

Truy cập vào thư mục Images trong Downloads sẽ thấy tập tin cấu hình và 16 hình ảnh có sẵn thay đổi theo thời gian thực. Các hình ảnh sẽ tự động chuyển màu nền dựa trên thời gian ngày nay và địa thế mà chúng ta đã nhập lúc trước.
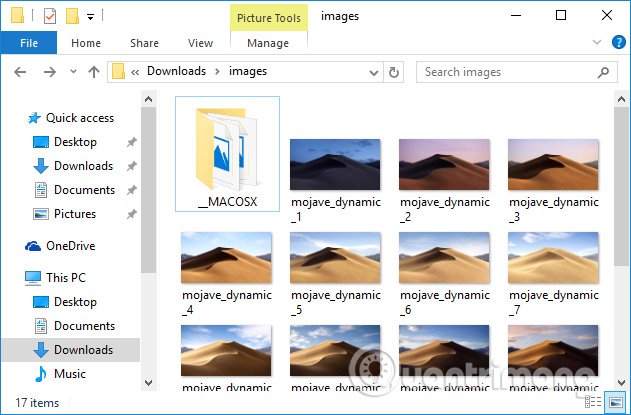
Bước 4:
Nếu muốn thay đổi vị trí, bạn click chuột phải vào biểu tượng Dynamic Desktop dưới khay hệ thống rồi chọn Update Location . Cũng sẽ xuất hiện thanh nhập địa thế để thay đổi.
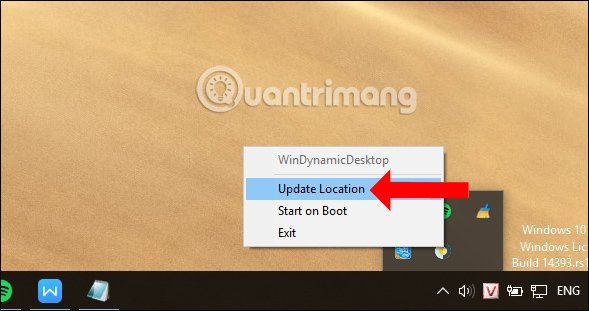
Mặc dù công cụ này không cho thay đổi bộ sưu tập hình nền khác, nhưng cũng rất thú vị khi hình ảnh tự động thay đổi theo thời gian thực, thay vì đổi hình nền tình cờ trên Windows. Hy vọng trong thời gian tới nhà cung cấp sẽ thêm các hình nền khác.
Xem thêm:
- Cách lưu hình nền trên Windows 10 Spotlight về máy
- Quản lý màn hình Desktop gọn hơn với Fences
- 3 ứng dụng có ích giúp tự động thay đổi hình nền Windows
Chúc các bạn thực hiện thành công!
Từ khóa bài viết: Dynamic Desktop macOS Mojave,Dynamic Desktop Win 10,đổi hình nền tự động win 10,thay hình nền thời gian thực win 10,cách đổi hình nền win 10,cách dùng Dynamic Desktop win 10
Bài viết Cách tự động đổi hình nền theo thời gian thực Windows 10 được tổng hợp sưu tầm và biên tập bởi nhiều user – Sửa máy tính PCI – TopVn Mọi ý kiến đóng góp và phản hồi vui lòng gửi Liên Hệ cho chúng tôi để điều chỉnh. Xin cảm ơn.

 Tuyển Dụng
Tuyển Dụng
 Chuyên Nghiệp trong phục vụ với hơn 20 Kỹ thuật IT luôn sẵn sàng tới tận nơi sửa chữa và cài đặt ở Tphcm. Báo giá rõ ràng. 100% hài lòng mới thu tiền.
Chuyên Nghiệp trong phục vụ với hơn 20 Kỹ thuật IT luôn sẵn sàng tới tận nơi sửa chữa và cài đặt ở Tphcm. Báo giá rõ ràng. 100% hài lòng mới thu tiền.









