Windows 10
Cách tùy chỉnh độ trong suốt bảng Alt-Tab Windows 10
Trong trường hợp người sử dụng muốn truy cập nhanh phần mềm, phần mềm hoặc bất cứ cửa sổ nào đang mở trên máy tính, có thể sử dụng tổ hợp phím Alt-Tab. Khi người sử dụng nhấn tổ hợp phím này, một giao diện tập hợp toàn bộ những chương trình đang mở trên máy tính sẽ xuất hiện, giúp bạn cũng có thể có thể thao tác nhanh hơn đến cửa sổ mình cần. Tuy nhiên, theo mặc định giao diện Alt-Tab chiếm một diện tích khá lớn, hầu như toàn bộ màn hình với nền đen mặc định. Vì vậy, bạn cũng có thể có thể thay đổi độ trong suốt của bảng Alt-Tab chuyển phần mềm trên Windows 10 theo từng bước hướng dẫn dưới đây.
Bước 1:
Trước hết, bạn nhấn tổ hợp phím Windows + R để mở hộp thoại Run và sau đó nhập từ khóa regedit . Nhấn OK để truy cập.
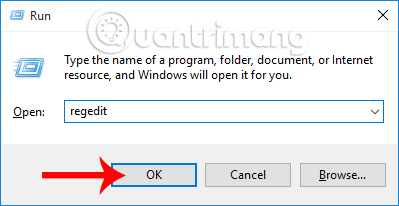
Bước 2:
Tiếp đến, chúng ta sẽ thi hành đường dẫn tìm tới thư mục như dưới đây:
HKEY_CURRENT_USERSOFTWAREMicrosoftWindowsCurrentVersionExplorerMultitaskingView/ AltTabViewHost
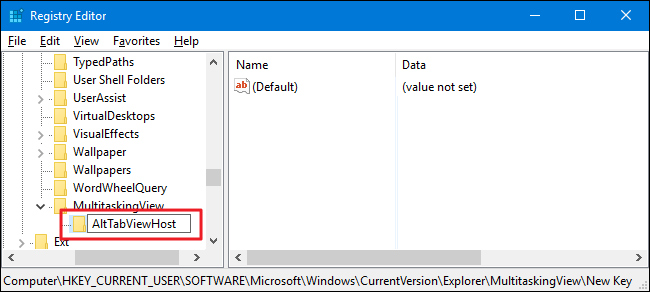
Trong trường hợp khi bạn bấm vào Explorer và không xuất hiện MultitaskingView , chúng ta cũng đều có thể bấm chuột phải vào key Explorer chọn New rồi chọn tiếp Key .
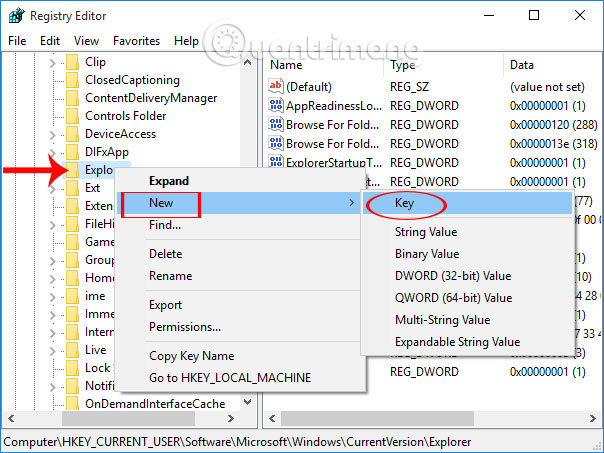
Tiếp đến bạn đặt tên mới cho key này là MultitaskingView .

Sau đó, tại key MultitaskingView người sử dụng nhấp chuột phải và chọn New chọn tiếp Key để tạo key mới.
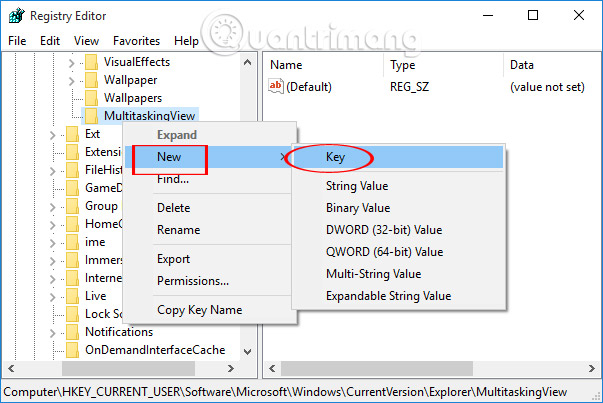
Cuối cùng bạn cũng đặt tên cho key đó là AltTabViewHost trong MultitaskingView như hình dưới đây.
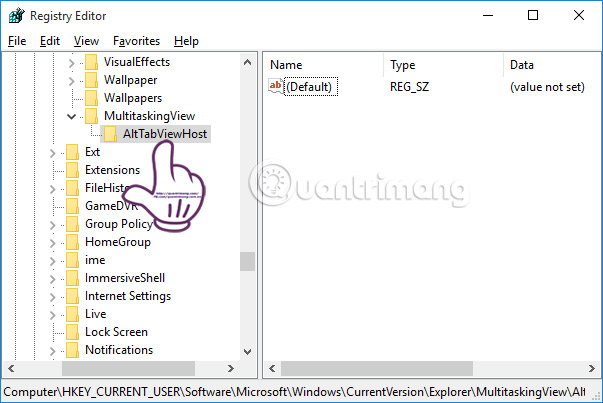
Bước 3:
Tại key AltTabViewHost, bạn click vào giao diện bên phải hộp thoại, nhấn chuột phải chọn New > DWORD (32bit) .
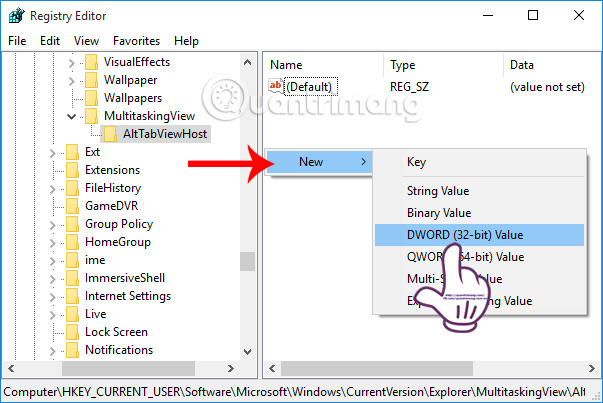
Sau đó, chúng ta sẽ đặt tên cho giá trị đó là Grid_backgroundPercent .
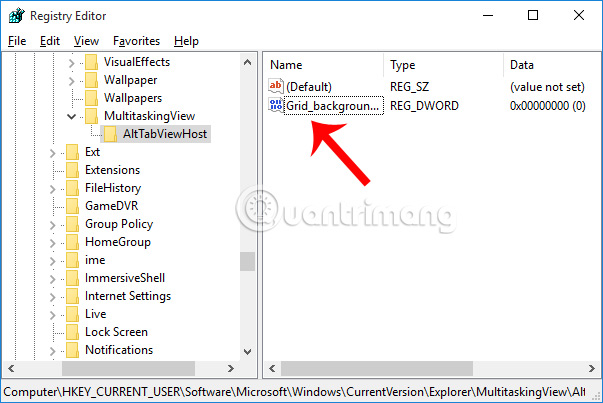
Bước 4:
Chúng ta click đúp chuột vào giá trị vừa tạo. Xuất hiện hộp thoại Edit DWORD (32-bit) Value . Tại dòng Value Data , người dùng sẽ đặt giá trị 0-100 . Giá trị này sẽ tùy thuộc vào độ mờ mà người dùng muốn dùng cho giao diện chuyển ứng dụng khi nhấn Alt-Tab. Tốt nhất bạn để giá trị 10 là ổn.
Sau đó chúng ta nhấn OK và thoát cửa sổ Registry Editor.
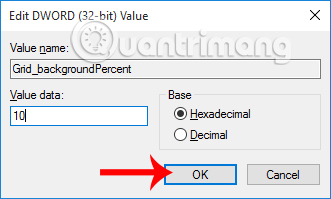
Khi bạn nhấn tổ hợp phím Alt-Tab, giao diện chuyển phần mềm sẽ xuất hiện, đi cùng đó bảng sẽ được biến trong suốt như hình dưới đây.
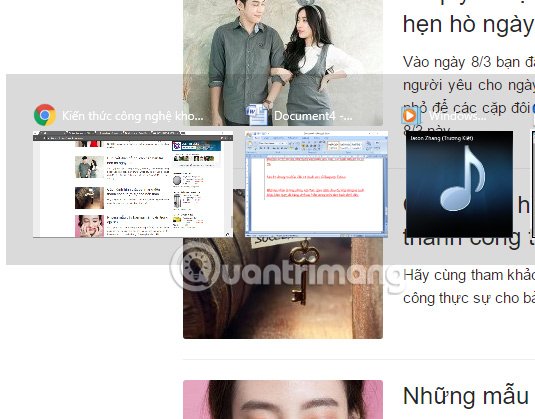
Trong tình huống bạn mong muốn quay trở lại giao diện chuyển ứng dụng nền đen thì chỉ cần xóa giá trị Grid_backgroundPercent trong key AltTabViewHost là được.
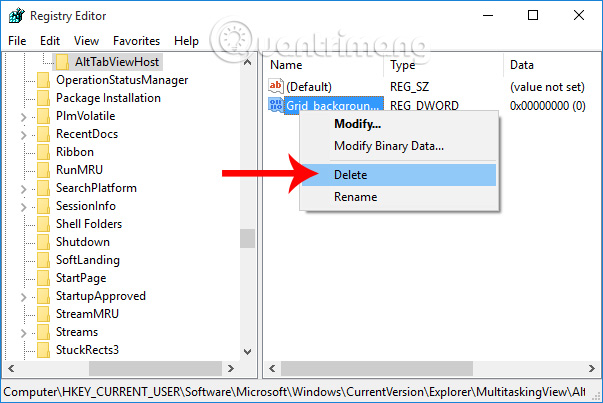
Trên này là cách thay đổi độ mờ của giao diện chuyển ứng dụng khi nhấn tổ hợp phím Alt-Tab. Người dùng có thể tùy chỉnh các chừng độ trong suốt của giao diện chuyển ứng dụng, tùy theo nhu cầu của từng người. Nếu bạn muốn quay trở về với giao diện nền đen mặc định của giao diện chuyển phần mềm như trước, chỉ cần xóa giá trị đã tạo như chỉ dẫn bên trên là được.
Tham khảo thêm các bài sau đây:
- 7 cách làm, tùy chỉnh trong bài sẽ giúp Windows 10 của bạn “nhanh như gió”
- Tổng hợp các thủ thuật khắc phục lỗi máy tính Windows 10/8/8.1/7 và Windows XP chạy chậm
- Hướng dẫn cách nâng cấp RAM trên máy tính và Laptop
Từ khóa bài viết: giao diện chuyển ứng dụng Windows,cách đổi độ trong suốt bảng Alt Tab Windows,đổi độ mờ giao diện Alt Tab Windows 10,tùy biến giao diện chuyển ứng dụng,giao diện chuyển ứng dụng Windows,các tổ hợp phím Windows 10
Bài viết Cách tùy chỉnh độ trong suốt bảng Alt-Tab Windows 10 được tổng hợp sưu tầm và biên tập bởi nhiều user – Sửa máy tính PCI – TopVn Mọi ý kiến đóng góp và phản hồi vui lòng gửi Liên Hệ cho chúng tôi để điều chỉnh. Xin cảm ơn.

 Tuyển Dụng
Tuyển Dụng
 Chuyên Nghiệp trong phục vụ với hơn 20 Kỹ thuật IT luôn sẵn sàng tới tận nơi sửa chữa và cài đặt ở Tphcm. Báo giá rõ ràng. 100% hài lòng mới thu tiền.
Chuyên Nghiệp trong phục vụ với hơn 20 Kỹ thuật IT luôn sẵn sàng tới tận nơi sửa chữa và cài đặt ở Tphcm. Báo giá rõ ràng. 100% hài lòng mới thu tiền.









