Chưa có sản phẩm trong giỏ hàng.
Windows
Cách dùng thử, test Windows 10 ngay trên máy tính thật, dùng file VHD có sẵn của Microsoft
Website suamaytinhpci.com có bài Cách dùng thử, test Windows 10 ngay trên máy tính thật, dùng file VHD có sẵn của Microsoft – Bạn muốn thử nghiệm các tính năng của Windows mà không muốn cài hẳn lên máy tính thật, hoặc đơn giản chỉ là để thử thôi. Ví dụ rằng bạn muốn biết bản Windows 10 có tương thích với chiếc máy tính hiện tại của bạn hay không?
Bạn muốn thử nghiệm các tính năng của Windows mà không muốn cài hẳn lên máy tính thật, hoặc dễ dàng chỉ là để thử thôi. Ví dụ rằng bạn muốn biết bản Windows 10 có tương thích với cái máy tính ngày nay của bạn hay không? Các ứng dụng bạn đang làm việc, học tập cũng có thể có thể chạy được trên Windows 10 hay không? Hãy cùng Trường Thịnh Group tìm hiểu về phong thái trải nghiệm Windows 10 trên máy tính thật nhé!
Không biết nhiều người có để ý hay không, nhưng Microsoft đã cung cấp các file ảo hóa chuẩn của các hệ điều hành để người dùng tải về, sử dụng trên máy thật để kiểm tra độ tương thích. Đó chính là các file VHD – Virtual Hard Disk được chính Microsoft tạo ra, tất cả những gì bạn phải làm là tải file VHD đúng với yêu cầu, giải nén, cài đặt và chạy thử. Chi tiết thế nào mời anh em đọc hết phần tiếp theo của bài viết.
Xem video hướng dẫn:
Bước 01: download file VHD
Tại đây, các bạn cần truy cập vào đường dẫn cung cấp file VHD đã được chuẩn bị sẵn của Microsoft:
- https://developer.microsoft.com/en-us/microsoft-edge/tools/vms/
Chọn bản Windows 10 với Build bạn muốn test, chọn platform – nền tảng ảo hóa ở này là VirualBox chẳng hạn:
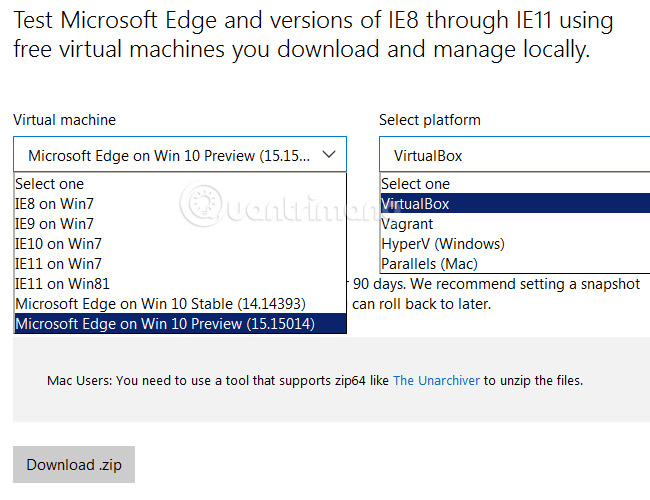
Rồi tải file VHD dưới dạng file nén về máy tính. Lưu ý là file ổ hdd của hệ điều hành ảo hóa nên dung lượng khá lớn, khoảng 5GB, bạn phải đảm bảo đang dùng đường Internet có vận tốc ổn định.
Xem thêm:
- Cách kiểm tra tốc độ mạng Internet!
- Download phần mềm máy ảo VirtualBox.
Bước 02: giải nén file VHD
Sau khi download thành công file nén ở bước 1 về máy tính, các bạn dùng WinRAR hoặc 7-zip để giải nén file:
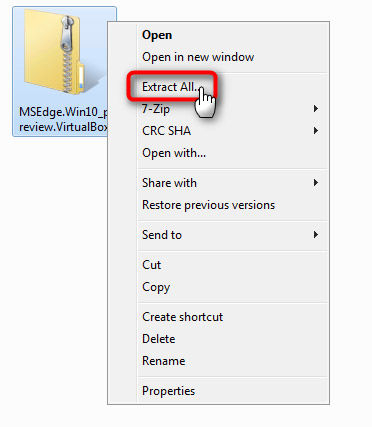
Sau khi giải nén, chúng ta sẽ tiếp tục làm thao tác đó thêm một lần nữa. Đó là vào thư mục vừa giải nén xong, nhấn chuột phải vào file OVA (OVA = Open Virtualization Format Archive) MSEdge – Win10_XXXXX.ova , chọn 7-Zip và Extract files như hình dưới:
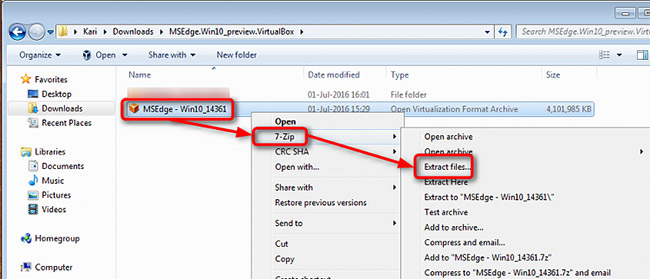
Chúng ta sẽ được thư mục sau khi bung file hoàn chỉnh như thế này:
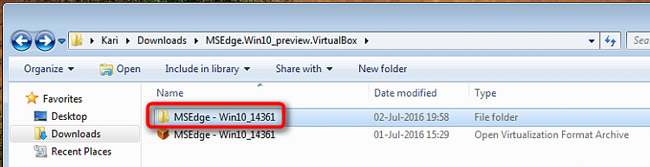
Tại đây, các bạn sẽ thấy có file *.VMDK (Virtual Machine Disk Format) với dung lượng khoảng 4GB , có tên là MSEdge – Win10_XXXXX-disk1.vmdk . Trong bài này, người sáng tác copy file *.VMDK này ra Desktop và thay tên thành W10, còn các bạn để đâu cũng được:
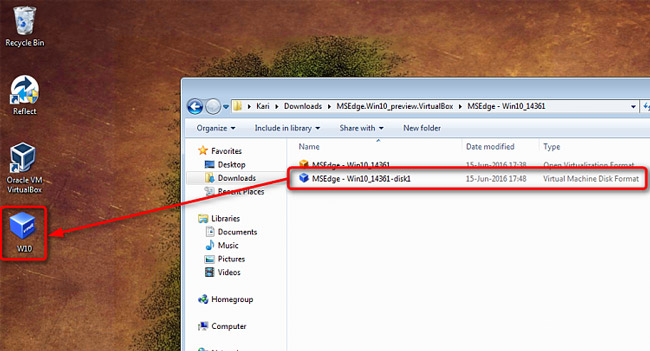
Bước 03: convert file VMDK thành file VHD (Virtual Hard Disk):
Tiếp theo, mở command – cmd dưới quyền Admin và di chuyển địa thế con trỏ về Desktop, sau đó gõ chính xác dòng lệnh dưới đây:
- “C:Program FilesOracleVirtualboxVBoxManage” clonehd –format VHD SourceFileName.vmdk TargetFileName.vhd
Với file W10.VMDK trên của tác giả thì câu lệnh chính xác sẽ là:
- “C:Program FilesOracleVirtualboxVBoxManage” clonehd –format vhd W10.vmdk W10.vhd

Và khi công đoạn convert file thành công, ta sẽ được 2 file như thế này:
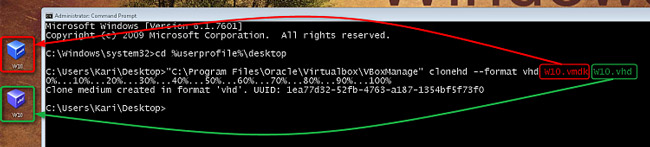
Bước 04: thêm VHD vào menu Boot
Vì file VHD này thuộc dạng dynamically expanding disk , nên khi cài đặt đòi hỏi bạn nên để dung lượng trống của ổ cài đặt trống tối thiểu 40GB. Tiếp tục bằng các thao tác như dưới đây.
Mở tính năng Disk Management , chọn Action rồi Attach VHD như hình dưới. và trỏ đến file VHD trên Desktop:
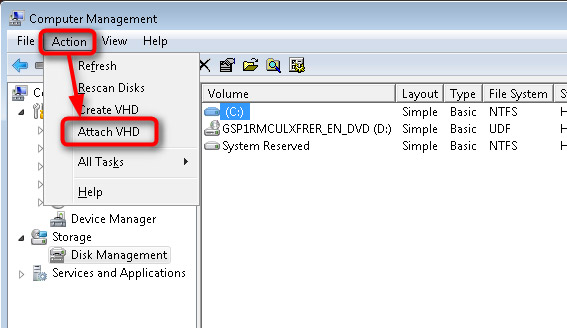
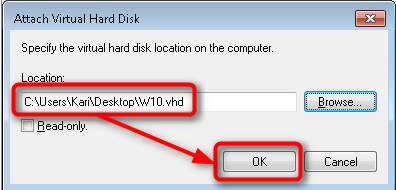
Chúng ta sẽ có thêm 1 phân vùng ổ hdd khác như thế này:
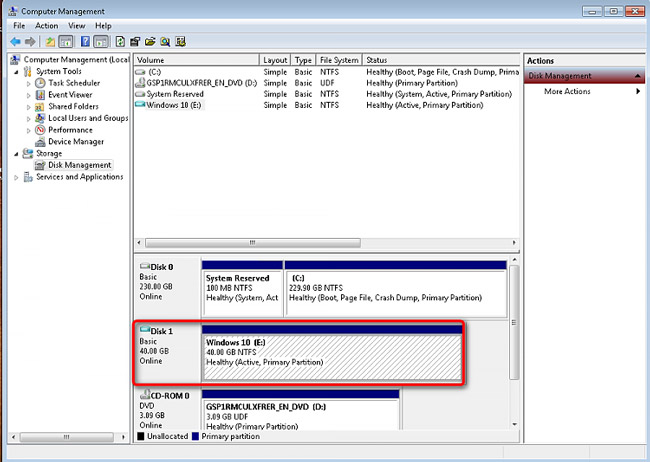
Như ở đây, ta sẽ có thêm phân vùng E. Các bạn phải nhớ ký tự đại diện, kế đến mở command dưới quyền Admin và dùng lệnh:
- bcdboot X:Windows
Thay X bằng ký tự phân vùng mới, đó là E:
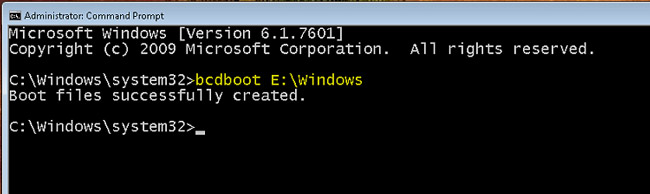
Khi hệ thống hiện thông báo như trên, tức là qui trình tạo thêm thành phần boot vào menu đã thành công. Khởi động lại, và thử nghiệm Windows 10 thôi.
Bước 05: thí nghiệm Windows 10
Sau khi khởi động lại, chúng ta sẽ thấy menu dual boot của Windows 7 và Windows 10 như ảnh:
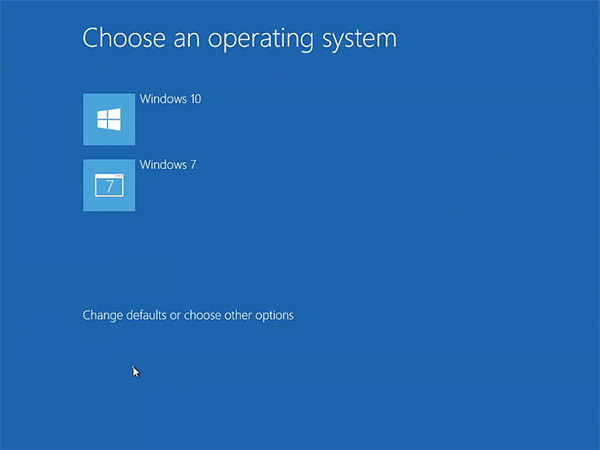
Tài khoản Local User tại đây là IEUser và mật khẩu là Passw0rd!
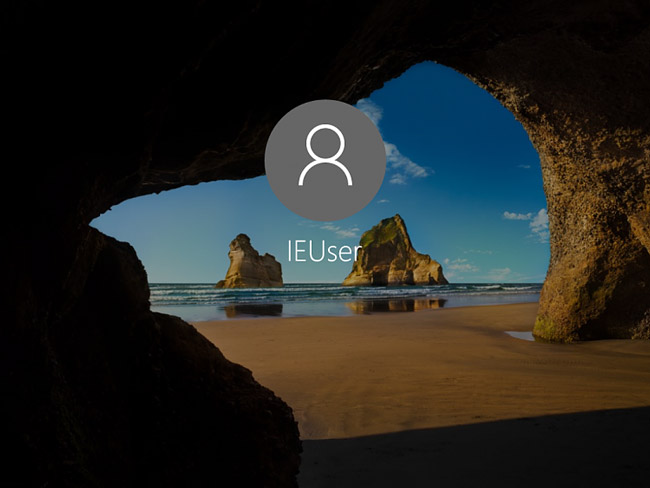
Đây thực chất là bản dùng thử, giống như Windows 7 Enterprise vậy, nên các bạn sẽ có thời hạn test là 90 ngày:
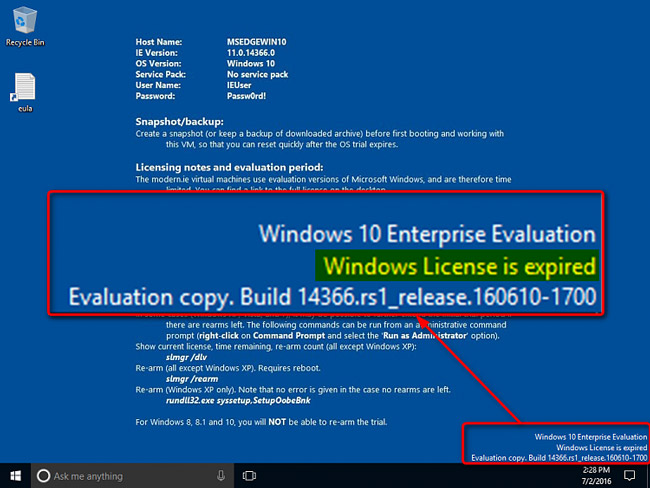
Mặc dù chỉ là trial nhưng bản Windows 10 vẫn có khá đầy đặn những tính năng mới nhất. Còn nếu muốn quay lại Windows 7 thì chỉ cần Restart máy tính, và chọn Windows 7 từ menu boot.
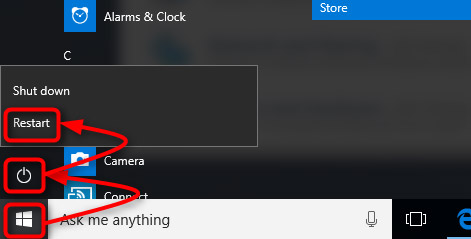
Lưu ý:
Trong trường hợp bạn tạo menu không thành công, hoặc vì nguyên do nào đó mà không thể thực hiện dualboot được, hãy dùng Macrium Recovery. Link tải Macrium Recovery tại đây:
- https://www.macrium.com/reflectfree
Sau khi tải và cài đặt thành công Macrium Reflect Free , chương trình sẽ có giao diện như dưới đây:
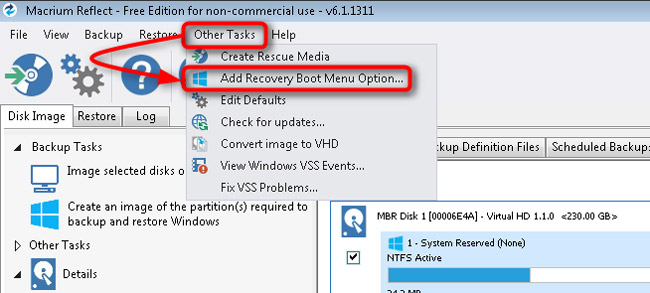
Chọn menu Other Tasks và Add Recovery Boot Menu Option. Chọn Windows PE 5 hoặc10 cũng được, rồi bấm OK để Macrium tải các file cần có về:
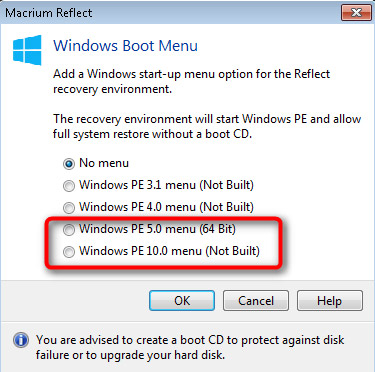
Trong trường hợp lỗi boot, hãy khởi động lại và chọn Macrium Reflect System Recovery từ menu boot:
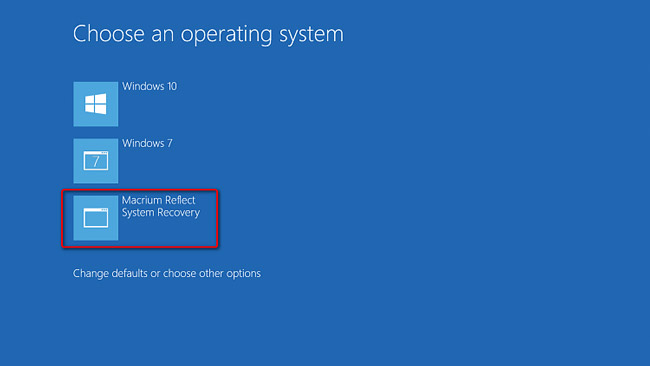
Và chọn tiếp Fix Windows boot problems:

Cứ chọn các tùy chọn mặc định, rồi OK > Finish:
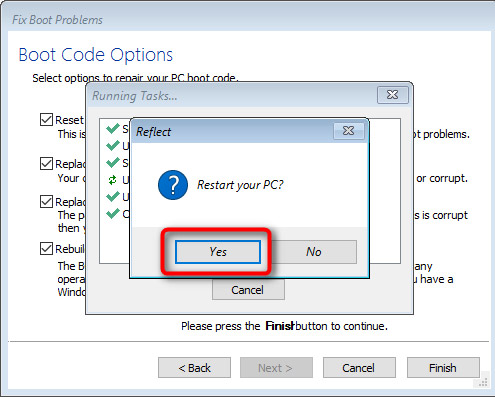
Khởi động lại, và menuboot bình thường của Windows 7 sẽ xuất hiện như trước kia.
Từ khóa bài viết: dùng thử windows 10,dual boot windows 10,windows 7 windows 10 song song, dùng song song windows 7 và 10,windows 10 VHD,máy ảo windows 10
Bài viết Cách dùng thử, test Windows 10 ngay trên máy tính thật, dùng file VHD có sẵn của Microsoft được tổng hợp sưu tầm và biên tập bởi nhiều user – Sửa máy tính PCI – TopVn Mọi ý kiến đóng góp và phản hồi vui lòng gửi Liên Hệ cho chúng tôi để điều chỉnh. Xin cảm ơn.











