Windows 10
Cách vào Safe Mode Windows 10 khi khởi động
Safe Mode vô hiệu hóa các ứng dụng và trình điều khiển (drivers) không càng phải có được tải lên trong quá trình khởi động hệ thống, do đấy bạn cũng đều có thể xác định được các ứng dụng hay trình điều khiển nói trên có phải là nguyên do gây ra sự cố hay không.
Cũng như những phiên bản Widows trước đây (Windows 7, Windows 8…) Windows 10 cũng sẽ được tích hợp chế độ Safe Mode, có ích cho chuyện chẩn đoán, khắc phục sự cố liên quan đến phần cứng, ứng dụng và hệ điều hành.
Có hơi nhiều phương pháp để vào chế độ Safe Mode trên Windows 10, trong tình huống không vào được Windows và vào được. Để vào Safe Mode của Windows 10 khi khởi động máy tính Win 10, mời bạn cùng tham khảo bài viết dưới đây của Quản trị mạng.
Lưu ý: Chế độ Safe Mode không phải BIOS, nếu bạn đang tìm cách vào BIOS thì tham khảo chỉ dẫn này nhé:
- Hướng dẫn vào BIOS trên các hãng máy tính không giống nhau
- Cách vào BIOS (UEFI) trên Windows 10
Tổng hợp cách vào Safe Mode Windows 10
- Phần 1: Cách vào Safe Mode Windows 10 lúc không vào được Windows
- Phần 2: Vào Safe Mode Windows 10 khi khởi động
- 1. Sử dụng tiện ích System Configuration
- 2. Sử dụng Advanced Startup
- 3. Sử dụng Recovery drive
- 4. Khởi động Windows 10 ở chế độ Safe mode từ Start Menu
- 5. Khởi động Windows 10 ở chế độ Safe Mode từ màn hình Login
- Phần 3: Làm thế nào để thoát khỏi chế độ Safe Mode trên Windows 10?
Phần 1: Cách vào Safe Mode Windows 10 lúc không vào được Windows
Trên Windows 7 bạn sẽ nhấn phím F8 trước khi Windows được nạp để mở cửa sổ Advanced Boot Options, tại đây bạn cũng đều có thể chọn để khởi động Windows 7 trong Safe Mode.
Trên Windows 10, bạn cũng có thể nhấn phím Shift + F8 hoặc F8 trước lúc Windows bắt đầu load để vào chế độ recovery và truy cập vào Safe Mode từ đây.
Lưu ý rằng, nếu bạn sở hữu một máy tính hiện đại, với UEFI BIOS và ổ cứng SSD nhanh thì rất khó để làm ngắt quãng qui trình khởi động bằng tổ hợp phím tắt trên. Cách này hữu ích với máy tính có BIOS cổ điển, dùng ổ HDD nhiều hơn. Tuy nhiên, bạn cũng có thể có thể thử, biết đâu lại may mắn.
- Làm thế nào để kiểm tra xem Windows khởi động ở chế độ UEFI hay Legacy BIOS?
Phần 2: Vào Safe Mode Windows 10 khi khởi động
1. Sử dụng tiện ích System Configuration
Bước 1: Đầu tiên gõ msconfig vào khung Search trên thanh Taskbar để mở System Configuration.

Bước 2:

Trong trình System Configuration, bạn chuyển sang tab Boot , dưới phần Boot Options , bạn hãy chọn một trong bốn tùy chọn có sẵn, bao gồm:
- Minimal : Vào chế độ Safe Mode với con số lượng ít nhất các trình điều khiển (driver) và các dịch vụ nhưng vẫn sử dụng giao diện đồ họa quen thuộc của Windows. Kết nối mạng bị vô hiệu hóa.
- Alternate Shell : Nếu thành thạo về các loại lệnh Command Prompt thì có thể chọn chế độ này. Kết nối mạng và File Explorer bị vô hiệu hóa.
- Active Directory Repair : Vào chế độ Safe Mode với quyền truy cập vào các tin tức cụ thể trên máy tính, như các thiết bị phần cứng. Nếu không cài đặt thành công phần cứng mới, chẳng hạn như Active Directory thì Safe Mode sẽ được dùng để phục hồi lại mức ổn định của hệ thống bằng cách sửa chữa dữ liệu bị hỏng hoặc thêm dữ liệu vào thư mục.
- Network : Vào chế độ Safe Mode với những dịch vụ và driver cần thiết dành riêng cho kết nối mạng, sử dụng giao diện đồ họa của Windows. Kết nối mạng được kích hoạt.
Bước 3: Click Apply sau đó click OK. Tiếp theo triển khai khởi động lại máy tính của bạn.
Bước 4: Sau khi khởi động lại máy tính xong, bạn có thể khắc phục sự cố liên quan đến phần cứng, phần mềm và hệ điều hành… ở chế độ Safe Mode.
2. Sử dụng Advanced Startup
Bước 1: Mở ứng dụng Settings, sau đó điều phối đến Update & security => Recovery .
Bước 2: Tại mục Advanced startup, bạn click chọn Restart now để khởi động lại máy tính của mình.
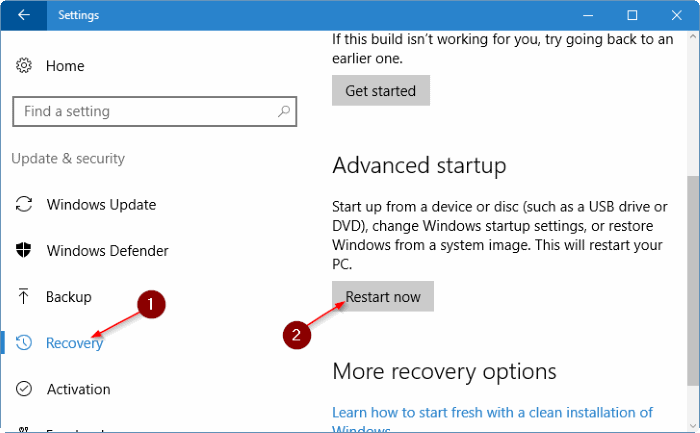
Bước 3: Khi máy tính của bạn khởi động lại, bạn sẽ nhìn thấy màn hình Choose an option . Tại đây bạn click chọn Troubleshoot.
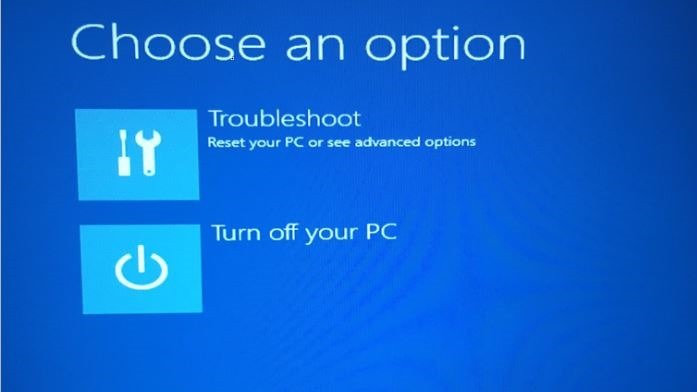
Bước 4: Tiếp theo trên màn hình Troubleshoot, bạn click chọn Advanced options.
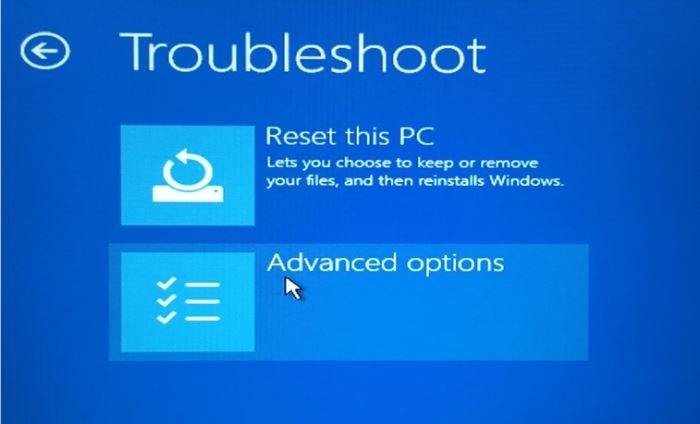
Bước 5: Tiếp theo trên màn hình Advanced options, bạn click chọn Startup settings .
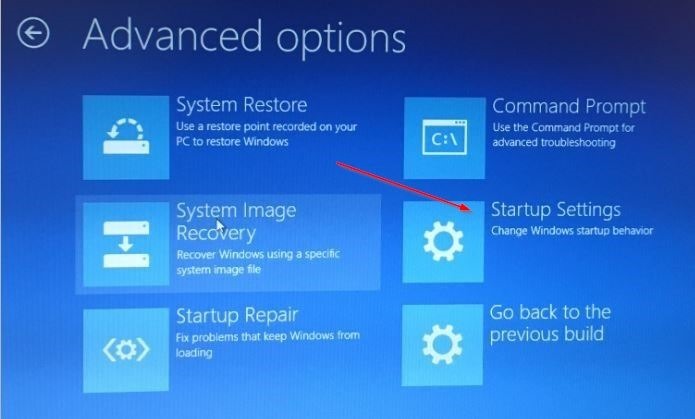
Bước 6: Cuối cùng trên màn hình Startup Settings, bạn click chọn Restart để khởi động lại máy tính của mình.
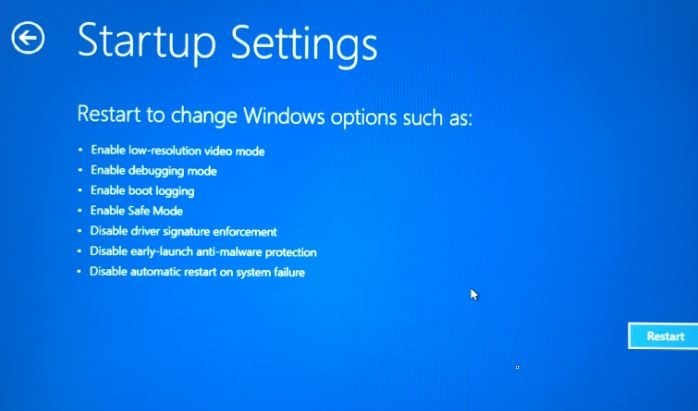
Bước 7: Sau khi máy tính khởi động xong, trên màn hình bạn sẽ nhìn thấy tùy chọn Safe Mode. Nhấn phím F4 hoặc phím 4 để khởi động Windows 10 ở chế độ Safe Mode.

3. Sử dụng Recovery drive
Bước 1: Kết nối ổ đĩa khôi phục (recovery drive) với máy tính của bạn và mở máy tính lên.
Bước 2: Khi nào bạn thấy xuất hiện màn hình Choose your keyboard layout, click vào layout để xem màn hình Choose an option.
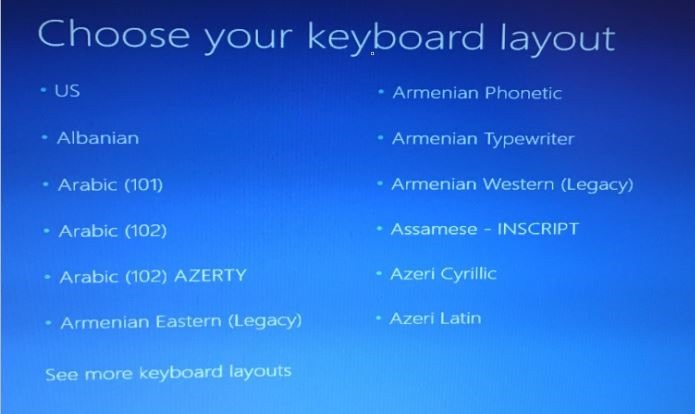
Bước 3: Khi màn hình Choose an option xuất hiện, bạn click chọn Troubleshoot => Advanced options => Startup settings => Restart để khởi động lại máy tính của bạn.
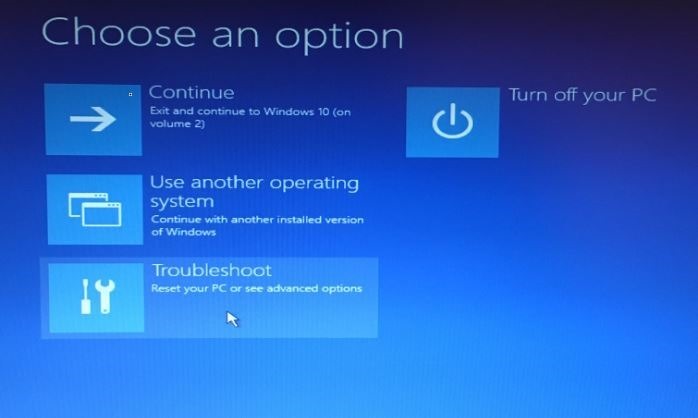
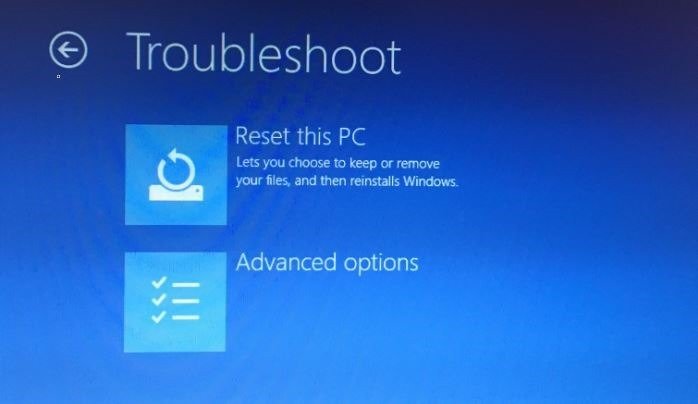

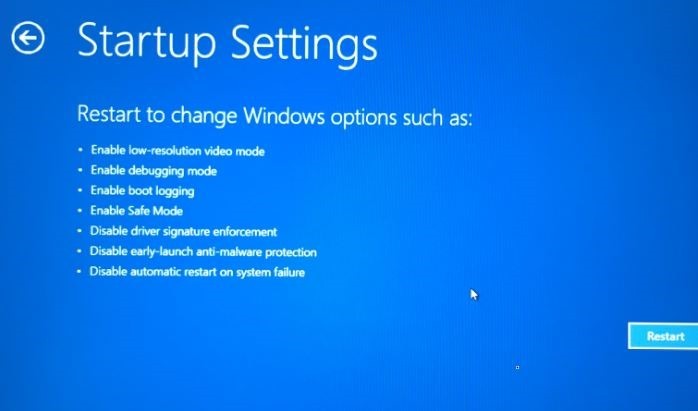
Bước 4: Khi thấy xuất hiện màn hình Safe mode options, bạn nhấn phím F4 hoặc phím 4 để khởi động Windows ở chế độ Safe Mode.
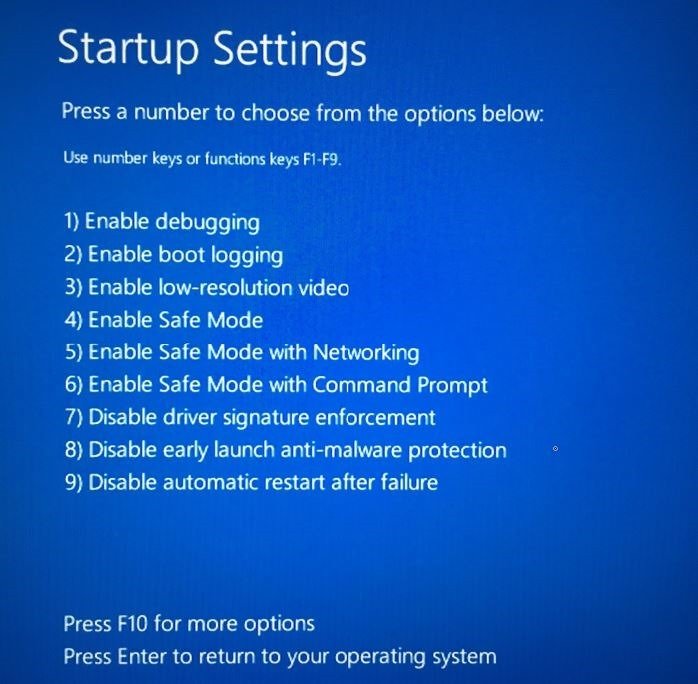
4. Khởi động Windows 10 ở chế độ Safe mode từ Start Menu
Bước 1: Mở Start Menu, sau đó click chọn nút Power .
Bước 2: Nhấn và giữ phím Shift, sau đó click chọn Restart.
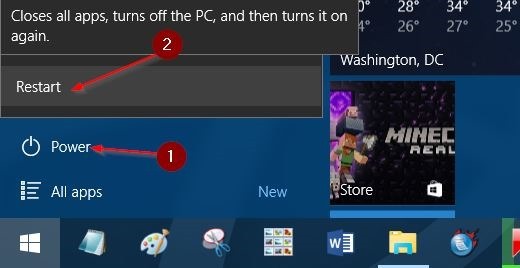
Bước 3: Lúc này bạn sẽ nhìn thấy màn hình Choose an option. Tại đó bạn click chọn Troubleshoot.
Bước 4: Tiếp theo trên màn hình Troubleshoot, bạn click chọn Advanced options .
Bước 5: Tiếp theo trên màn hình Advanced options, bạn click chọn Startup settings.
Bước 6: Cuối cùng trên màn hình Startup Settings, bạn click chọn Restart để khởi động lại máy tính của mình.
Bước 7: Sau khi máy tính khởi động xong, trên màn hình bạn sẽ nhìn thấy tùy chọn Safe Mode. Nhấn phím F4 hoặc phím 4 để khởi động Windows 10 ở chế độ Safe Mode.
5. Khởi động Windows 10 ở chế độ Safe Mode từ màn hình Login
Bước 1:
Khi ở màn hình đăng nhập Login hoặc màn hình Sign-in, bạn click chọn nút Power, sau đó nhấn và giữ phím Shift rồi click chọn Restart .
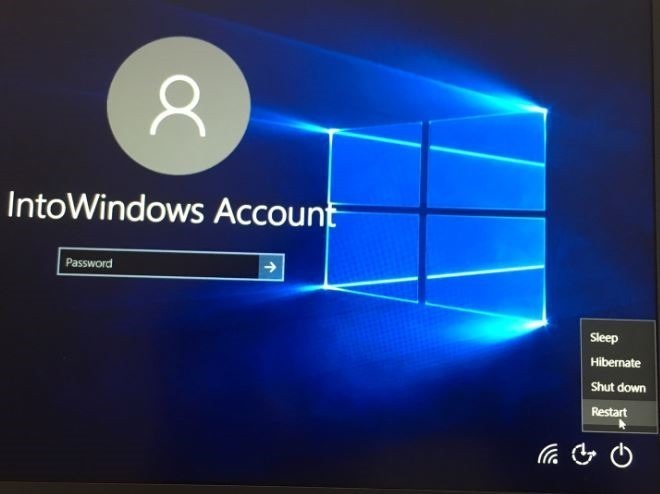
Bước 2: Sau khi máy tính của bạn khởi động xong, bạn sẽ nhìn thấy màn hình Choose an option. Tại đó bạn click chọn Troubleshoot.
Bước 3: Tiếp theo trên màn hình Troubleshoot, bạn click chọn Advanced options.
Bước 4: Tiếp theo trên màn hình Advanced options, bạn click chọn Startup settings.
Bước 5: Cuối cùng trên màn hình Startup Settings, bạn click chọn Restart để khởi động lại máy tính của mình.
Bước 6: Sau khi máy tính khởi động xong, trên màn hình bạn sẽ nhìn thấy tùy chọn Safe Mode. Nhấn phím F4 hoặc phím 4 để khởi động Windows 10 ở chế độ Safe Mode.
Phần 3: Làm ra sao để né khỏi chế độ Safe Mode trên Windows 10?
Bước 1: Để thoát khỏi chế độ Safe Mode, đầu tiên bạn mở System Configuration bằng cách mở cửa sổ Run (nhấn tổ hợp phím Windows + R ), sau đó nhập msconfig vào cửa sổ Run rồi chọn OK.
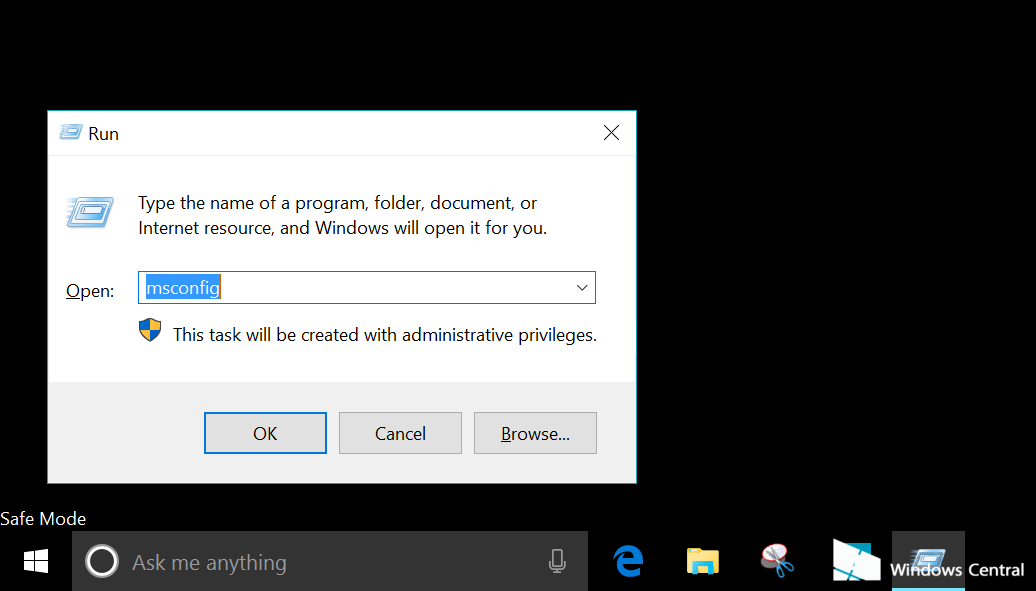
Bước 2: Click vào tab Boot, sau đó bỏ dấu vết ô tùy chọn Safe boot , chọn Apply rồi chọn OK. Tiến hành khởi động lại máy tính của bạn để tránh khỏi chế độ Safe Mode.
Bạn có thể tham khảo thêm một số bài viết dưới đây:
- Cách xem mật khẩu Wifi đã lưu trên Windows 7/8/10
- Hướng dẫn sử dụng Sysprep trên Microsoft Windows 7/8/10
- Làm ra sao để Windows 7, 8 không tự động cải tiến lên windows 10?
- 4 cách reset máy tính Windows về tình trạng mới đầu
Chúc các bạn thành công!
Từ khóa bài viết: vào safe mode win 10, vào safe mode win 10 khi không vào được win,safe mode windows 10, cách vào safe mode, khởi động safe mode windows 10,vào chế độ safe mode windows 10, khởi động windows 10 chế độ safe mode, truy cập safe mode trên windows 10
Bài viết Cách vào Safe Mode Windows 10 khi khởi động được tổng hợp sưu tầm và biên tập bởi nhiều user – Sửa máy tính PCI – TopVn Mọi ý kiến đóng góp và phản hồi vui lòng gửi Liên Hệ cho chúng tôi để điều chỉnh. Xin cảm ơn.

 Tuyển Dụng
Tuyển Dụng
 Chuyên Nghiệp trong phục vụ với hơn 20 Kỹ thuật IT luôn sẵn sàng tới tận nơi sửa chữa và cài đặt ở Tphcm. Báo giá rõ ràng. 100% hài lòng mới thu tiền.
Chuyên Nghiệp trong phục vụ với hơn 20 Kỹ thuật IT luôn sẵn sàng tới tận nơi sửa chữa và cài đặt ở Tphcm. Báo giá rõ ràng. 100% hài lòng mới thu tiền.









