Windows 10
Thiết lập VLC Media Player làm trình chơi đa phương tiện mặc định trên Windows 10
Theo mặc định, Windows 10 được tích hợp Windows Media Player làm trình chơi đa phương tiện. Tuy nhiên nếu cảm nhận ra quá “chán” với Windows Media Player, bạn cũng đều có thể thiết lập các trình chơi đa phương tiện khác như VLC Media Player làm trình chơi đa phương tiện trên Windows 10. Để thực hiện được điều này, mời bạn tham khảo bài viết dưới đây của Quản trị mạng.
1. Phương pháp 1
Lưu ý:
Trước khi thiết lập bất kỳ một phần mềm nào làm ứng dụng mặc định trên Windows 10, cần đáp ứng rằng ứng dụng đó đã được cài đặt trên máy trước.
Nếu máy tính Windows 10 của bạn chưa có VLC Player, bạn có thể tải phần mềm về máy và cài đặt ở đây.
Thực hiện theo những bước dưới đây để thiết lập VLC Player làm trình chơi đa phương tiện mặc định trên máy tính Windows 10:
1. Mở cửa sổ Settings bằng cách click chọn nút Start, sau đó click chọn Settings .
2. Trên cửa sổ Settings, tìm và click chọn System.
3. Tiếp theo ở khung bên trái, click chọn Default Apps .
4. Tại mục Choose Default Apps bạn sẽ nhìn thấy bản kê các loại dữ liệu cũng có thể có thể thiết lập làm ứng dụng mặc định.
5. Cuộn xuống tìm mục Music Player , click chọn Music sau đó click chọn VLC Media Player để thiết lập làm trình chơi nhạc mặc định trên Windows 10.
Tiếp theo cuộn xuống và tìm Video Player . Tại mục Choose an App, click chọn Media Player app sau đó click chọn VLC Media Player làm trình chơi video mặc định trên Windows 10.

Cuối cùng đóng cửa sổ Settings lại và mở một video hoặc file nhạc bất kỳ, các file này sẽ chạy trên trình chơi phương tiện VLC Player.
Trong trường hợp nếu muốn quay trở lại thiết lập mặc định, bạn vào Settings => System => Default Apps => Cuộn xuống tìm và click chọn Reset .
2. Phương pháp 2
Tìm file nhạc hoặc video mà bạn mong muốn mở bằng VLC Media Player. Kích chuột phải vào file đó, sau đó di chuột chọn Open with rồi chọn Choose another app . Trong ví dụ trên là file MP4.
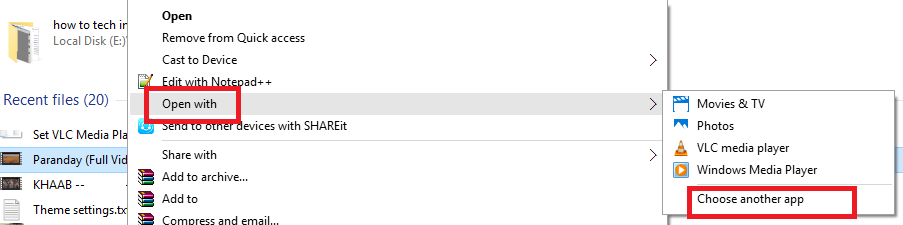
Lúc này trên màn hình xuất hiện hộp thoại “How do you want to open this file?”. Tại đây bạn click chọn VLC Media Player ở dưới mục Other options .
Ngoài ra đừng quên đánh tích tùy chọn Always use this app to open .MP4 files rồi click chọn OK để thiết lập VLC Media Player làm phần mềm mặc định để mở file MP4 trên Windows 10.

Thực hiện các bước tựa như để thiết lập VLC Media Player làm phần mềm mặc định mở file MP3 hoặc các định dạng file khác.
Tham khảo thêm một số bài viết dưới đây:
- Muốn VLC ngốn ít pin, chỉ cần kích hoạt Hardware Acceleration
- 10 trình phát video miễn phí tốt nhất dành cho thiết bị iOS
- Thủ thuật xem video YouTube trên VLC Media Player
Chúc các bạn thành công!
Từ khóa bài viết: VLC Media Player, sử dụng VLC Media Player làm ứng dụng mặc định, mở video bằng VLC Media Player, cài đặt VLC Media Player, thiết lập VLC Media Player, tính năng windows 10, sử dụng windows 10
Bài viết Thiết lập VLC Media Player làm trình chơi đa phương tiện mặc định trên Windows 10 được tổng hợp sưu tầm và biên tập bởi nhiều user – Sửa máy tính PCI – TopVn Mọi ý kiến đóng góp và phản hồi vui lòng gửi Liên Hệ cho chúng tôi để điều chỉnh. Xin cảm ơn.

 Tuyển Dụng
Tuyển Dụng
 Chuyên Nghiệp trong phục vụ với hơn 20 Kỹ thuật IT luôn sẵn sàng tới tận nơi sửa chữa và cài đặt ở Tphcm. Báo giá rõ ràng. 100% hài lòng mới thu tiền.
Chuyên Nghiệp trong phục vụ với hơn 20 Kỹ thuật IT luôn sẵn sàng tới tận nơi sửa chữa và cài đặt ở Tphcm. Báo giá rõ ràng. 100% hài lòng mới thu tiền.









