Windows 10
Cách vô hiệu hóa màn hình khóa Lock Screen trên Windows 10 Anniversary Update
Bản cập nhật Windows 10 Anniversary Update đi cùng cả bản cập nhật Group Policy có sẵn trên phiên bản Enterprise và Education. Do đó người sử dụng cũng có thể có thể sử dụng Group Policy để vô hiệu hóa màn hình khóa Lock Screen trên Windows 10 Anniversary Update.
1. Vô hiệu hóa màn hình khóa Lock Screen trên Windows 10 Anniversary Update
1. Đầu tiên mở Control Panel.
2. Tiếp theo trên cửa sổ Control Panel, chọn System and Security => Administrative Tools.
3. Trên cửa sổ tiếp theo, kích đúp chuột vào shortcut Task Scheduler.
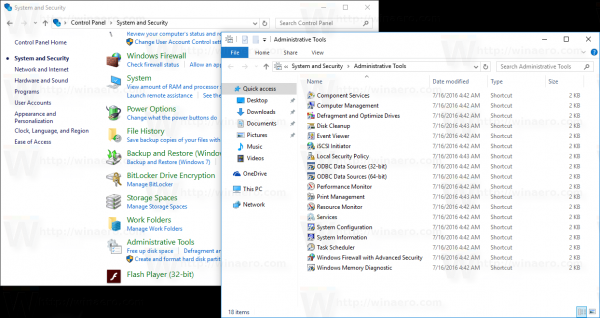
4. Ở khung bên trái, click chọn Task Scheduler Library .
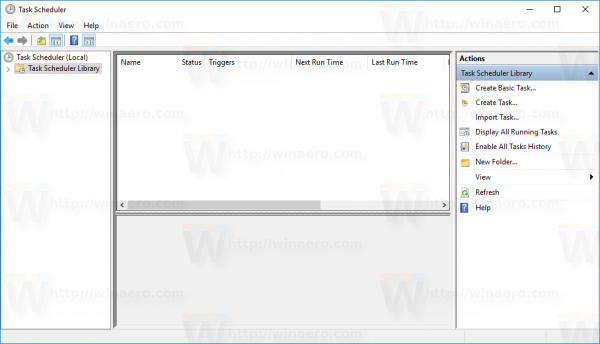
5. Ở khung bên phải, click chọn Create task .
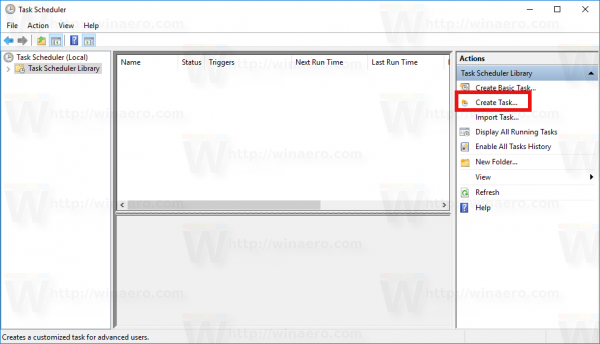
6. Lúc này trên màn hình xuất hiện cửa sổ Create Task. Tại đây bạn click chọn thẻ General và đặt một tên cho Task trong khung Name , chẳng hạn như Disable Lock Screen và thêm phần miêu tả vào khung Description.
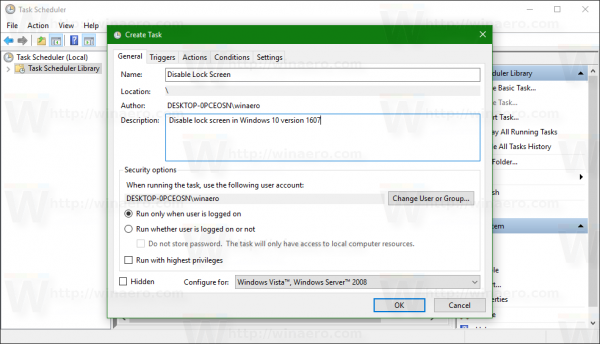
7. Đánh tích chọn mục Run with highest privileges.
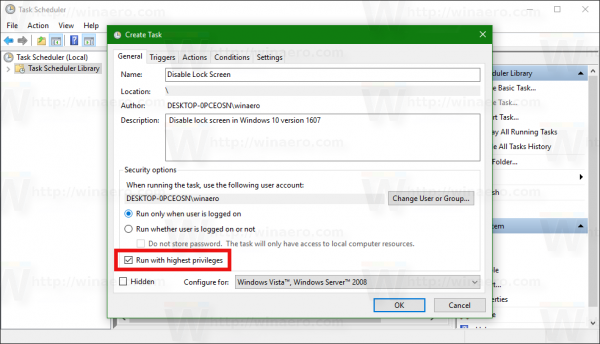
8. Tại mục Configure for , chọn Windows 10 .
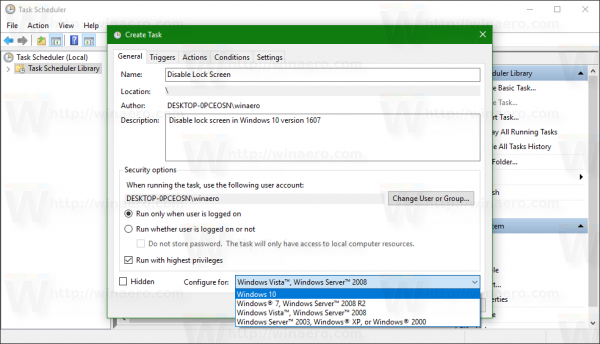
9. Tiếp theo chuyển sang thẻ Triggers , ở đây bạn click chọn nút New…
Trên cửa sổ New Trigger, thêm trigger trước mắt là At log on.

Thêm trigger thứ hai là On workstation unlock of any user như hình dưới đây:


10. Tiếp theo chuyển sang thẻ Actions . Thêm action trước mắt bằng cách click chọn nút New…
Tại mục Program/script , bạn nhập reg.exe vào.
Tại mục Add arguments (optional) , nhập text dưới đây vào:
add HKLMSOFTWAREMicrosoftWindowsCurrentVersionAuthenticationLogonUISessionData /t REG_DWORD /v AllowLockScreen /d 0 /f
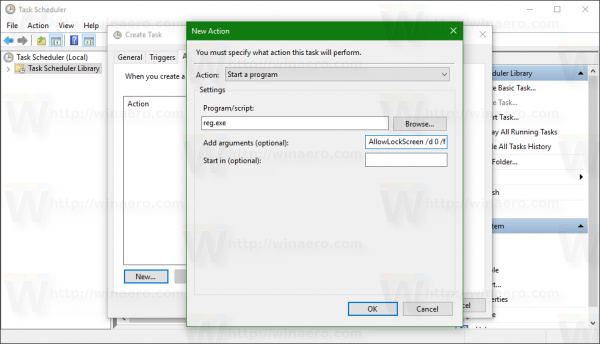

Bước kế đến mở Registry Editor và điều hướng theo key:
HKEY_LOCAL_MACHINESOFTWAREMicrosoftWindowsCurrentVersionAuthenticationLogonUISessionData
Tại đây bạn tìm và kích đúp chuột vào AllowLockScreen DWORD và thiết lập giá trị trong khung Value Data là 0 để vô hiệu hóa màn hình khóa Lock Screen.
Trường hợp nếu muốn kích hoạt lại màn hình khóa Lock Screen, bạn thực hành các bước tựa như và thiết lập giá trị trong khung Value Data là 1.
Bước cuối cùng là kiểm tra lại xem màn hình khóa Lock Screen đã biết thành vô hiệu hóa hay chưa. Để hoàn thành được điều này, trước mắt chạy Task trên Task manager.
Nhấn tổ hơp phím Windows + L , lúc này bạn sẽ nhìn thấy màn hình khóa Lock Screen không còn xuất hiện nữa.
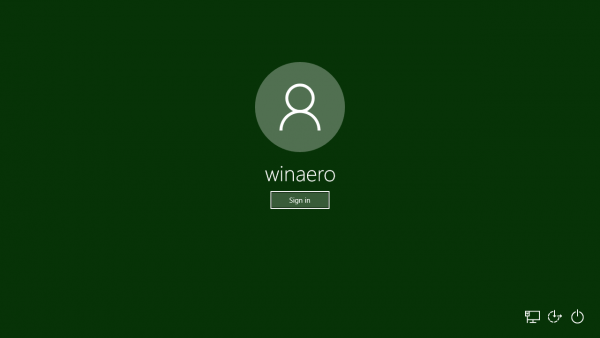
Hoặc cách khác là đăng xuất rồi triển khai đăng nhập lại máy tính Windows 10 của bạn một lần nũa. Màn hình khóa Lock Screen cũng không còn xuất hiện nữa.
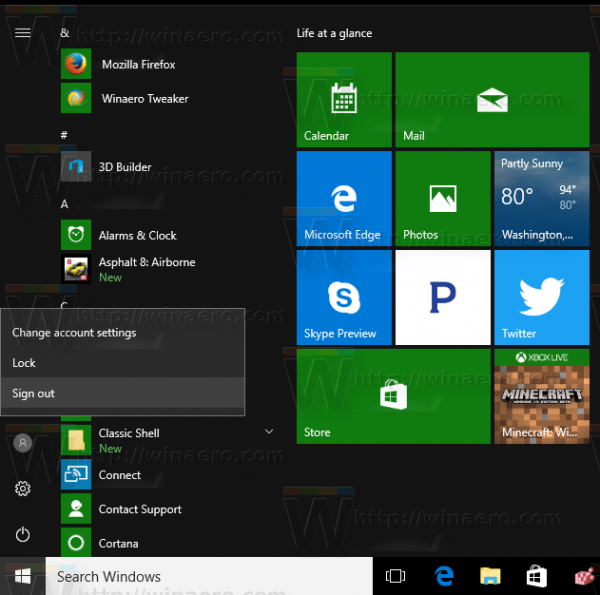
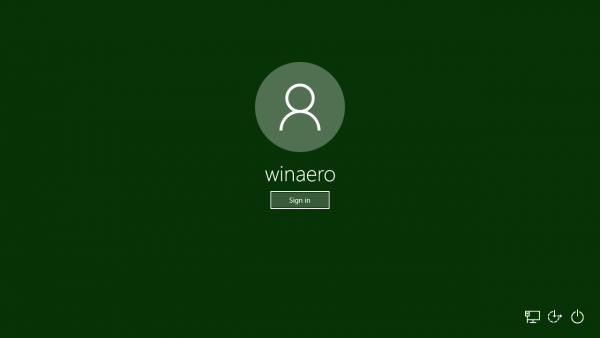
Ngoài ra bạn cũng đều có thể tham khảo chi tiết các bước thực hành để vô hiệu hóa màn hình khóa Lock Screen trên Windows 10 Anniversary Update trong video dưới đây:
2. Sử dụng LockScreenGone
LockScreenGone là một tiện ích nhỏ được thiết kế để bổ trợ người sử dụng Windows vô hiệu hóa màn hình khóa Lock Screen trên Windows 10 Anniversary Update và những phiên bản sau chỉ với 1 cú click chuột.
Thực hiện theo những bước dưới đây để vô hiệu hóa màn hình khóa Lock Screen Windows 10 bằng tiện ích LockScreenGone:
Bước 1:
Tải file zip tiện ích LockScreenGone về máy tính và giải nén.
Tải file zip tiện ích LockScreenGone về máy tính và bung file tại đây.
Bước 2:
Bước tiếp theo là giải nén file zip thành thư mục LogonController_Patch.
Bước 3:
Mở thư mục LogonController_Patch mà bạn vừa bung file ra, tìm file Install.cmd . Chạy file Install.cmd dưới quyền Admin bằng phương pháp kích chuột phải vào file đó rồi click chọn Run as administrator .
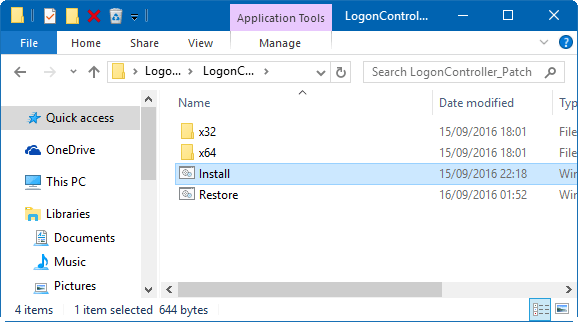
Bước 4:
Lúc này trên màn hình xuất hiện cửa sổ Command Prompt, chờ khoảng vài giây bạn sẽ nhìn thấy thông báo thành công. Công cụ tạo một file sao lưu từ file gốc LogonControll.dll trước lúc patch file.
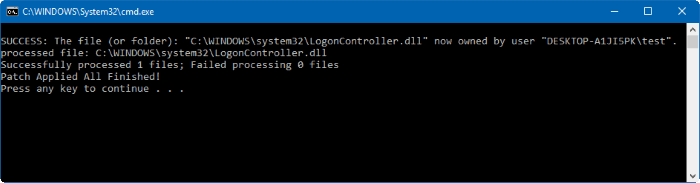
Như vậy là bạn đã hoàn tất, giờ đây nhấn tổ hợp phím Windows + L trên màn hình bạn sẽ nhìn thấy màn hình đăng nhập chứ không phải màn hình khóa Lock Screen nữa.
Nếu muốn restore lại màn hình khóa Lock Screen, bạn chỉ cần chạy file Restore.cmd file trong thư mục LogonController_Patch.
Tắt màn hình khóa Lock Screen một lần nữa sau khi update
Windows 10 cũng có thể có thể kích hoạt lại màn hình khóa Lock Screen sau khi cập nhật phiên bản mới. Do đó nếu không muốn xuất hiện màn hình khóa Lock Screen sau khi update phiên bản mới, bạn thực hiện theo một số bước dưới đây:
Bước 1 :
Mở thư mục LogonController_Patch, sau đó mở thư mục x64 hoặc x32, tùy thuộc vào phiên bản Windows 10 bạn đang chạy.
Bước 2:
Chạy file LogonController_Patch. Tại mục Path to the file to patch, click chọn nút Browse, sau đó điều phối đến C:WindowsSystem32, select LogonController.dll file rồi click chọn OK .
Bước 3:
Cuối cùng click chọn nút Start để path file một lần nữa.
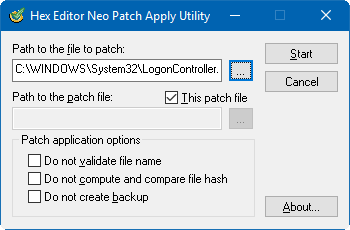
Tham khảo thêm một số bài viết dưới đây:
- Làm ra sao để tải bản cập nhật Windows 10 Anniversary Update?
- Giải phóng không gian bộ nhớ sau khi cập nhật Windows 10 Anniversary
- Chế độ Developer Mode trên Windows 10 là gì? Làm làm sao để kích hoạt chế độ này?
Chúc các bạn thành công!
Từ khóa bài viết: Windows 10 Anniversary Update, tải Windows 10 Anniversary Update, vô hiệu hóa lock screen trên Windows 10 Anniversary Update, cách tắt màn hình khóa trên Windows 10 Anniversary Update, tính năng Windows 10 Anniversary Update
Bài viết Cách vô hiệu hóa màn hình khóa Lock Screen trên Windows 10 Anniversary Update được tổng hợp sưu tầm và biên tập bởi nhiều user – Sửa máy tính PCI – TopVn Mọi ý kiến đóng góp và phản hồi vui lòng gửi Liên Hệ cho chúng tôi để điều chỉnh. Xin cảm ơn.

 Tuyển Dụng
Tuyển Dụng
 Chuyên Nghiệp trong phục vụ với hơn 20 Kỹ thuật IT luôn sẵn sàng tới tận nơi sửa chữa và cài đặt ở Tphcm. Báo giá rõ ràng. 100% hài lòng mới thu tiền.
Chuyên Nghiệp trong phục vụ với hơn 20 Kỹ thuật IT luôn sẵn sàng tới tận nơi sửa chữa và cài đặt ở Tphcm. Báo giá rõ ràng. 100% hài lòng mới thu tiền.









