Windows 10
Tại sao đã vô hiệu hóa nhưng Cortana vẫn chạy trên nền background?
Mặc dù đã vô hiệu hóa trợ lý ảo Cortana và trên máy tính Windows 10 người sử dụng sử dụng Local Search để tìm kiếm mọi thứ. Tuy nhiên lúc mở Task Manager, một số người sử dụng phát hiện ra rằng Cortana vẫn chạy trên nền background. Vậy tại sao lại như vậy? Câu trả lời sẽ được trong bài viết dưới đây của Quản trị mạng.

1. Cortana có đích thực chỉ là “SearchUI.exe”
Dù có kích hoạt Cortana hay không thì khi mở Task Manager bạn cũng sẽ nhìn thấy process Cortana.
Nếu kích chuột phải vào Cortana trên Task Manager và chọn Go to Details , bạn sẽ nhìn thấy một chương trình mang tên “SearchUI.exe” đang chạy.
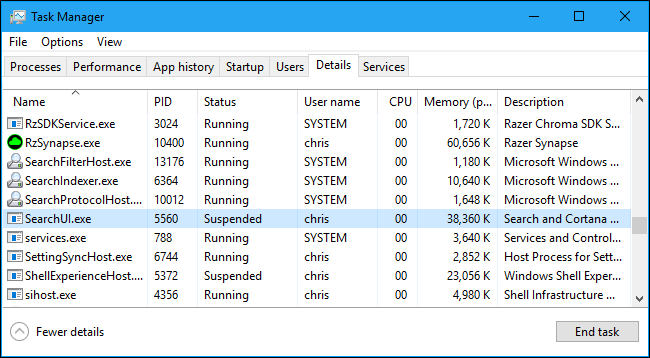
Và nếu kích chuột phải vào “SearchUI.exe” chọn “Open File Location “, bạn sẽ nhìn thấy địa thế của SearchUI.exe. Nó là phần nào của thư mục ứng dụng “Microsoft.Windows.Cortana_cw5n1h2txyewy” trên Windows.
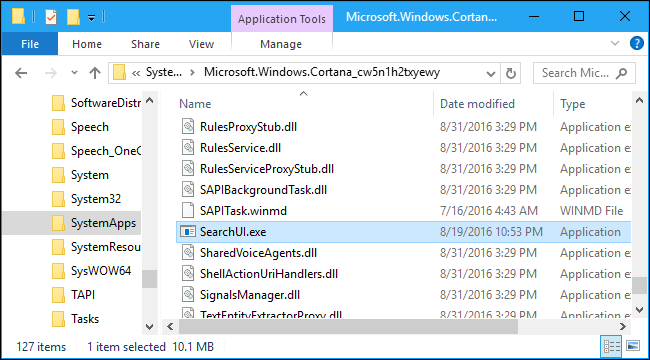
Ứng dụng này xuất hiện trên bản kê các processes đang chạy là “Cortana” nhưng thực tế nó là một công cụ nhỏ mang tên SearchUI.exe.
2. “SearchUI.exe” là tính năng Windows Search
Đầu tiên chúng tôi tiến hành vô hiệu hóa quyền truy cập SearchUI.exe, sau đó hoàn thành trọng trách của Cortana trên Task Manager và đổi tên thư mục “Microsoft.Windows.Cortana_cw5n1h2txyewy” thành 1 tên khác. Lúc này Cortana không còn chạy trên nền background nữa nhưng tính năng Windows Search thì tận gốc bị “phá vỡ”.
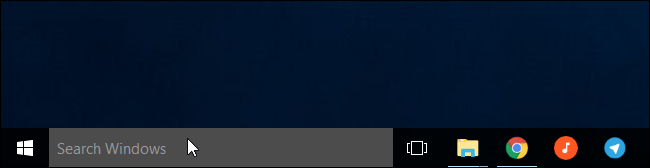
Dù có click vào khung Search Windows trên Taskbar hoặc nhấn tổ hợp phím cũng không xuất hiện hộp thoại Search. Khi thay tên thư mục Cortana về tên ban đầu, hộp thoại Search xuất hiện trở lại và hoạt động bình thường.
SearchUI.exe không hoàn toàn thực thụ là Cortana. Cortana vừa là tên trợ lý ảo của Microsoft, vừa là tên của tất cả công cụ Local Search được tích hợp trên Windows 10.
Khi vô hiệu hóa Cortana từ Registry hoặc Group Policy, mọi thứ các tính năng online bị vô hiệu hóa nhưng các file công cụ Local Search vẫn chạy.
3. SearchUI.exe sử dụng bất kỳ nguồn tài nguyên nào
Cortana (hay SearchUI.exe) không sử dụng nhiều nguồn tài liệu, do đấy bạn không càng phải lo âu quá.
Khi Cortana bị vô hiệu hóa bằng Registry chỉnh sửa sẵn, bạn có thể nhìn thấy process Cortana (SearchUI.exe) sử dụng 37,4 MB dung lượng bộ nhớ và 0% CPU.

Có thể bạn sẽ thắc mắc rằng tại sao Cortana lại sử dụng bất kỳ nguồn tài nguyên nào đó. Đó là bởi vì Cortana load trong bộ nhớ, do đấy nó có thể xuất hiện ngay lập tức khi bạn click vào khung Search Windows trên thanh Taskbar hoặc khi nhấn tổ hợp phím Windows + S .
Khi mở Search Box trên Windows 10, Cortana sẽ sử dụng CPU, nhưng chỉ khi hộp thoại Search mở.

Process của Cortana cho dù không giải quyết tập tin chỉ mục. Các tập tin chỉ mục Windows được kiểm tra từ bên trong, do đấy bạn cũng có thể có thể mau chóng kiếm tìm chúng từ các công cụ tìm kiếm.
Khi Windows lập chỉ mục các tập tin của bạn, bạn sẽ thấy các process như “Microsoft Windows Search Filter Host”, “Microsoft Windows Search Indexer”, và “Microsoft Windows Search Protocol Host” sử dụng CPU trên Task Manager.
Để khống chế các chỉ mục, mở Start Menu hoặc Control Panel và tìm kiếm Indexing Options. Khởi động các phím tắt Indexing Options xuất hiện. Bảng điều khiển này cho phép bạn chọn lựa vị trí tập tin chỉ mục Windows, chọn chuẩn xác các tập tin, và không bao gồm các tập tin mà bạn không muốn đánh chỉ mục.
Tham khảo thêm một số bài viết dưới đây:
- Sử dụng Cortana để tắt hoặc khởi động lại Windows 10 như ra sao?
- Vô hiệu hóa tận gốc trợ lý ảo Cortana trên Windows 10
- 10 ảnh động minh họa các tính năng nổi bật nhất trên Windows 10
Chúc các bạn thành công!
Từ khóa bài viết: Cortana, vô hiệu hóa Cortana, sử dụng Cortana, kích hoạt Cortana, vô hiệu hóa hoàn toàn Cortana, Cortana chạy trên nền background
Bài viết Tại sao đã vô hiệu hóa nhưng Cortana vẫn chạy trên nền background? được tổng hợp sưu tầm và biên tập bởi nhiều user – Sửa máy tính PCI – TopVn Mọi ý kiến đóng góp và phản hồi vui lòng gửi Liên Hệ cho chúng tôi để điều chỉnh. Xin cảm ơn.

 Tuyển Dụng
Tuyển Dụng
 Chuyên Nghiệp trong phục vụ với hơn 20 Kỹ thuật IT luôn sẵn sàng tới tận nơi sửa chữa và cài đặt ở Tphcm. Báo giá rõ ràng. 100% hài lòng mới thu tiền.
Chuyên Nghiệp trong phục vụ với hơn 20 Kỹ thuật IT luôn sẵn sàng tới tận nơi sửa chữa và cài đặt ở Tphcm. Báo giá rõ ràng. 100% hài lòng mới thu tiền.









