Thủ thuật Laptop
Cách vô hiệu hoá Touchpad khi sử dụng Laptop
Touchpad hay còn coi là bàn di chuột, được đặt hướng dưới bàn phím laptop, là nơi bạn cũng đều có thể dùng ngón tay của mình di chuyển con trỏ chuột để thay thế cho chuột gắn ngoài (kết nối USB) thông thường. Nếu bạn là người ưu tiên sự tiện lợi khi phải mang laptop di chuyển nhiều, hay dễ dàng bàn làm việc của bạn không đủ diện tích cho 1 con chuột ngoài, thì chuyện sử dụng touchpad đích thực rất hữu ích.
Tuy nhiên, nếu bạn sử dụng chuột ngoài, thì việc để touchpad hoạt động là chẳng cần thiết, bởi đôi lúc sử dụng bàn phím, ta chỉ cần hơi chạm nhẹ là con trỏ bị dịch chuyển có thể gây phiền toái cho công việc.
Vô hiệu hóa tự động khi kết nối chuột
Windows có khả năng tự động vô hiệu hóa touchpad khi bạn kết nối chuột ngoài, và đó là giải pháp mà hầu hết mọi người có thể sử dụng. Điều này giúp bạn đơn giản sử dụng bàn di chuột khi đang đi mà không phải lo lắng về điều ấy khi bạn kết nối chuột.
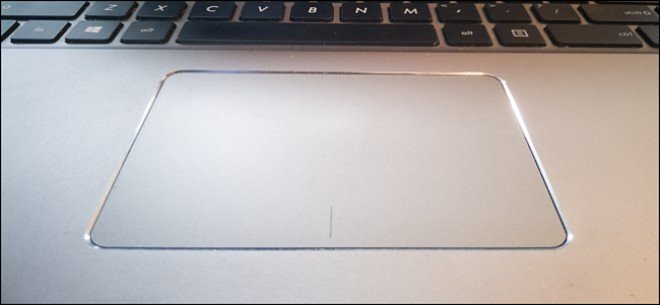
Mở Windows Settings bằng phương pháp nhấp vào nút Start, sau đó nhấp vào bánh xe răng cưa. Hoặc bạn cũng cũng đều có thể nhấn tổ hợp phím Windows + I .
Tiếp theo, nhấp vào tùy chọn Devices.

Ở trang Devices chuyển qua danh mục Touchpad ở bên trái rồi tắt tùy chọn “Leave Touchpad on When Mouse is Connected”. Giờ đây mỗi khi kết nối chuột ngoài sẽ tự động tắt touchpad của bạn. Ngắt kết nối chuột sẽ kích hoạt lại touchpad.
Vô hiệu hoá Touchpad từ khay hệ thống
Một số laptop có nút chuyển (hoặc dùng phím chức năng) bật/tắt cho touchpad, nếu không bạn vẫn có thể vô hiệu hóa tính năng này thông qua phần mềm. 
Hãy tìm biểu tượng touchpad trên khay hệ thống (system tray) nằm ngay góc phải phía dưới màn hình, nhấn chuột kép hay nhấn chuột phải lên biểu trưng đó để thấy các tùy chọn và vô hiệu hóa touchpad này nếu có thể.
Vô hiệu hoá Touchpad bằng phím tắt
Đây là cách đơn giản nhất để tắt bàn di chuột trên laptop. Bạn hãy nhìn vào dãy các phím F trên bàn phím, sẽ thấy có phím F có biểu tượng bàn tay đang di lên hình vuông hoặc biểu tượng touchpad kèm theo với gạch chéo. Đó chính là nút bật/tắt Touchpad , thường là phím F7, F8 hoặc F9. Ví dụ, với laptop Asus , đ ể bật hoặc tắt touchpad bạn nhấn cùng theo đó 2 phím Fn và F9 (như hình dưới). Người dùng nên đọc kỹ chỉ dẫn sử dụng để tìm phím tắt dành riêng của mỗi loại laptop.
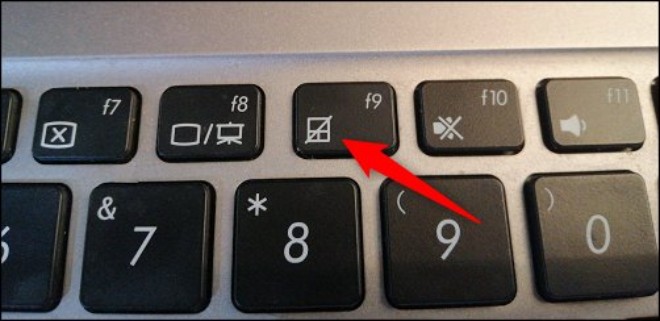
Vô hiệu hoá Touchpad từ trình quản lý thiết bị (Device Manager)
Nếu máy tính xách tay của bạn không có hoặc bạn chẳng thể tìm thấy những tính năng ở trên, bạn cũng có thể vô hiệu hóa touchpad từ Device Manager bằng phương pháp nhấn Start, gõ Device Manager vào hộp tìm kiếm và Enter.
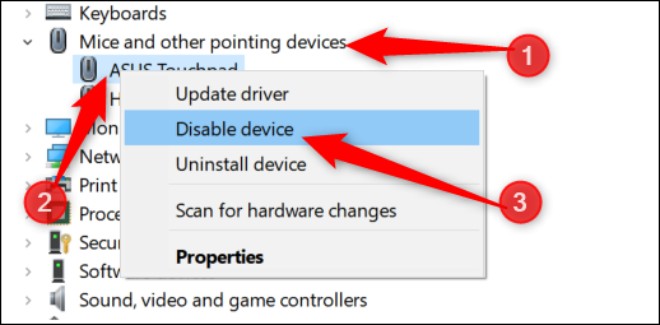
Trong Device Manager, mở rộng danh mục Mice And Other Pointing Devices, bấm chuột phải vào mục nhập dành cho touchpad rồi nhấp vào lệnh Disable Device. Thao tác này sẽ vô hiệu hóa touchpad cho tới khi bạn quay lại Device Manager và bật lại.
Sử dụng ứng dụng thứ 3
Cuối cùng, nếu bạn có phần mềm touchpad trên laptop của mình, bạn cũng có thể có thể tùy chỉnh cho tiện sử dụng chứ không cần thiết phải tìm cách vô hiệu hóa nó. Ví dụ, bạn có thể thay đổi độ nhạy của touchpad để không nhận nhầm thao tác điều khiển chuột với việc tay bạn vô tình ấn mạnh xuống, hoặc tự động vô hiệu hóa touchpad khi hệ thống nhận thấy có chuột ngoài.
Nếu không có sẵn, bạn có thể tải về phần mềm Touchpad Blocker .
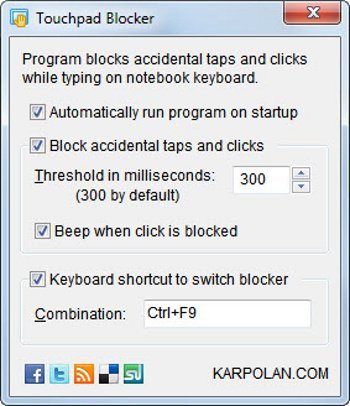
Sau khi cài đặt và khởi động, giao diện Touchpad Blocker hiện ra khá đơn giản. Trên đó có 4 tùy chọn được đánh dấu sẵn là Automatically run program on startup (tự động kích hoạt chương trình Touchpad Blocker khi khởi động Windows), Block accidental taps and clicks (khóa Toudpad khi phát hiện vận tốc gõ bàn phím liên tiếp nhanh trong vòng thời gian nào đó, tính bằng miliseconds – mili giây. Mặc định là 300 miliseconds). Thiết lập xong, bạn nhấn nút X (Close) để đóng cửa sổ chương trình lại.
Trên đây là những cách đơn giản giúp bạn có thể vô hiệu hoá touchpad trên laptop để tránh gây phiền phức trong công đoạn làm việc, nhất là những lúc gõ phím. Chúc các bạn thành công!
Từ khóa bài viết:
Bài viết Cách vô hiệu hoá Touchpad khi sử dụng Laptop được tổng hợp sưu tầm và biên tập bởi nhiều user – Sửa máy tính PCI – TopVn Mọi ý kiến đóng góp và phản hồi vui lòng gửi Liên Hệ cho chúng tôi để điều chỉnh. Xin cảm ơn.

 Tuyển Dụng
Tuyển Dụng
 Chuyên Nghiệp trong phục vụ với hơn 20 Kỹ thuật IT luôn sẵn sàng tới tận nơi sửa chữa và cài đặt ở Tphcm. Báo giá rõ ràng. 100% hài lòng mới thu tiền.
Chuyên Nghiệp trong phục vụ với hơn 20 Kỹ thuật IT luôn sẵn sàng tới tận nơi sửa chữa và cài đặt ở Tphcm. Báo giá rõ ràng. 100% hài lòng mới thu tiền.









