Thủ thuật Laptop
Hướng dẫn nâng cấp ram laptop
Sau 1 thời gian sử dụng, hầu hết laptop đều mắc phải trạng thái chạy chậm hơn. Chắc hẳn cải tiến RAM laptop sẽ là lựa chọn phù hợp nhất cho họ, giải pháp dễ dàng nhưng đem lại hiệu quả cao.
Trước khi quyết định có nâng cấp RAM hay là không thì bạn nên lưu ý một số việc:
Kiểm tra xem máy có bị thiếu RAM không
Trước tiên bạn phải xác định xem laptop của mình đang sở hữu lượng RAM là bao nhiêu và nhu cầu sử dụng của bạn như thế nào. Đối với các chiếc máy tính laptop hiện tại thì dung lượng RAM thường sẽ tổi thiểu là 4GB, đủ cho các nhu cầu bình thường như lướt web, nghe nhạc, xem phim, chơi game (đối với các game không yêu cầu cấu hình quá cao),…
Còn đối với các người có nhu cầu cao hơn như lập trình, thiết kế đồ họa, chơi những game có cấu hình cao thì có lẽ lượng RAM cần nên từ 6GB trở lên và mức ít nhất khuyên dùng nên bởi 8GB. Nhưng những laptop có lượng RAM là 2GB hay 1GB thì đến cả các nhu cầu cơ bản cũng khá khó khăn
Câu hỏi đặt ra là: Làm làm sao để định vị được máy bạn có thiếu RAM không? Vi Tính PCI sẽ chỉ dẫn bạn 2 cách dễ dàng nhất để định vị lượng RAM của máy bạn:

- Cách 1 là chuột phải vào thanh Taskbar => chọn Task Manager => rồi sau đó chọn phần Perfomance và nhìn vào lượng RAM của máy bạn (hoặc bạn cũng có thể nhấn tổ hợp phím Ctrl + Alt + Del để mở Task Manager).
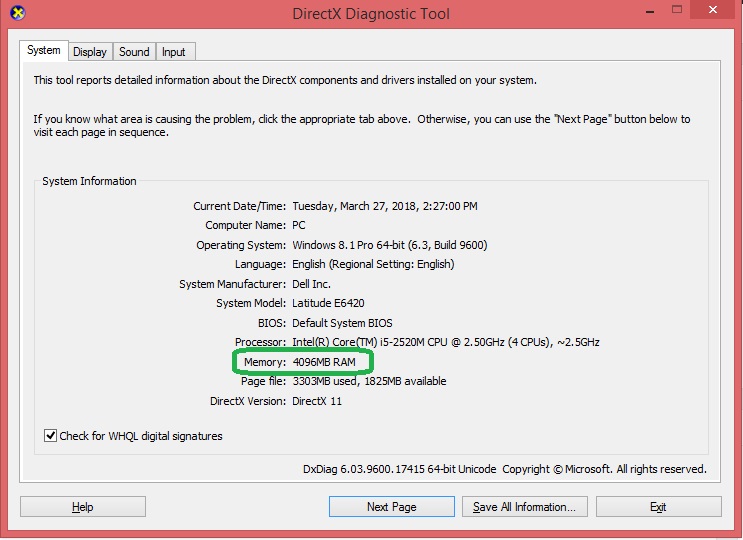
- Cách 2 là nhấn tổ hợp phím Windows + R để mở hộp thoại Run => gõ dxdiag và hiện ra bảng DirectX Diagnostic Tool sau đó bạn nhìn xuống phần Memory.
Xác định máy đang dùng RAM loại nào
Hiện nay đang thông dụng trên thị trường có 4 loại RAM đó là SDR, DDR, DDR2 và DDR3, mới đây thì đã có thêm loại RAM mới đó là DDR4. Đối với mỗi đời RAM mới chào đời thì tất nhiên là vận tốc của các đời RAM mới sẽ mau hơn so với những đời cũ. Nhưng từng loại RAM thì sẽ có những chân cắm RAM không trùng lặp nên để né việc cắm nhầm chân RAM DDR2 vào khe cắm của DDR3 thì bạn phải phải xác định RAM mình đang dùng là thuộc loại nào.Để thực hành được việc này thì bạn cần tải phần mềm CPU-Z về rồi vào phần Memory để xem RAM mình đang dùng thuộc loại nào.
Ở đây bạn có thể xem được các thông số của RAM máy mình thí dụ như hình dưới thì RAM mình đang dùng là RAM DDR3 và có dung lượng là 4GB, Bus RAM là 1330 MHz (Bus RAM được tính ở phần Memory này được tính bằng sự việc lấy thông số DRAM Frequency x 2 sẽ ra Bus RAM. Và điều ấy chỉ áp dụng cho các dòng DDRAM, DDRAM 2, DDRAM 3, còn đối với SDRAM thì thông số của Frequency giữ nguyên),…
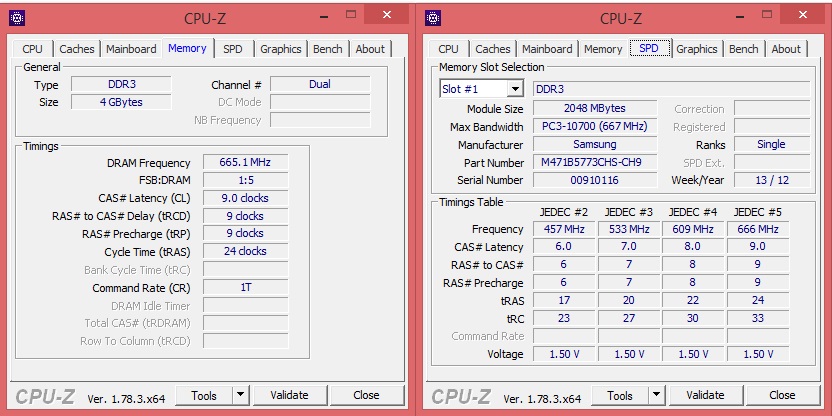
Ngoài ra, bạn cũng cần tìm hiểu xem máy tính của mình có thể bổ trợ tối đa bao nhiêu GB RAM (truy cập trang web của nhà sản xuất, hoặc tìm hiểu tin tức về bo mạch chủ của laptop đó), nhờ có một số laptop đời cũ chỉ hỗ trợ 4GB mà thôi. Các máy tính laptop sản xuất vài ba năm gần đây đơn giản chạy được với 8GB bộ nhớ hoặc cho dù hơn, có thể lên đến 32GB.
Cần lưu ý về việc thay thế, cải tiến RAM laptop
Hầu hết những laptop được sản xuất ngày nay thì sẽ được nhiều nhất 2 khe cắm RAM. Nếu bạn không lưu ý đến điều này thì có thể sẽ dễ dẫn đến sự lầm tưởng rằng có thể chuẩn bị thêm bao nhiêu thanh RAM vào máy cũng được. Ví dụ như máy bạn đang có 4GB RAM, bạn mong muốn nâng cấp lên 16GB RAM và bạn mua thêm một RAM 4GB và 1 RAM 8GB thì lúc đấy không thể cắm thêm 2 chiếc RAM mới tậu vào máy bạn được nếu bạn không tháo chiếc 4GB cũ ra, không chỉ vậy bạn cũng đều có thể mua 2 thanh RAM 8GB hoặc mua hẳn luôn 1 thanh 16GB rồi hãy lắp vào máy.

Trên đây là những chú ý mà bạn nên biết trước lúc có quyết định về việc cải tiến RAM laptop hay không. Ngoài ra để tối ưu lợi ích trong việc nâng cấp RAM laptop thì bạn cũng luôn phải biết những tin tức về chiếc RAM mà mình sắp mua để xem rằng nó có phù phù hợp với cái máy của mình hay không. Và sau đây Vi Tính PCI xin được đem ra một số chỉ tiêu mà bạn có thể tham khảo để tạo nên những lựa chọn thích hợp cho thanh RAM mà bạn muốn nâng cấp.
Phải nhắc lại tiêu chuẩn đầu tiên mà bạn phải lưu ý đó là loại RAM mà máy bạn đang dùng. Như đã nói phía trên thì thị trường hiện vẫn đang thông dụng 4 loại RAM đó là SDR, DDR, DDR 2 và DDR 3. Bạn cần phải chọn đúng loại RAM mà nó tương thích với laptop của bạn để cũng có thể mua đúng loại.
Tiêu chí thứ 2 cũng có thể kể đến đó là tốc độ Bus và đường truyền truyền dữ liệu. Bus RAM là vận tốc truyền đạt dữ liệu của RAM, nó có ảnh hưởng rất lớn đến đến hệ nhất trí là khi bạn làm việc với nhiều tác vụ cùng một lúc và khối lượng truy xuất nhiều thì các ứng dụng này hầu như “ăn sâu” vào bộ nhớ và yêu cầu liên tiếp được truy cập. Do vậy, ngoài đòi hỏi về dung lượng RAM phù hợp thì mức bus của RAM cao cũng tương đối quan trọng.Dưới này là bảng đối chiếu các dòng RAM DDR và tốc độ truyền đạt dữ liệu của RAM:
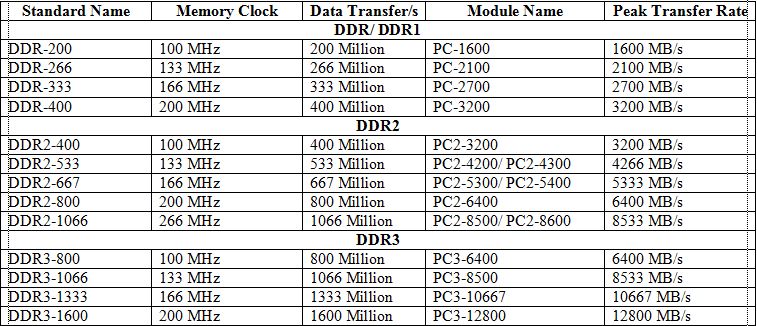
Qua bảng trên ta có thể thấy được RAM DDR2 bus 800MHz hay 1066MHz thì mức băng thông lần lượt sẽ là 6,4GB/s và 8,5GB/s, trong khi đấy RAM DDR3 thông dụng hiện giờ trên thị trường với bus 1333MHz và 1600MHz thì ta sẽ được mức băng thông là 10,66GB/s và 12,8GB/s, và mức băng thông này của DDR3 có thể thấy là hơn xấp xỉ 1,5 lần so với DDR2. Ngoài ra, bạn phải phải đặt ý một điều là nếu RAM bạn cải tiến có tốc độ bus cao hơn tốc độ bus mà bo mạch chủ bổ trợ thì vận tốc bus của thanh RAM mới sẽ có hiệu chỉnh theo hướng giảm xuống để sao cho thích hợp với tốc độ mà bo mạch chủ hỗ trợ.Ví dụ: nếu bo mạch chủ của máy bạn chỉ bổ trợ RAM có gắn Bus 800MHz nhưng bạn lại gắn RAM có tốc độ Bus là 1333MHz thì thanh RAM của bạn chỉ chạy được ở mức 800MHz, như vậy sẽ bị thừa mất 533MHz, rất phí phạm cũng giống không làm cho thanh RAM của bạn chạy hết công suất được.
Tiêu chí tiếp theo mà bạn nên cân nhắc đó là về dung lượng RAM. Đối với những ai vẫn còn dùng hệ điều hành Windows XP (hoặc hệ điều hành khác 32bit) thì bạn chỉ có thể sử dụng được RAM có dung lượng tối đa là 4GB. Vì vậy nếu bạn mong muốn sử dụng nhiều hơn 4GB RAM thì việc càng phải có đó là hãy chuyển qua các hệ điều hành 64bit khác như Windows 7, 8, 10.
Hãy chọn lựa RAM phù hợp với nhu cầu sử dụng của bạn để tránh việc khi thay thế RAM có thể sẽ bị thừa hoặc thiếu so với nhu cầu mà bạn muốn. Ngoài ra hãy lựa chọn những nhà sản xuất RAM uy tín như Kingston, SamSung,… để né việc mua phải hàng kém chất lượng dễ gây tổn hại cho máy tính của bạn cũng giống gây thiệt hại về mặt kinh tế.
Vậy với những tin tức mà Vi Tính PCI vừa cung cấp cho bạn thì chắc rằng bạn đã có đủ tự tin cho chuyện có quyết định nâng cấp chiếc ram của mình rồi phải không. Nếu có thì tiếp theo đây Vi Tính PCI sẽ hướng dẫn bạn cách thay thế, nâng cấp RAM laptop.Lưu ý rằng bạn nên triển khai các thao tác thay thế, cải tiến RAM tại nơi khô ráo, thoáng mát.
Đầu tiên bạn cần có 1 chiếc tua vít 4 cạnh để mở các con ốc của cái nắp lưng laptop vì đa phần các máy tính laptop đều sử dụng ốc vít 4 cạnh.

Nhưng trước lúc mở nắp lưng laptop thì bạn nên tháo pin của máy ra để khỏi bị giật.

Sau đó vặn ốc ở ô nhựa nhỏ đã định vị để tìm vị trí RAM (nhớ hãy để gọn các con ốc lại cùng nhau đừng để thiếu cái nào, nếu thiếu sẽ thật phiền phức)

Và thanh RAM đã hiện ra. Sau đó bạn sử dụng tay gẩy nhẹ 2 thanh lẫy cố định cây RAM ở 2 bên ra để lấy RAM

Còn này là khe trống sau khi đã lấy RAM ra

Và đây là thanh RAM sau khi đã được lấy ra

Bước cuối cùng là bạn nhẹ nhàng lắp thanh RAM mới vào, đóng nắp che RAM vào và vặn các con ốc lại. Hãy lưu ý rằng nếu bạn lắp RAM có dung lượng 4GB trở lên thì nên cài hệ điều hành 64bit để cũng có thể sử dụng được nhé.

Từ khóa bài viết:
Bài viết Hướng dẫn nâng cấp ram laptop được tổng hợp sưu tầm và biên tập bởi nhiều user – Sửa máy tính PCI – TopVn Mọi ý kiến đóng góp và phản hồi vui lòng gửi Liên Hệ cho chúng tôi để điều chỉnh. Xin cảm ơn.


 Chuyên Nghiệp trong phục vụ với hơn 20 Kỹ thuật IT luôn sẵn sàng tới tận nơi sửa chữa và cài đặt ở Tphcm. Báo giá rõ ràng. 100% hài lòng mới thu tiền.
Chuyên Nghiệp trong phục vụ với hơn 20 Kỹ thuật IT luôn sẵn sàng tới tận nơi sửa chữa và cài đặt ở Tphcm. Báo giá rõ ràng. 100% hài lòng mới thu tiền.









