Windows 10
Cách xem tất cả các thiết bị lưu trữ được kết nối trên Windows 10
Microsoft mới đây đã phát hành Windows 10 1903 còn được coi là bản cập nhật May 2019. Tương tự như các bản cập nhật tính năng khác, nó phát hành thông qua Windows Update cho các máy tính mới trước và sau đó là hệ thống cũ hơn. Có vài thay đổi và tính năng mới trong phiên bản 1903 này. Tuy nhiên một trong số thay đổi là các ổ đĩa được kết nối trong phần Storage của phần mềm Settings. Người dùng có thể nghĩ một vài ổ đĩa của họ bị thiếu, chưa được liệt kê ở đó.
Trên phiên bản Windows ngày nay như 1809 hoặc 1803, khi truy cập vào Settings > System > Storage , bạn sẽ thấy tất cả các ổ đĩa được kết nối. Tuy nhiên với phiên bản 1903, bạn chỉ thấy ổ đĩa hệ thống chính, phân vân không biết những thiết bị lưu trữ đã được kết nối hay chưa. Những thiết bị lưu trữ này đã được kết nối, nó vẫn ở đó và bạn cần biết cách để tìm ra vị trí của nó thôi. Bài viết này sẽ hướng dẫn các bạn cách tìm bản kê thiết bị lưu trữ được kết nối trên Windows 10 nhé.
- Phương pháp mở rộng bộ nhớ lưu trữ cho máy tính mau chóng
- Tối ưu hóa bộ nhớ USB trên Windows 10 cho hiệu suất tốt hơn
- Làm thế nào để kích hoạt/vô hiệu hóa ổ/cổng USB trên Windows 7/8/10?
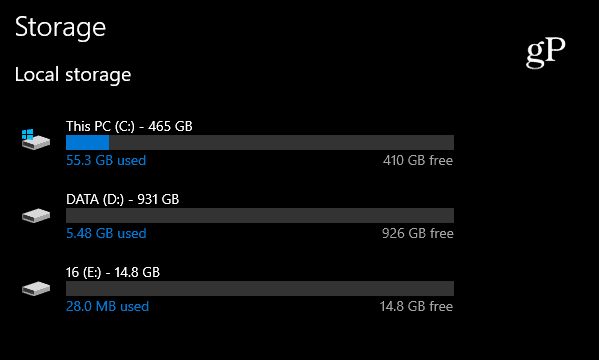
Cách xem tất cả các thiết bị lưu trữ được kết nối trong Settings trên Windows 10 1903
Với bản cập nhật May 2019 này, phần Storage trong Settings đã thay đổi chỉ hiển thị ổ đĩa chính được cài đặt trên hệ thống. Để xem tất cả những ổ đĩa được kết nối, truy cập vào Settings > System > Storage và cuộn xuống, click vào liên kết View storage usage on other devices trong phần More storage settings .
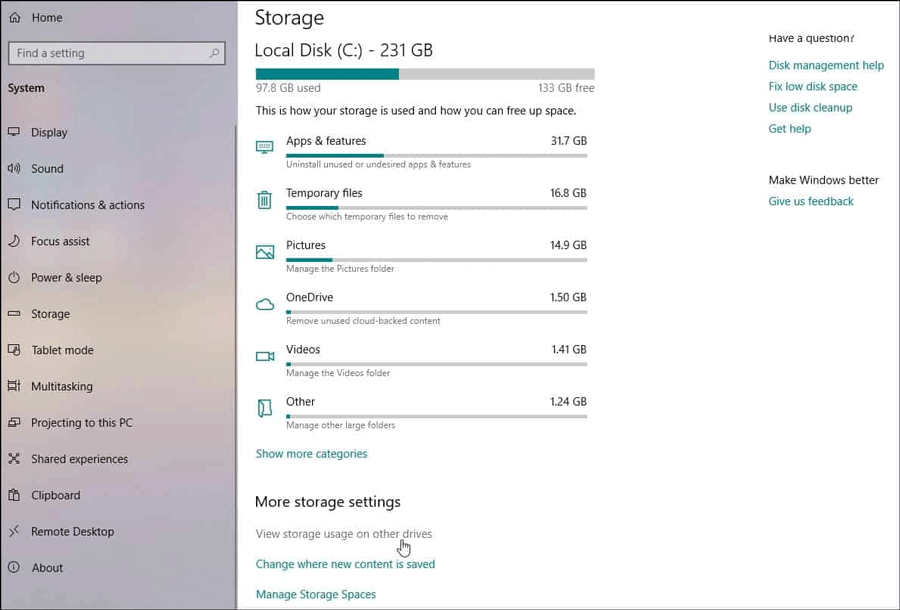
Trên trang tiếp theo, bạn sẽ thấy các thiết bị được kết nối khác như ổ USB flash và các ổ dữ liệu thứ cấp bên trong hoặc bên phía ngoài khác.

Bạn có thể click vào bất kỳ ổ đĩa nào được liệt kê tại đây và xem phân tích chi tiết hơn về phần mềm chiếm dung lượng trên ổ đĩa đó.
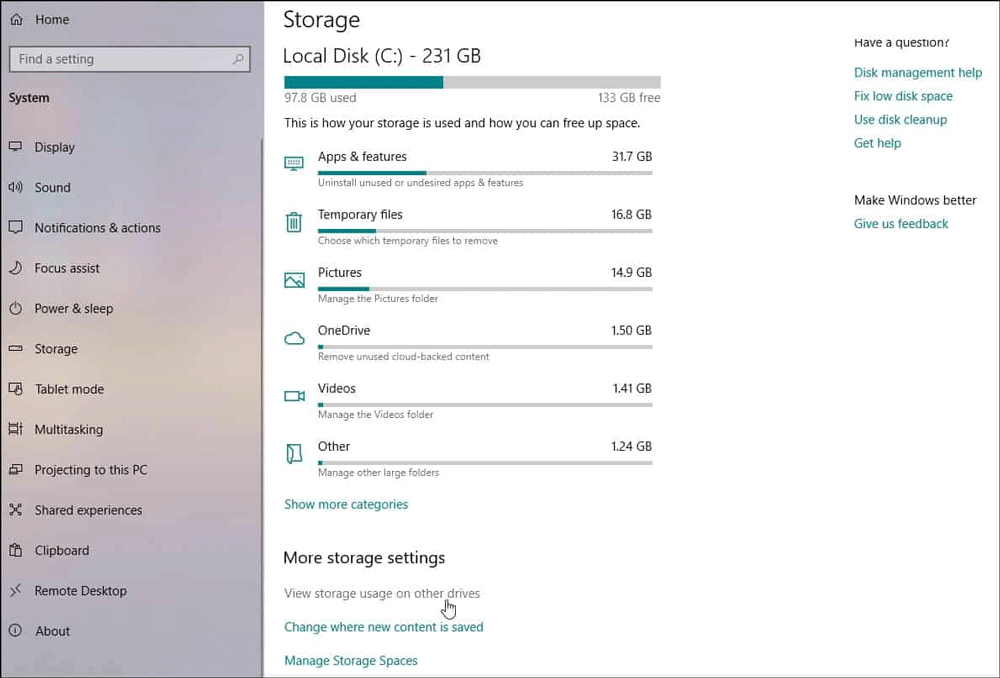
Tất nhiên, bạn vẫn cũng có thể có thể tìm thấy tất cả các thiết bị được kết nối thông qua This PC và File Explorer. Bạn chỉ cần nhấn phím Win và gõ this pc , sau đó nhấn Enter để xem lưu giữ theo kiểu truyền thống. Tuy nhiên trong phần mềm Settings , bạn có thể xem và phân tích ứng dụng chiếm dung lượng trên ổ đĩa đó.
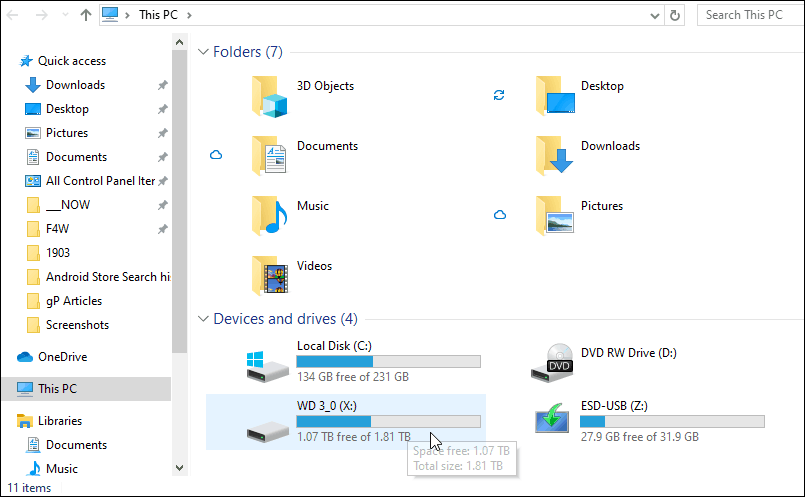
Bạn cũng đều có thể tự cài đặt Windows 10 phiên bản 1903 ngay bây giờ nếu muốn. Tuy nhiên bạn nên chờ một hoặc hai tháng để công ty xử lý lỗi và ban hành cập nhật với bản sửa lỗi.
Chúc các bạn thực hiện thành công!
Từ khóa bài viết: xem danh sách thiết bị lưu trữ kết nối, windows 10 1903, quản lý thiết bị lưu trữ kết nối, xem dung lượng từng ổ đĩa, xem ứng dụng chiếm dung lượng ổ đĩa
Bài viết Cách xem tất cả các thiết bị lưu trữ được kết nối trên Windows 10 được tổng hợp sưu tầm và biên tập bởi nhiều user – Sửa máy tính PCI – TopVn Mọi ý kiến đóng góp và phản hồi vui lòng gửi Liên Hệ cho chúng tôi để điều chỉnh. Xin cảm ơn.

 Tuyển Dụng
Tuyển Dụng
 Chuyên Nghiệp trong phục vụ với hơn 20 Kỹ thuật IT luôn sẵn sàng tới tận nơi sửa chữa và cài đặt ở Tphcm. Báo giá rõ ràng. 100% hài lòng mới thu tiền.
Chuyên Nghiệp trong phục vụ với hơn 20 Kỹ thuật IT luôn sẵn sàng tới tận nơi sửa chữa và cài đặt ở Tphcm. Báo giá rõ ràng. 100% hài lòng mới thu tiền.









