Windows 10
Cấu hình mã PIN “hại não” đăng nhập trên Windows 10
Trên Windows 10 được tích hợp biết bao tùy chọn đăng nhập, người dùng cũng có thể lựa chọn, trong đấy kể cả cả mã PIN. Nếu sử dụng thiết bị di động, chắc hẳn bạn đã thân thuộc với mã PIN, giải pháp xác thực tựa như như mật khẩu, nhưng có một số tính năng độc đáo hơn.
Thường thì mã PIN chỉ cho dù là những con số và thường rất ngắn, nhưng bù lại hình thức mật khẩu này sẽ không đồng bộ qua tất cả những thiết bị đang xài chung tài khoản Microsoft mà chạy riêng biệt, mỗi thiết bị cũng có thể có thể đặt một mã PIN không giống nhau dù dùng chung một tài khoản và đã bật mọi thứ đồng bộ có thể.
Tuy nhiên trên Windows 10 tích hợp thêm tính năng cho phép bạn tạo ra một mã PIN phức tạp hơn, sử dụng ký tự đặc biệt, chữ cái, chữ in hoa và chữ thường để bảo mật hệ thống của bạn tốt hơn.
1. Cấu hình mã PIN phức tạp hơn
Trên máy tính Windows 10 Pro bạn cũng có thể sử dụng Local Group Policy Editor để mau chóng cấu hình mã PIN phức tạp hơn, thực hiện theo một số bước dưới đây:
1. Nhấn tổ hợp phím Windows + R để mở cửa sổ lệnh Run.
2. Nhập gpedit.msc vào đó rồi nhấn Enter hoặc click chọn OK để mở cửa sổ Local Group Policy Editor .
3. Trên cửa sổ Local Group Policy Editor, bạn điều hướng theo key:
Computer Configuration => Administrative Templates => Windows Components => Windows Hello for Business => PIN Complexity
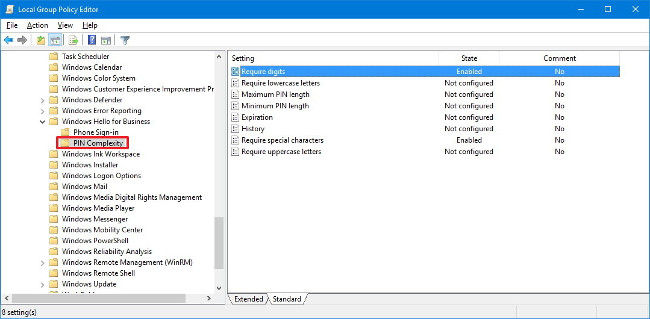
4. Ở khung bên trái, kích đúp chuột vào policy có thiết lập mà bạn muốn cấu hình, trong đó bao gồm:
– Require digits : Nếu kích hoạt (enable) hoặc không cấu hình (not configure) policy này, hệ điều hành sẽ yêu cầu phải có tối thiểu một ký tự số để tạo mã PIN. Nếu vô hiệu hóa (disable) policy này bạn chẳng cần sử dụng ký tự số trong mã PIN.
– Require lowercase letters : Nếu kích hoạt (enabled) hoặc không cấu hình (not configured) policy này thì PIN sẽ buộc phải có tối thiểu 1 chữ in thường và nếu vô hiệu hóa (disabled) thì sẽ không thể sử dụng ký tự in thường trong PIN.
– Maximum PIN length : Policy này cho phép bạn thiết lập độ dài nhiều nhất của PIN với tối đa 127 ký tự. Độ dài PIN phải lớn hơn hoặc bằng 4, và dĩ nhiên là phải cao hơn độ dài tối thiểu.
– Minimum PIN length : Policy này cho phép bạn thiết lập độ dài ít nhất của PIN với độ dài ít nhất của PIN từ 4 đến 127 nhưng phải nhỏ hơn độ dài tối đa.
– Expiration : Thiết lập thời gian hiệu lực của PIN, có thể trong vòng từ 1 đến 730 ngày. Nếu được chỉnh về 0 thì PIN sẽ không khi nào hết hạn.
– History : Không cho phép sử dụng mã PIN đã từng cài trước đây. Có thể cài đặt từ 0 đến 50, và nếu có mức giá trị bằng 0 thì sẽ không có hiệu lực.
– Require special characters : Đòi hỏi PIN phải có ít nhất một ký tự đặc biệt trong PIN khi được kích hoạt (enable). Nếu bạn vô hiệu hóa (disable) hoặc không cấu hình (not configure) thì sẽ chẳng thể tạo PIN có chứa ký tự đặc biệt, gồm những:
! ” # $ % & ' ( ) * + , – . / : ; ? @ [ ] ^ _ ` { | } ~ .
– Require uppercase letters : Nếu kích hoạt (enable) hoặc không cấu hình (not configure) policy này, PIN sẽ phải có tối thiểu 1 ký tự in hoa, còn khi bị vô hiệu hóa (disable) thì sẽ không thể chứa ký tự in hoa vào PIN.
5. Ở góc trên cùng khung bên trái, hãy chắc chắn rằng chọn lựa Enabled hoặc Disabled để cấu hình policy.
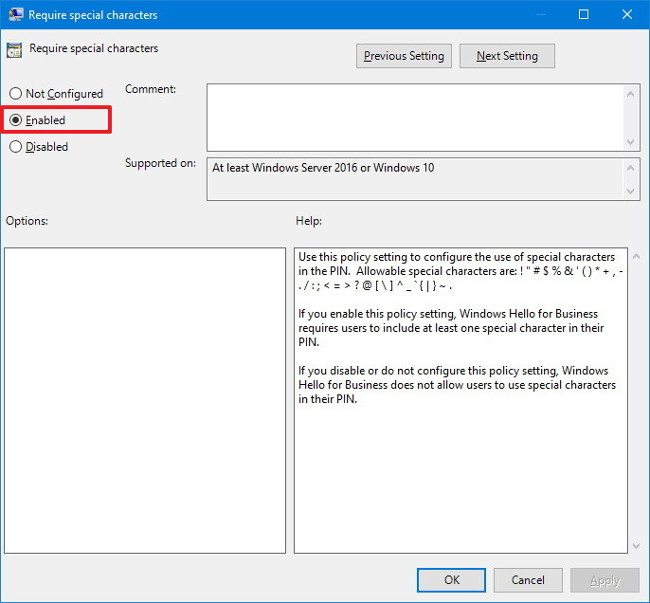
6. Thay đổi tùy chọn policy.
7. Click chọn Apply .
8. Click chọn OK để hoàn chỉnh quá trình.
2. Cách tạo mã PIN phức tạp để đăng nhập Windows 10
Sau khi đã cấu hình PIN như ở các trên, bước kế đến bạn có thể dễ dàng thay đổi mã PIN cho phù hợp.
1. Mở Settings .
2. Trên cửa sổ Settings, tìm và click chọn Accounts .
3. Click chọn Sign-in options .
4. Dưới mục PIN, click chọn nút Add .
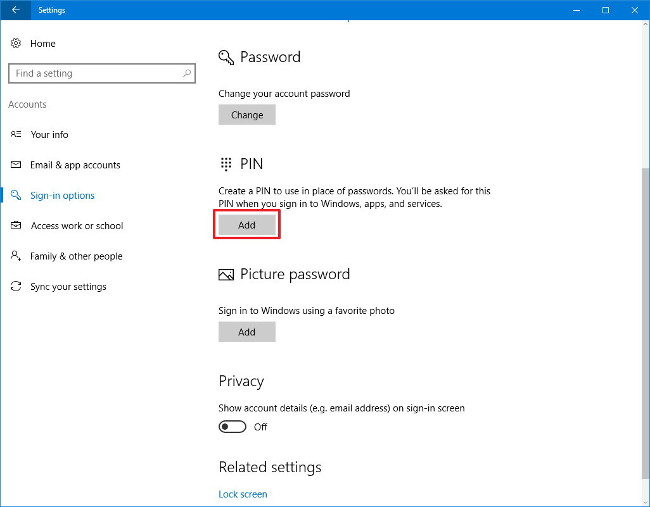
5. Nhập mật khẩu hiện tại của bạn vào để xác nhận rồi click chọn Sign in .
6. Lúc này trên màn hình xuất hiện hộp thoại Set up a PIN, tại đây bạn click chọn link PIN requirements để xem các yêu cầu của PIN đã thiết lập.
7. Tạo một mã PIN mới.
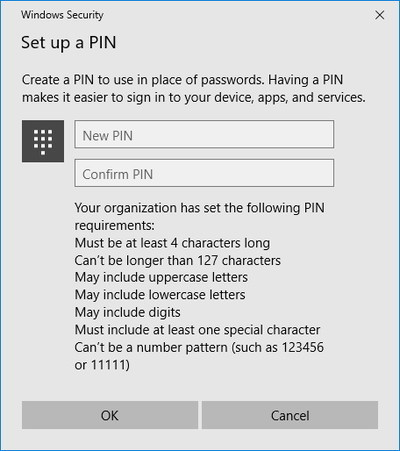
8. Click chọn OK để hoàn chỉnh quá trình.
Cuối cùng tiến hành kiểm tra bằng cách khóa thiết bị của bạn (ấn phím Lock (nếu có) hoặc tổ hợp phím tắt Windows key + L) và thử đăng nhập với mã PIN vừa được tạo ra.
Tham khảo thêm một số bài viết dưới đây:
- Quên mật khẩu bảo vệ của file Excel, bạn nên làm gì?
- Không cần cài đặt bất kể phần mềm nào, này là cách bảo vệ các thư mục của bạn an toàn
- Máy tính của bạn đòi hỏi nhập mật khẩu sau khi khởi động từ chế độ Sleep, đây là cách khắc phục
Chúc các bạn thành công!
Từ khóa bài viết: mã PIN, tạo mã PIN windows 10, bảo mật mã PIN windows 10, tạo mật khẩu đăng nhập, bảo mật hệ thống
Bài viết Cấu hình mã PIN “hại não” đăng nhập trên Windows 10 được tổng hợp sưu tầm và biên tập bởi nhiều user – Sửa máy tính PCI – TopVn Mọi ý kiến đóng góp và phản hồi vui lòng gửi Liên Hệ cho chúng tôi để điều chỉnh. Xin cảm ơn.

 Tuyển Dụng
Tuyển Dụng
 Chuyên Nghiệp trong phục vụ với hơn 20 Kỹ thuật IT luôn sẵn sàng tới tận nơi sửa chữa và cài đặt ở Tphcm. Báo giá rõ ràng. 100% hài lòng mới thu tiền.
Chuyên Nghiệp trong phục vụ với hơn 20 Kỹ thuật IT luôn sẵn sàng tới tận nơi sửa chữa và cài đặt ở Tphcm. Báo giá rõ ràng. 100% hài lòng mới thu tiền.









