Windows 10
Chuyển tiếng Việt cho Windows 10
Khi cài đặt Windows 10 thì ngôn ngữ mặc định sẽ là tiếng Anh. Song nếu bạn mong muốn chuyển về tiếng Việt cho thân thiện và dễ sử dụng thì cách làm lại rất đơn giản, nếu chưa biết thì những bạn cũng có thể tham khảo bài hướng dẫn cài ngôn ngữ tiếng Việt cho Win 10 dưới đây.
Cài tiếng Việt, đổi ngôn ngữ cho Windows 10
Bước 1 : Các bạn truy cập Start Menu và chọn Settings .
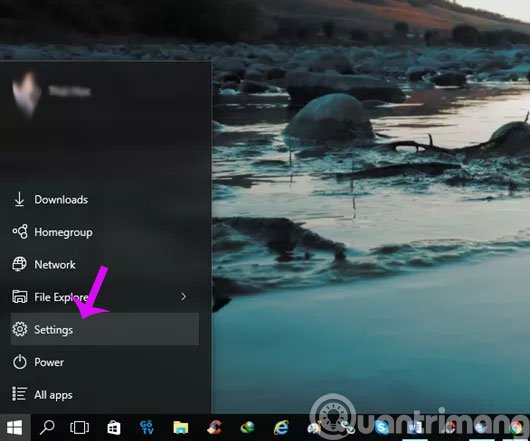
Bước 2 : Tại cửa sổ Settings , bạn click Time & Language
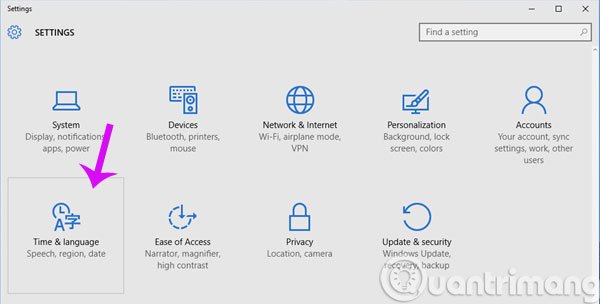
Bước 3 : Trong giao diện Time & Language , bạn chọn menu Region & language bên trái, bạn sẽ thấy ngôn ngữ mặc định đang là tiếng Anh (English). Để thêm ngôn ngữ, bạn nhấn Add a language .

Bước 4 : Ngay lập tức sẽ xuất hiện danh sách các ngôn ngữ, bạn chọn Tiếng Việt (Vietnamese)
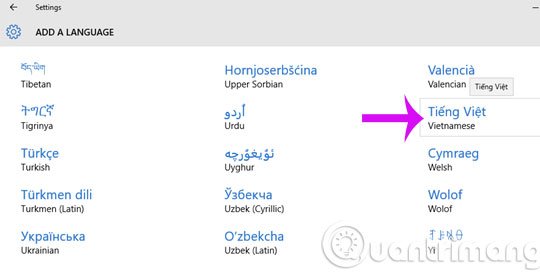
Bước 5 : Sau đó, ngôn ngữ bạn chọn sẽ xuất hiện mở mục Language rồi nhấn Set as default để đặt làm mặc định
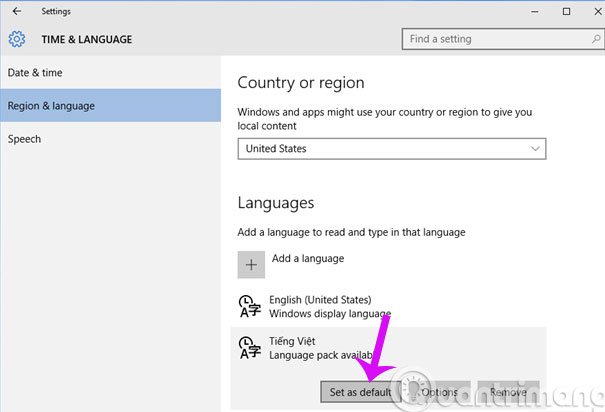
Bước 6 : Bạn hãy bấm Options và Download để tải gói ngôn ngữ về.
Lưu ý: Nếu không nhìn thấy tùy chọn Download, bạn hãy bật cập nhật Windows 10 lên, bằng cách làm theo bước 1 trong bài Cách tắt Windows Update trên Windows 10, nhưng chọn Enable thay vì Disable nhé.

Bước 7 : Khi qui trình tải hoàn tất sẽ xuất hiện dòng chữ Will be display language after next sign-in dưới ngôn ngữ tiếng Việt.
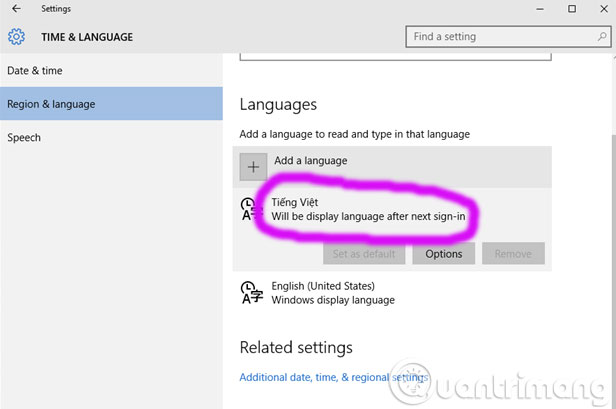
Bước 8 : Cuối cùng, các bạn đăng xuất và đăng nhập lại Windows nữa là xong
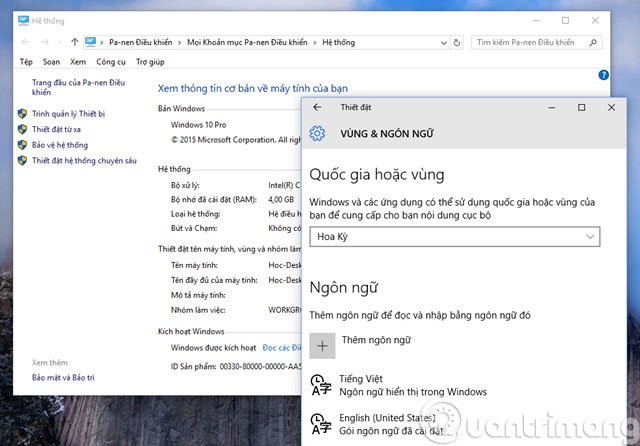
Chuyển đổi giữa các bàn phím
Khi cài đặt một gói ngôn ngữ mới, bàn phím tương ứng sẽ có cài tự động cùng với nó. Điều này có một số lợi ích – đặc biệt là trong số tình huống khi ngôn ngữ có các ký tự khác với ngôn ngữ đang dùng hoặc sử dụng dấu đặc biệt trên chữ cái. Bạn có thể dễ dàng chuyển đổi giữa các bàn phím được cài đặt bằng phương pháp nhấp vào phím Windows Key + Space hoặc click chuột trái vào mã ngôn ngữ có 3 chữ cái ở góc dưới cùng bên tay phải trên thanh tác vụ.
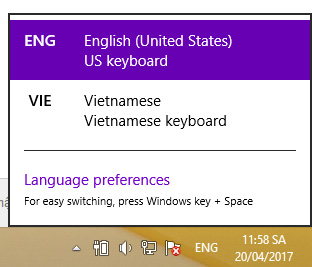
Cài thêm bàn phím mà không có gói ngôn ngữ
Nếu muốn thêm bàn phím mới nhưng vẫn không định thay đổi ngôn ngữ trên hệ thống bạn hãy làm theo phương pháp dưới đây: Nhấp vào Start > Settings > Time and Language > Region and Language . Đánh dấu gói ngôn ngữ tương ứng với bàn phím bạn mong muốn thêm và chọn Options . Tiếp theo, chọn Add a New Keyboard và thực hiện sự chọn lựa của bạn từ danh sách.
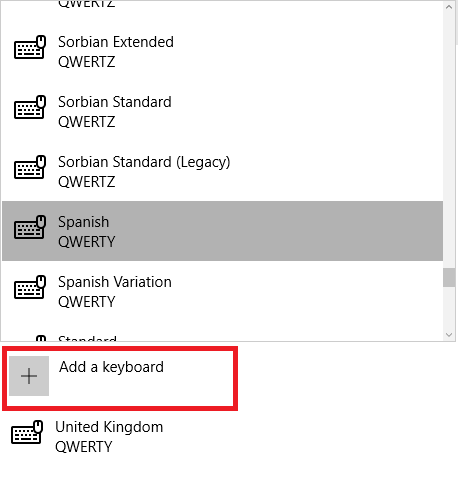
Bạn cũng cũng đều có thể xóa bàn phím từ menu này, chỉ cần chọn bàn phím muốn xóa và nhấn vào Remove .
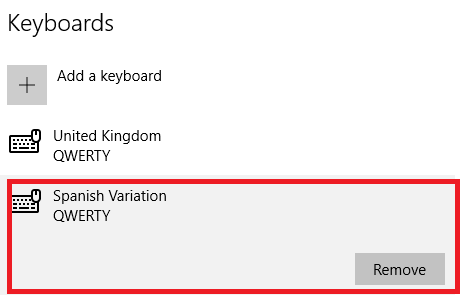
Thay đổi các tùy chọn Speech
Phần cuối của ngôn ngữ cần điều chỉnh là Speech, cả đầu vào và đầu ra. Đầu vào là những gì máy tính sẽ nhận biết khi bạn thực hành lệnh thoại, đầu ra là ngôn ngữ mà Cortana sẽ sử dụng.
Vào Start Menu > Settings > Time and Language > chọn Speech từ khung bên trái.
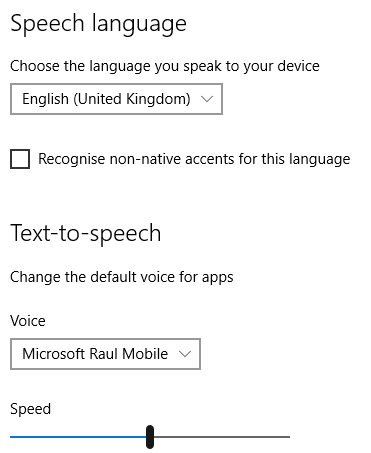
Tùy chọn Speech Language cấp phép thiết lập ngôn ngữ đầu vào. Cần lưu ý rằng phải cài đặt gói ngôn ngữ tương tạm ứng khi có thể thay đổi ngôn ngữ Speech đầu vào.
Tùy chọn Text-to-Speech cấp phép chọn giọng nói của Cortana. Khi cài đặt gói ngôn ngữ, tiếng nói của Cortana tương ứng sẽ có cài đặt.
Tải gói ngôn ngữ Windows 10
Windows 10 là hệ điều hành mới nhất của Microsoft. Bản xem trước kỹ thuật của Windows 10 chỉ có sẵn trong một số ngôn ngữ chọn lọc khi đang Windows 10 RTM kèm theo với danh sách đầy đủ các gói ngôn ngữ được hỗ trợ. Windows 10 khiến việc tải và cài đặt gói ngôn ngữ mới dễ dàng hơn và người dùng cũng đều có thể trực diện tải về một gói ngôn ngữ mới từ Windows Update.
Nhưng đối với người sử dụng cấp cao, việc tải các gói ngôn ngữ mà bạn chọn và cài đặt nó thậm chí không có kết nối Internet là điều thú vị. Do vậy dưới đây là các liên kết tải xuống trực tiếp đến gói ngôn ngữ mới nhất của Windows 10.
Link gói ngôn ngữ Windows 10 64-bit:
http://download.windowsupdate.com/d/msdownload/update/software/updt/2015/08/lp_d1a9b501acfc2a86397600dd4a377627bf0ae716.cab
Link gói ngôn ngữ Windows 10 32-bit:
http://download.windowsupdate.com/d/msdownload/update/software/updt/2015/08/lp_5f85c8df9db4407abc336f31f21d8197dc5c05ee.cab
Có hai loại gói ngôn ngữ, các gói ngôn ngữ đầy đặn sẽ chuyển đổi hệ điều hành Windows 10 sang một ngôn ngữ cụ thể trong khi các gói giao diện ngôn ngữ sẽ thay đổi ngôn ngữ nhập để bạn có thể viết bằng các ngôn ngữ khác với ngôn ngữ mặc định của hệ điều hành.
Gói ngôn ngữ đầy đủ được cung cấp miễn phí bởi Microsoft trong các hệ điều hành trước đó như gói ngôn ngữ của Windows 7 nhưng lúc này người dùng phải mua gói ngôn ngữ đầy đặn từ Microsoft nếu muốn cài đặt. Gói giao diện ngôn ngữ vẫn được cung cấp miễn phí.
Xem thêm:
- Cách sử dụng tính năng Reset trên Windows 10
- Cách bật hoặc tắt chế độ Sleep trong Windows 10
- Hướng dẫn sửa lỗi Windows 10 không tắt được trên máy tính, laptop
- Cách chuyển qua giao diện tiếng Việt cho Windows 7
Chúc các bạn thành công!
Từ khóa bài viết: Windows 10, chuyển tiếng Việt cho Windows 10, chuyển ngôn ngữ cho Windows 10, cài tiếng việt cho win 10, tải gói ngôn ngữ windows 10, link tải gói ngôn ngữ
Bài viết Chuyển tiếng Việt cho Windows 10 được tổng hợp sưu tầm và biên tập bởi nhiều user – Sửa máy tính PCI – TopVn Mọi ý kiến đóng góp và phản hồi vui lòng gửi Liên Hệ cho chúng tôi để điều chỉnh. Xin cảm ơn.

 Tuyển Dụng
Tuyển Dụng
 Chuyên Nghiệp trong phục vụ với hơn 20 Kỹ thuật IT luôn sẵn sàng tới tận nơi sửa chữa và cài đặt ở Tphcm. Báo giá rõ ràng. 100% hài lòng mới thu tiền.
Chuyên Nghiệp trong phục vụ với hơn 20 Kỹ thuật IT luôn sẵn sàng tới tận nơi sửa chữa và cài đặt ở Tphcm. Báo giá rõ ràng. 100% hài lòng mới thu tiền.









