Chưa có sản phẩm trong giỏ hàng.
Windows
Cách cập nhật Win 10 lên Windows 10 1903
Website suamaytinhpci.com có bài Cách cập nhật Win 10 lên Windows 10 1903 – Windows 10 1903 sẽ được phát hành dần dần, bắt đầu từ thiết bị mới hơn và sau đó sẽ mở rộng đến các thiết bị khác. Tuy nhiên nếu muốn nhận ngay bản cập nhật này, bạn có thể nâng cấp thủ công theo những cách trong bài viết này.
Microsoft đã phát hành bản cập nhật Windows 10 May 2019 (phiên bản 1903) vào ngày 21/5/2019. Đây là bản cập nhật tính năng thứ 7 cho các thiết bị tương thích, mang đến đồng loạt cải tiến và một số tính năng mới để nâng cao dùng thử tổng thể.
Mặc dù phiên bản này sẽ giữ nguyên nhiều trong cách bạn sử dụng Windows 10 nhưng nó giới thiệu một số thay đổi và tính năng mới như light theme và Reserved Storage dành riêng dung lượng lưu giữ cho cập nhật.
Bản cập nhật Windows 10 May 2019 cũng giới thiệu tính năng Windows Sandbox để chạy các ứng dụng không tin cậy 1 cách an toàn mà không khiến hại cho thiết bị. Tính năng Recommended Troubleshooting giúp hệ thống chạy mượt hơn bằng cách tự động sửa chữa các vấn đề phổ biến. Cuối cùng người sử dụng Windows 10 Home cũng có thể có thể tạm ngưng cập nhật. Tính năng tìm kiếm cũng được thay đổi thành một tính năng độc lập có thể tìm kiếm toàn bộ thiết bị. Giờ đây bạn cũng có thể để rập khuôn tự động điều chỉnh giờ hoạt động và nhận nhiều tính năng khác nữa từ bản cập nhật này.
- Video “trên tay” Windows 10 May 2019
Tương tự như những phiên bản trước, Windows 10 1903 sẽ được ban hành dần dần, bắt đầu từ thiết bị mới hơn và sau đó sẽ mở rộng đến các thiết bị khác. Thông thường, đa số các thiết bị sẽ nhận được cập nhật tự động trong khoảng vài tuần đầu sau khi Microsoft phát hành nhưng dự kiến sẽ mất vài ba tháng trước khi cập nhật tính năng đến mọi người dùng. Tuy nhiên nếu muốn nhận ngay bản cập nhật này, bạn cũng có thể có thể cải tiến thủ công theo các cách trong bài viết này.
Hướng dẫn cập nhật Windows 10 lên Windows 10 1903
- 1. Cách cập nhật Windows 10 May 2019 bằng Update Assistant
- 2. Cách update Windows 10 May 2019 bằng Media Creation Tool
- 3. Cách tải bản cập nhật Windows 10 May 2019 bằng Windows Update
1. Cách cập nhật Windows 10 May 2019 bằng Update Assistant
Cách này tuy rằng không tiện bằng phương pháp check Windows Update, nhưng được không ít người sử dụng đánh giá là ổn định hơn, ít bị lỗi vặt hơn rất nhiều. Đặc biệt cũng có thể cập nhật nhảy cóc, từ bản 1803 lên thẳng 1903 (mình đã thử trên 1 máy để chứng nhận vụ này).
Để cập nhật Windows 10 May 2019 bằng Windows 10 Update Assistant bạn làm như sau:
Bước 1: Truy cập vào trang web hỗ trợ của Microsoft và click vào Update Now , cửa sổ lưu file mở ra bạn chọn thư mục để lưu file (khoảng 6MB).
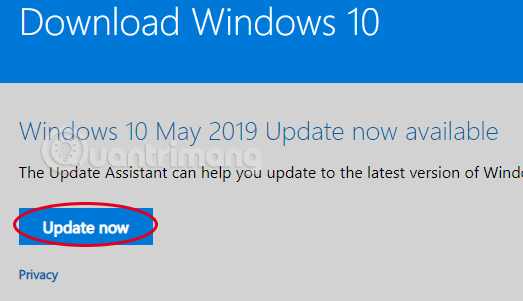
Bước 2: Tải và chạy file Windows10Upgrade9252.exe .
Bước 3: Trong cửa sổ Windows 10 Update Assistant vừa mở ra, bạn nhấp vào Update Now .

Bước 4: Windows 10 Update Assistant sẽ kiểm tra xem máy có tương thích với bản cập nhật không. Nếu các điều kiện đều đáp ứng, bạn sẽ thấy 3 nút check màu xanh, nhấn Next để đón tục.
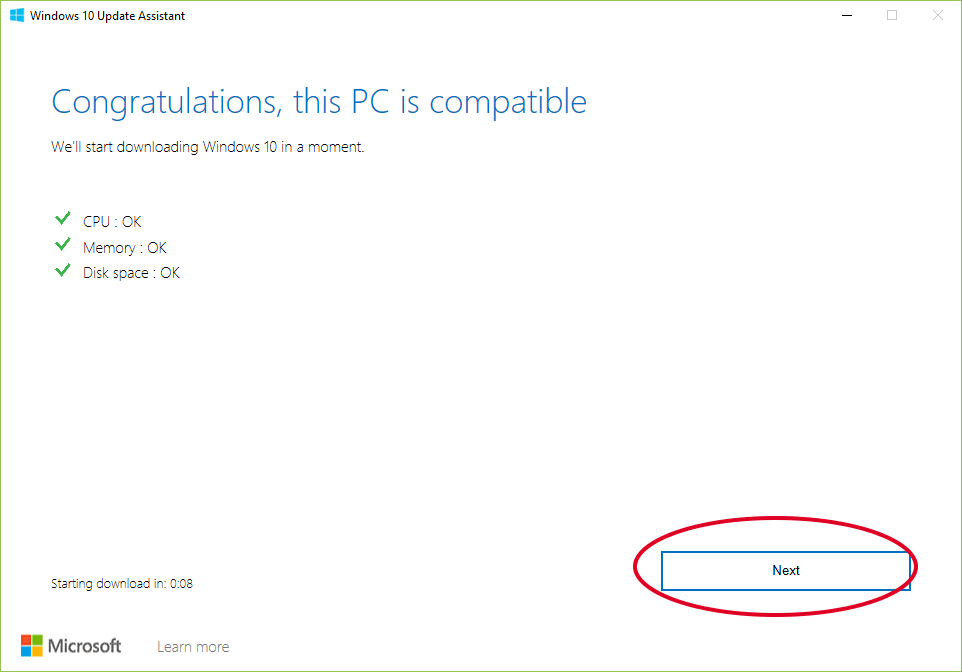
Bước 5: Trợ lý cập nhật sẽ tải các file cần có cho qui trình update về máy tính. Tùy thuộc tốc độ mạng mà bước này nhanh hoặc chậm. Máy mình mất gần 1h.
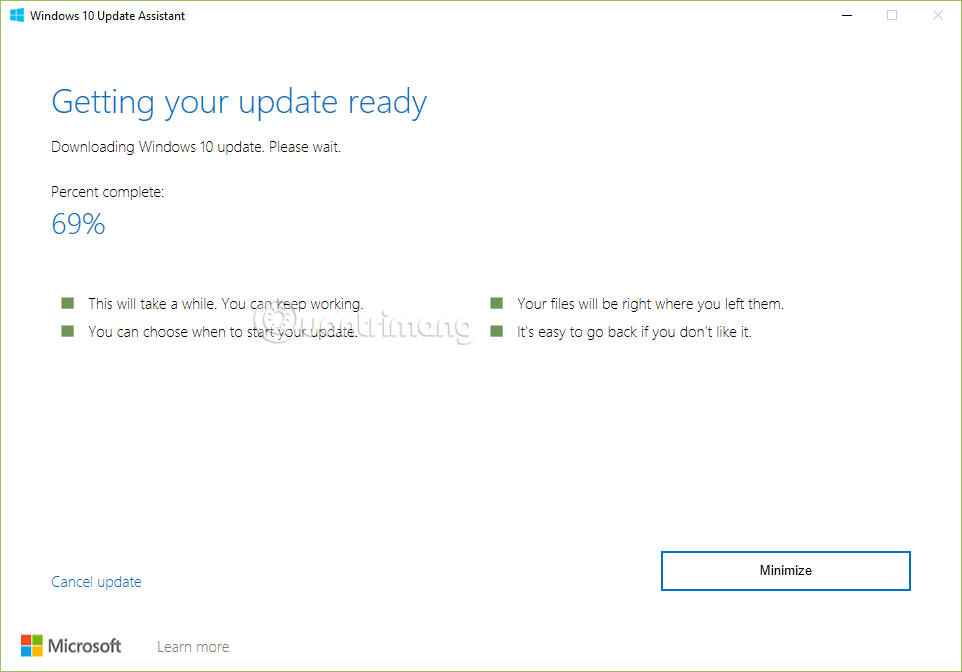
Bước 6: Trợ lý tiến hành cập nhật máy tính lên Windows 10 May 2019. Bước này sẽ tà tà đến tầm 80% thì bắt đầu chậm như sên, khoảng 2h mới xong.
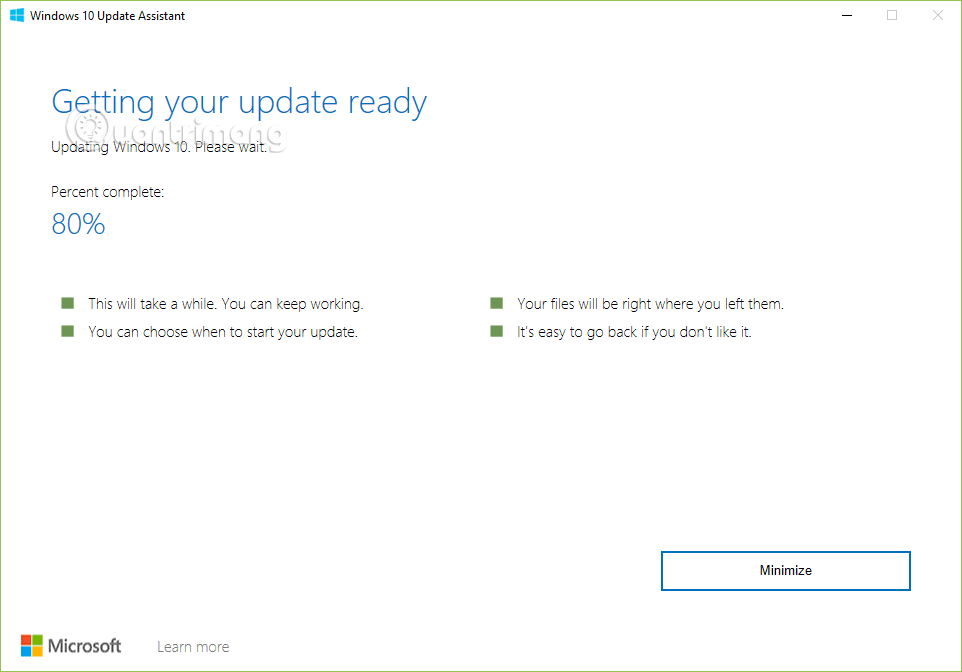
Bước 7: Khởi động lại máy tính và chờ nó cấu hình bản cập nhật mới, khoảng 1h nữa.
Trong công đoạn chạy, 6 bước đầu, bạn vẫn làm việc trên máy tính bình thường. Khi bước 6 kết thúc, máy tính sẽ cực kỳ cần khởi động lại để cấu hình cập nhật, trong thời gian này bạn sẽ chỉ thấy một màn hình màu xanh, hiển thị % và không làm những gì được. Bạn có thể restart luôn hoặc hẹn giờ để khởi động lại sau. Khởi động lại máy tính hoàn chỉnh là bạn đã cập nhật xong rồi nhé.
Vì chỉ là cập nhật, nên mọi dữ liệu, ứng dụng và đa số cài đặt của bạn vẫn được không thay đổi như ban đầu.
2. Cách update Windows 10 May 2019 bằng Media Creation Tool
Nếu thiết bị của bạn tương thích với bản cập nhật tính năng mới, nhưng gặp vấn đề với Windows Update, bạn cũng có thể sử dụng công cụ cập nhật Media Creation Tool để cài đặt bản cập nhật Windows 10 May 2019 trên máy tính.
Để cài đặt phiên bản mới của Windows 10 sử dụng Media Creation Tool, thực hành theo các bước dưới đây:
- Mở trang web hỗ trợ Microsoft, link ở mục 1.
- Click vào nút Download tool now .
- Click đúp vào file MediaCreationTool1903.exe để chạy công cụ hỗ trợ.
- Chấp nhận điều khoản sử dụng, nhấn Accept .
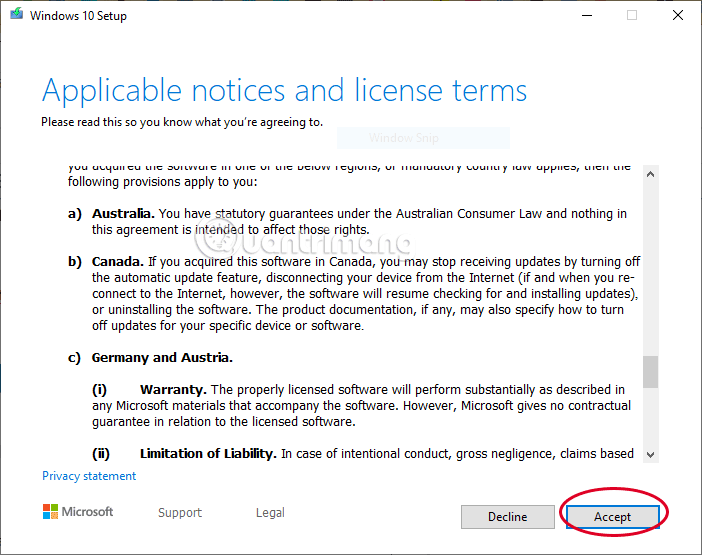
- Đến đây bạn nhấn Upgrade this PC now để cập nhật máy tính hiện tại hoặc chọn Create installation media (USB flash drive, DVD, or ISO file) for another PC để tạo USB boot hoặc tải file ISO Windows 10 về cài cho máy tính khác. Sau đó nhấn Next.
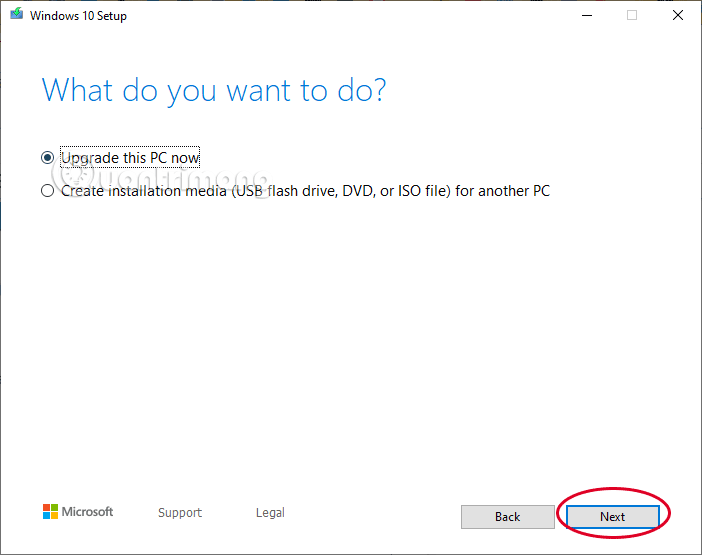
- Tiếp theo công cụ sẽ tải file cập nhật Windows 10 về máy và tiến hành cập nhật. Bạn theo dõi những chỉ dẫn trên màn hình nhé.
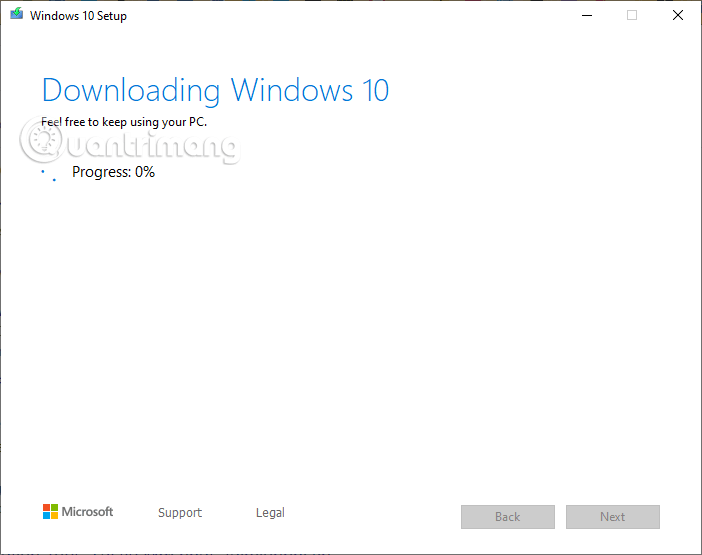
Công cụ Media Creation Tool sẽ triển khai cài đặt Windows 10 phiên bản 1903 trên máy tính để bàn, laptop hoặc máy tính bảng mà không mất các file cá nhân, cài đặt và phần mềm của bạn.
3. Cách tải bản cập nhật Windows 10 May 2019 bằng Windows Update
Cách an toàn nhất để nhận bản cập nhật May 2019 là chờ đến khi nhận được thông báo cập nhật trên thiết bị. Tuy nhiên, bạn cũng có thể có thể chờ một khoảng thời gian mà vẫn chưa thu được cập nhật. Do vậy nếu muốn nhận cập nhật nhanh, người dùng cũng đều có thể buộc máy tính cập nhật sử dụng Windows Update khi có sẵn bản cập nhật.
Để cập nhật lên phiên bản 1903 sử dụng Windows Update, thực hiện theo các bước sau:
Bước 1 . Mở Settings .
Bước 2 . Click vào Update & Security .
Bước 3 . Click vào Windows Update .
Bước 4 . Click vào nút Check for updates .

Bước 5. Click vào nút Download and install now trong phần Feature Update to Windows 10, version 1903 .
Bước 6. Click vào nút Restart Now sau khi tải cập nhật về thiết bị.
Khi thi hành xong các bước trên, phiên bản mới sẽ được tải và cài đặt tự động, tượng tự như cài đặt bản cập nhật chất lượng, chỉ khác thời gian cập nhật lâu hơn.
Nếu sử dụng Windows Update và thiết bị của bạn không thấy bản cập nhật, có thể do Microsoft chặn bởi vì phiên bản mới vẫn không tương thích với cấu hình phần cứng hoặc ứng dụng của bạn.
Nếu những phương pháp trên không hiệu quả, bạn cũng đều có thể sử dụng Media Creation Tool để tạo ổ USB boot, thực hành cài đặt mới Windows 10 với các tính năng và thay đổi mới nhất.
- Hướng dẫn cách tạo USB cài đặt Windows 10
Chúc các bạn thực hành thành công!
Từ khóa bài viết: windows 10 1903, cách cập nhật win 10,win 10 Update Assistant, update assistant,cách cập nhật bản mới win 10,cách update win 10,upgrade win 10,Windows Update Win 10,nâng cấp bản mới win 10,cập nhật windows 10 may 2019, cập nhật phiên bản 1903, Windows 10 Media Creation Tool, win 10 Update Assistant
Bài viết Cách cập nhật Win 10 lên Windows 10 1903 được tổng hợp sưu tầm và biên tập bởi nhiều user – Sửa máy tính PCI – TopVn Mọi ý kiến đóng góp và phản hồi vui lòng gửi Liên Hệ cho chúng tôi để điều chỉnh. Xin cảm ơn.

 Chuyên Nghiệp trong phục vụ với hơn 20 Kỹ thuật IT luôn sẵn sàng tới tận nơi sửa chữa và cài đặt ở Tphcm. Báo giá rõ ràng. 100% hài lòng mới thu tiền.
Chuyên Nghiệp trong phục vụ với hơn 20 Kỹ thuật IT luôn sẵn sàng tới tận nơi sửa chữa và cài đặt ở Tphcm. Báo giá rõ ràng. 100% hài lòng mới thu tiền.









