Windows 10
Đây là cách tùy chỉnh và vô hiệu hóa (tắt) Action Center trên Windows 10
Action Center trên Windows 10 cho phép bạn xem mọi thứ thông báo hệ thống và thiết lập nhanh một số cài đặt khác nhau. Có thể nói này là tính năng khá hữu ích. Tuy nhiên tính năng này lại không được rất nhiều người sử dụng Windows 10 yêu thích bởi họ vừa tốn thời gian và công sức để xóa những thông báo này trên màn hình.
Trong bài viết dưới đây Quản trị mạng sẽ giới thiệu cho bạn một số cách đơn giản để tùy chỉnh hoặc vô hiệu hóa (tắt) Action Center trên Windows 10.
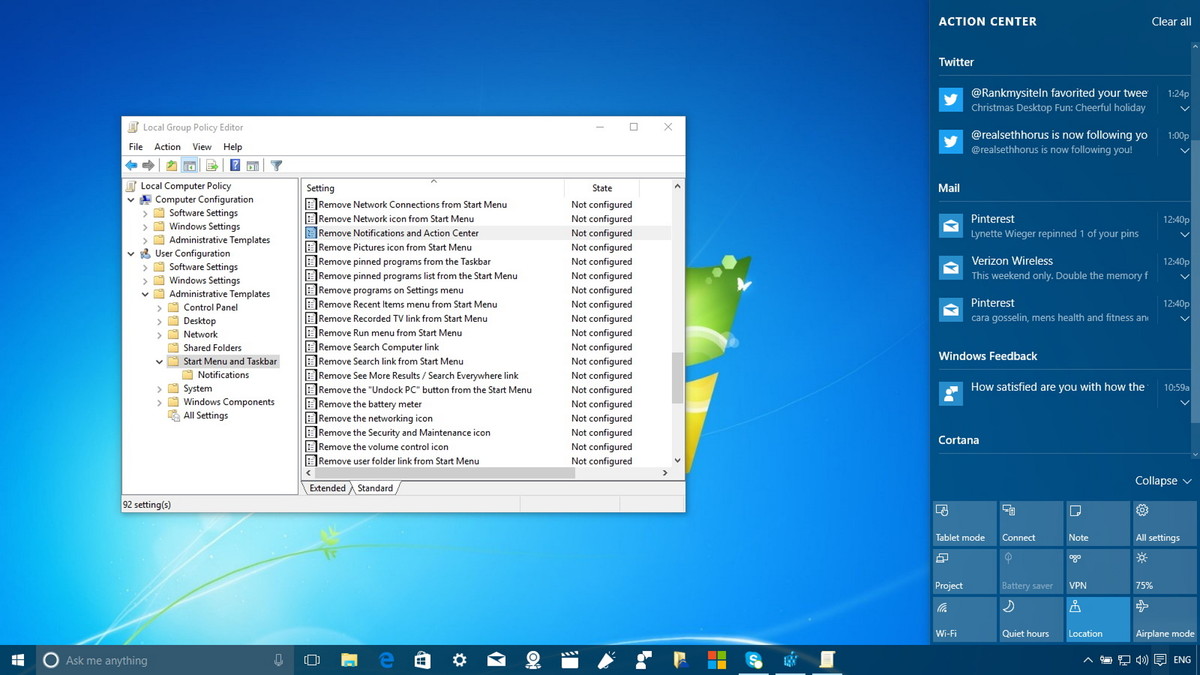
Phần 1: Tùy chỉnh Action Center trên Windows 10
1. Thay đổi Quick Action (hành động nhanh) trên Action Center trên Windows 10
1. Click nút Start Menu – biểu trưng Windows ở góc dưới cùng bên trái màn hình.
2. Click chọn Settings .
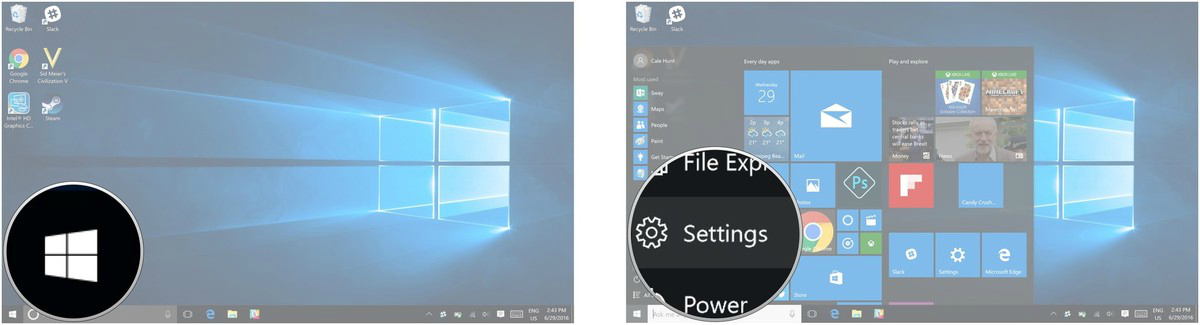
3. Click chọn System .
4. Click chọn Notifications and actions .
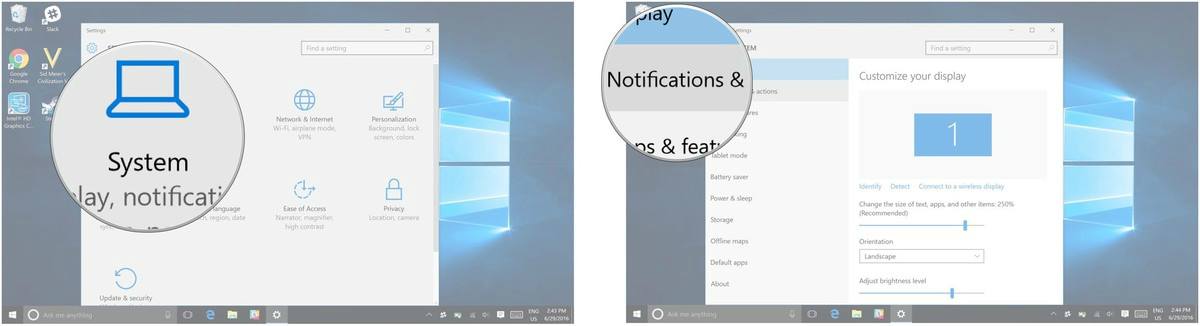
5. Click chọn Quick action mà bạn muốn thay đổi. Có 4 nút chính ở góc trên cùng menu.
6. Click chọn tùy chọn mà bạn muốn cho Quick action (hành động nhanh). Các tùy chọn có sẵn:
- All settings
- Connect
- Project
- Battery saver
- VPN
- Bluetooth
- Brightness
- Note
- Wi-Fi
- Quiet hours
- Location
- Airplane mode
- Tablet mode
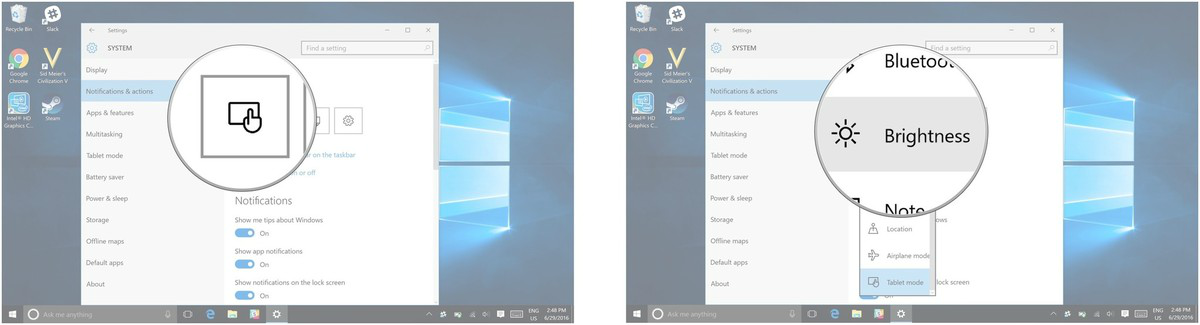
2. Làm ra sao để ẩn Tip about Windows trên Action Center trên Windows 10?
1. Click chọn nút Start Menu – biểu trưng Windows ở góc dưới cùng bên trái màn hình.
2. Click chọn Settings.
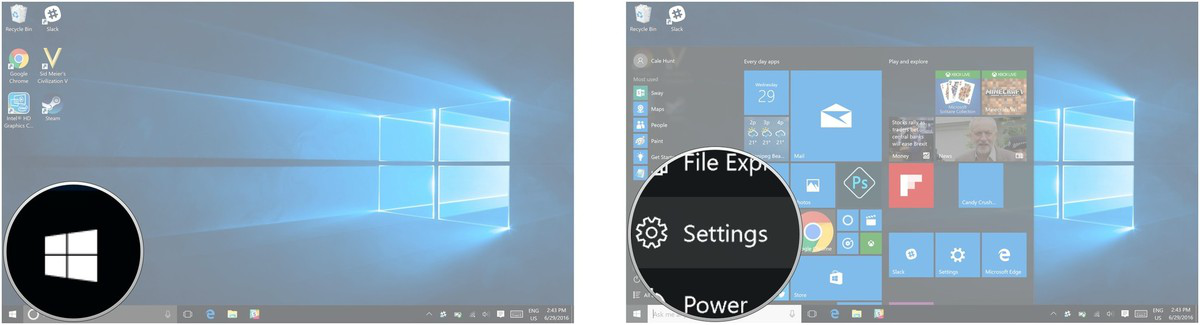
3. Click chọn System.
4. Chọn tiếp Notifications and actions.
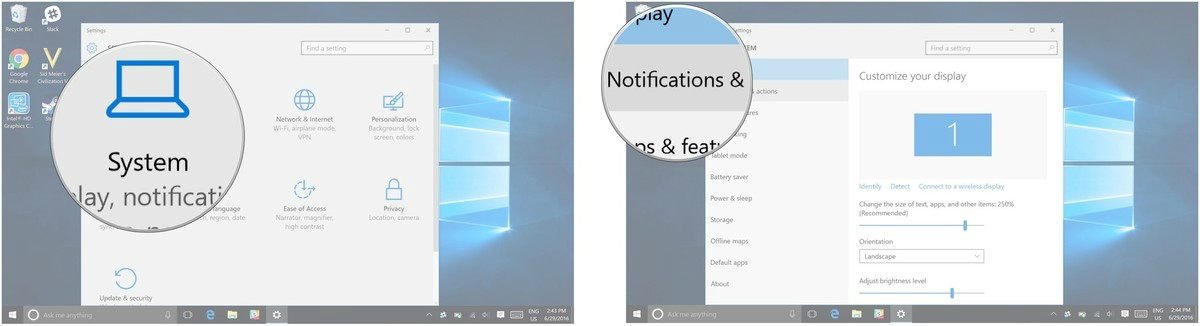
5. Tại mục Show me tips about Windows , bạn chuyển qua tình trạng OFF.
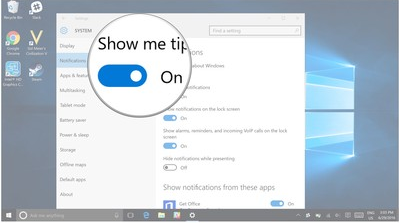
3. Làm làm sao để ẩn thông báo phần mềm trên Action Center trên Windows 10?
Để ẩn thông báo ứng dụng trên Action Center trên Windows 10, bạn thực hành theo những bước dưới đây:
1. Click chọn nút Start Menu – biểu trưng Windows ở góc dưới cùng bên trái màn hình.
2. Click chọn Settings.

3. Click chọn System.
4. Click chọn tiếp Notifications and actions.
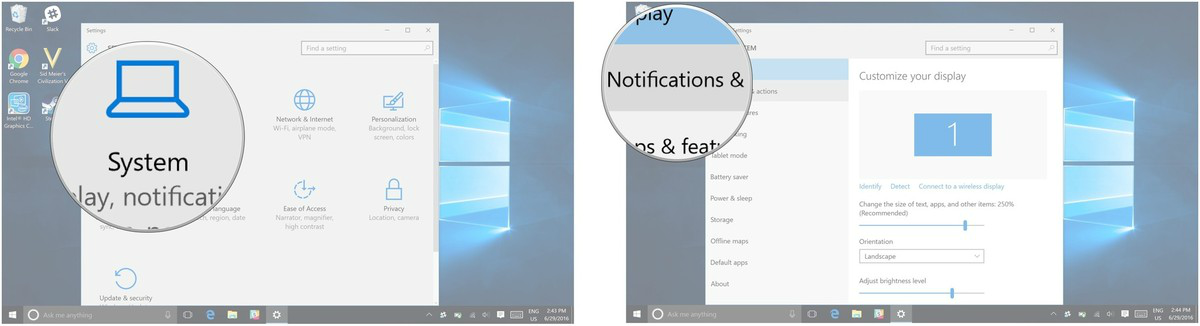
5. Tại mục Show app notifications bạn chuyển sang tình trạng OFF là xong.
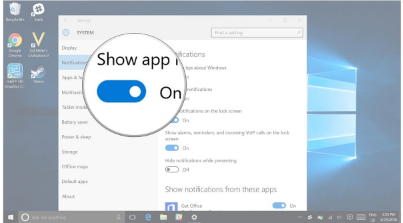
4. Ẩn thông báo trên màn hình khóa Lock Screen trên Windows 10
Để ẩn thông báo trên màn hình khóa Lock Screen trên Windows 10, bạn thực hiện theo một số bước dưới đây:
1. Click chọn nút Start Menu – tượng trưng Windows ở góc dưới cùng bên trái màn hình.
2. Click chọn Settings.

3. Click chọn System.
4. Click chọn Notifications and actions .

5. Tại mục Show notifications on the lock screen , bạn chuyển sang OFF là xong.
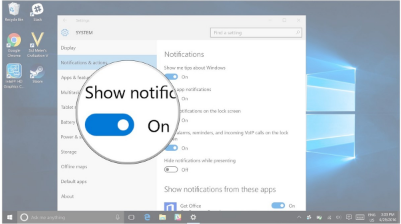
5. Nhận thông báo trong công đoạn hiển thị Windows 10
1. Click chọn nút Start Menu – biểu trưng Windows ở góc dưới cùng bên trái màn hình.
2. Click chọn Settings .

3. Click chọn System.
4. Click chọn Notifications and actions.
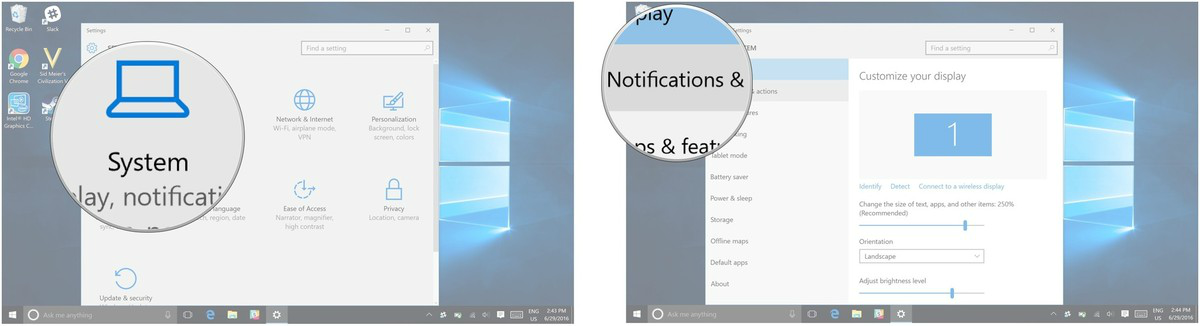
5. Tìm và chuyển tình trạng tùy chọn Hide notifications while presenting sang OFF .
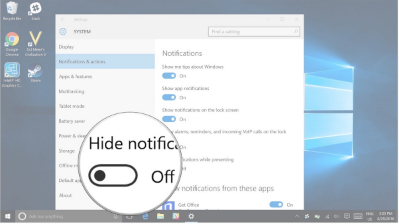
6. Tắt thông báo một phần mềm cụ thể trên Action Center trên Windows 10
1. Click chọn nút Start Menu – tượng trưng Windows ở góc dưới cùng bên trái màn hình.
2. Click chọn Settings.
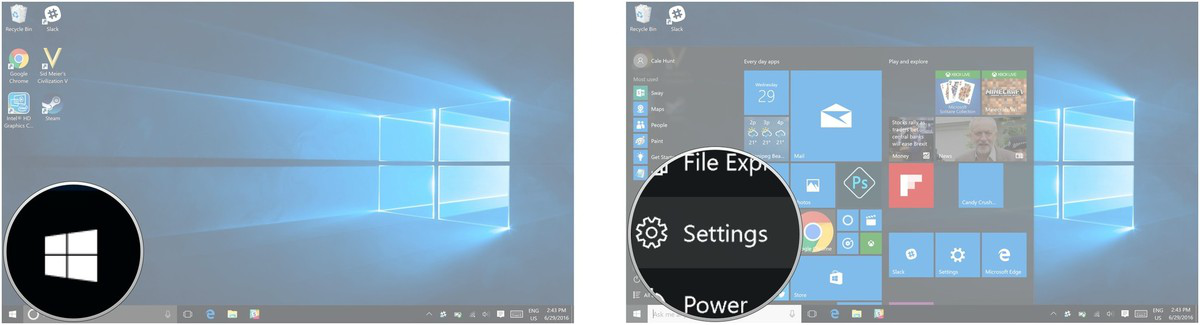
3. Click chọn System.
4. Click chọn Notifications and actions.

5. Chuyển trạng thái của phần mềm mà bạn muốn tắt thông báo trên Action Center sang OFF là xong.
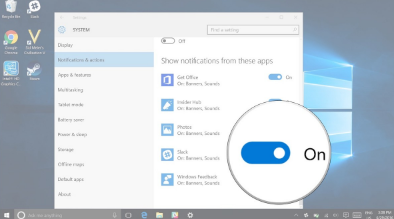
Phần 2: Vô hiệu hóa Action Center trên Windows 10
1. Vô hiệu hóa (tắt) Action Center trên trình Registry Editor
Để vô hiệu hóa (tắt) Action Center trên trình Registry Editor, bạn có thể thi hành theo các bước dưới đây:
Đầu tiên trên Start Menu, bạn gõ từ khóa Regedit vào khung Search sau đó ấn Enter để khởi chạy Registry Editor dưới quyền Admin.
Trong cửa sổ Registry Editor, bạn theo địa chỉ:
HKEY_CURRENT_USERSOFTWAREPoliciesMicrosoftWindowsExplorer.
Tại đây, trong cây thư mục khung bên trái, bạn nhấn phải chuột vào Windows rồi chọn New = > Key . Sau đó, đặt tên cho key vừa tạo là Explorer .
 Key” title=” Đây là cách tùy chỉnh và vô hiệu hóa (tắt) Action Center trên Windows 10 ” />
Key” title=” Đây là cách tùy chỉnh và vô hiệu hóa (tắt) Action Center trên Windows 10 ” />
Tiếp theo, bạn nhấn phải vào tên của key Explorer vừa tạo và chọn định dạng giá trị là DWORD 32-bit, đặt tên cho giá trị này là DisableNotificationCenter.

Kích đúp vào giá trị vừa tạo. Sau đó thay đổi giá trị trong khung Value data từ 0 thành 1 , nhấn OK để hoàn chỉnh qui trình và đóng cửa sổ Registry Editor.

Tiến hành khởi động lại máy tính của bạn. Như vậy là bạn đã vô hiệu hóa (tắt) Action Center.
2. Vô hiệu hóa (tắt) Action Center trong Local Group Policy Editor
Lưu ý : Local Group Policy Editor chỉ có sẵn trên Windows 10 Pro . Nếu máy tính của bạn đang chạy Windows 10 Home, bạn chỉ cũng đều có thể vô hiệu hóa Action Center trên trình Registry Editor như các bước hướng dẫn ở trên.
Để vô hiệu hóa Action Center trong Local Group Policy Editor , bạn thi hành theo một số bước dưới đây:
Đầu tiên trên Menu Start, bạn gõ từ khóa Edit Group Policy , nhấn Enter để khởi chạy Local Group Policy Editor.
Trong Local Computer Policy , bạn tìm mục User Configuration , rồi chọn tiếp Administrative Templates , sau đó click và chọn Start Menu and Taskbar .
Tiếp theo bạn tìm và kích đúp chuột vào Remove Notifications and Actions Center.
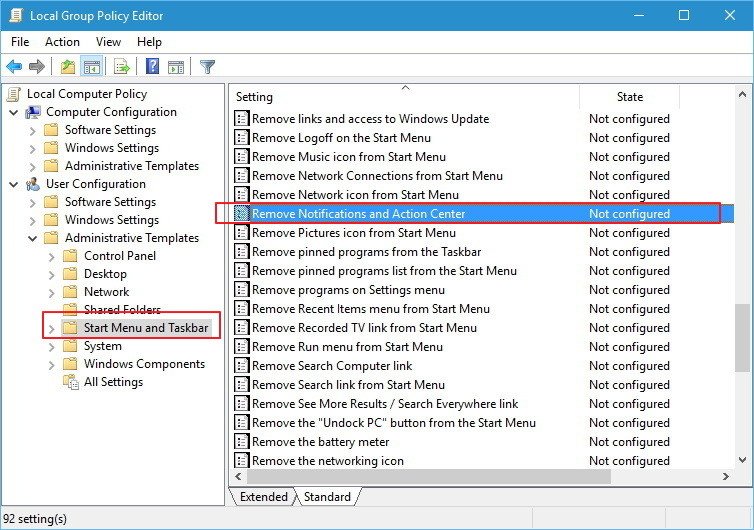
Trên cửa sổ Remove Notifications and Actions Center mới xuất hiển thị trên màn hình, bạn chọn tùy chọn Enabled , sau đó click Apply và OK.

Cuối cùng triển khai khởi động lại máy tính của bạn.
Lưu ý: Action Center bị vô hiệu hóa (tắt) nhưng bạn vẫn nhìn thấy Toast Notifications . Nếu muốn vô hiệu hóa Toast Notifications, bạn truy cập vào Setting App => System => Notifications & actions , tắt những thông báo mà bạn không thích xuất hiện trên màn hình nữa.

3. Vô hiệu hóa Action Center Windows 10 trên thanh Taskbar
Nhấn tổ hợp phím Windows + I để mở ứng dụng Setting , sau đó bạn click chọn System .
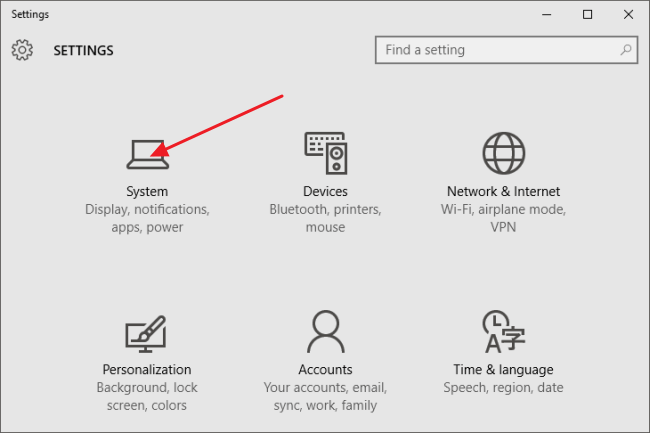
Hoặc cách khác là mở Start Menu rồi chọn Settings.
Trên cửa sổ System, bạn click chọn Notification & actions ở danh sách tùy chọn khung bên trái. Sau đó ở khung bên phải, bạn click chọn liên kết Turn system icons on or off .

Kéo xuống tìm Action Center trong danh sách. Tại đây bạn gạt thanh trượt tùy chọn Action Center sang Off.
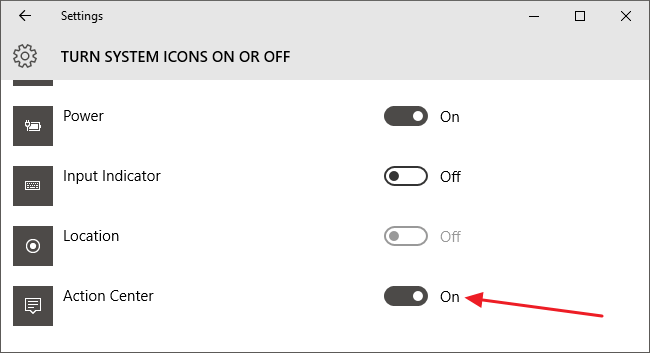
Cuối cùng triển khai đóng cửa sổ Settings để hoàn tấ
4. Tải phần mềm thứ 3
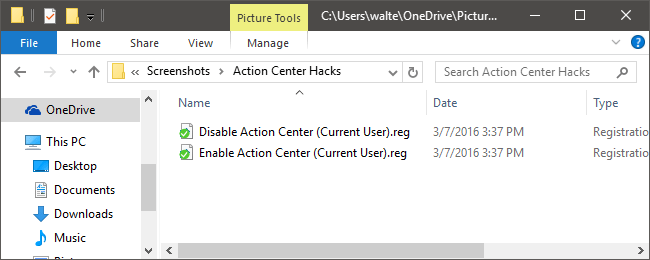
Nếu không thích can thiệp Registry hay Local Group Policy Editor, bạn cũng có thể nhờ đến sự hỗ trợ của phần mềm thứ 3. Ứng dụng thứ 3 mà Quản trị mạng muốn đề cập ở đây là Action Center Hacks.
Tải Action Center Hacks về máy tại đây.
Action Center Hacks có chứa 2 file Zip. 1 file Zip để vô hiệu hóa Action Center và 1 file Zip để kích hoạt Action Center.
Chỉ cần kích đúp chuột vào file Zip mà bạn mong muốn (kích hoạt hoặc vô hiệu Action Center) rồi thi hành các bước hướng dẫn trên màn hình.
Cuối cùng triển khai khởi động lại máy tính của bạn để vô hiệu hóa hoặc kích hoạt Action Center.
Bạn cũng có thể tham khảo thêm:
-
4 cách để làm Windows 10 khởi động nhanh hơn
-
Cách mở bàn phím ảo trong Windows 10
-
Hướng dẫn sửa lỗi Windows 10 không tắt được trên máy tính, laptop
Chúc các bạn thành công!
Từ khóa bài viết: windows 10, vô hiệu hóa Action Center, tắt Action Center, tắt Action Center Windows 10, vô hiệu hóa Action Center windows 10, tùy chỉnh action center, tắt thông báo ứng dụng trên action center, tắt thông báo ứng dụng trên lock screen
Bài viết Đây là cách tùy chỉnh và vô hiệu hóa (tắt) Action Center trên Windows 10 được tổng hợp sưu tầm và biên tập bởi nhiều user – Sửa máy tính PCI – TopVn Mọi ý kiến đóng góp và phản hồi vui lòng gửi Liên Hệ cho chúng tôi để điều chỉnh. Xin cảm ơn.

 Tuyển Dụng
Tuyển Dụng
 Chuyên Nghiệp trong phục vụ với hơn 20 Kỹ thuật IT luôn sẵn sàng tới tận nơi sửa chữa và cài đặt ở Tphcm. Báo giá rõ ràng. 100% hài lòng mới thu tiền.
Chuyên Nghiệp trong phục vụ với hơn 20 Kỹ thuật IT luôn sẵn sàng tới tận nơi sửa chữa và cài đặt ở Tphcm. Báo giá rõ ràng. 100% hài lòng mới thu tiền.









