Windows 10
Đổi folder lưu dữ liệu mặc định trong Windows 10
Thông thường khi lưu tập tin trên máy tính, file sẽ tự động được lưu vào ổ đã được mặc định sẵn chẳng hạn ổ C như Document, Picture, Music hay Download,….
Tuy nhiên, ổ C cũng quá tải do chứa phầm mềm chạy trong máy tính, nên cách hữu hiệu nhất đó là người sử dụng nên chuyển mực lưu trữ dữ liệu đã mặc định sẵn sang ổ đĩa khác. Việc làm này cũng đồng nghĩa giúp máy tính giải phóng và để dành không gian bộ nhớ khi lưu trữ tệp tin trên các ổ đĩa khác. Trong bài viết này, chúng tôi sẽ chỉ dẫn người sử dụng cách thay đổi địa thế lưu giữ mặc định, bằng những thao tác đơn giản dưới đây:
Lưu ý , cài đặt này chỉ áp dụng cho các phần mềm mới được tải về từ Microsoft Store. Những phần mềm đã được cài đặt trước đấy trên máy tính sẽ không bị thay đổi.
Bước 1:
Nhấn vào biểu tượng Start dưới màn hình, chọn phần Settings .

Bước 2:
Giao diện Settings xuất hiện, bạn chọn phần System .
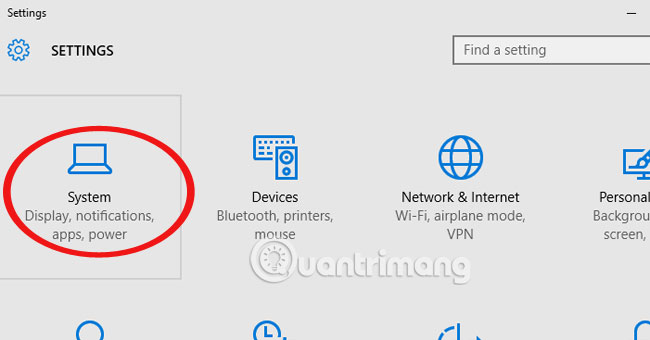
Bước 3:
Xuất hiện giao diện System, tại thanh menu bên trái kéo xuống dưới và chọn Storage .
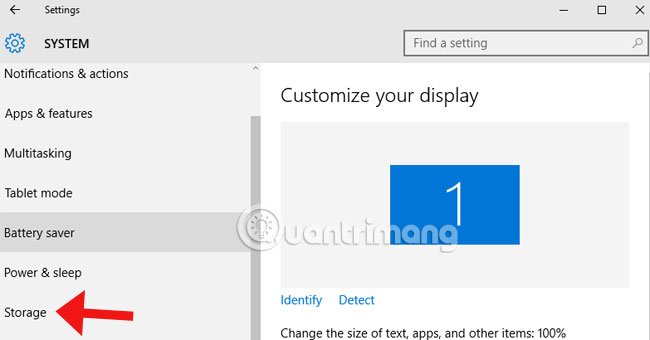
Bước 4:
Tại bản kê bên phải chọn mục Save Locations .
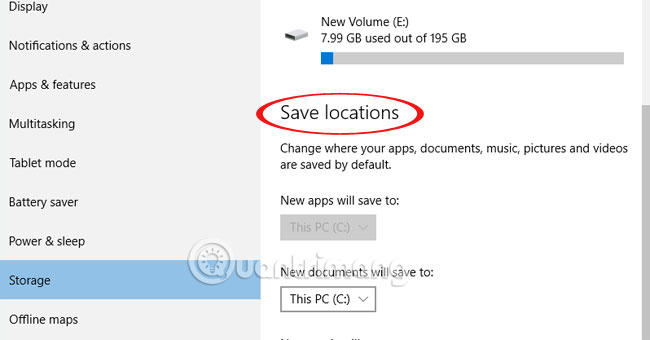
Bước 5:
Tại đây, người dùng bấm vào mũi tên để cũng đều có thể thay đổi thư mục lưu trữ dữ liệu khi được tải về với những mục Documents (tài liệu), Music (âm thanh), Picture (hình ảnh) và Video.
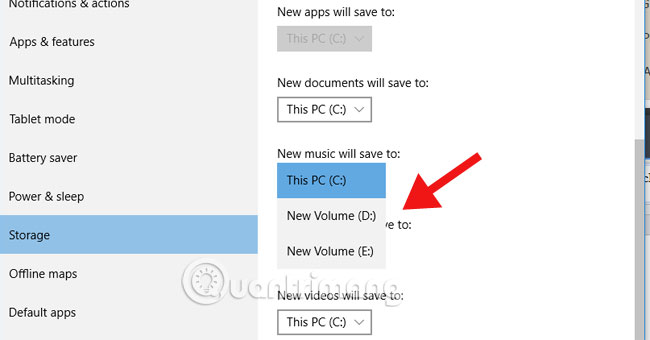
Lưu ý , nếu người dùng chọn ổ đĩa USB làm nơi lưu trữ, khi ngắt không còn kết nối với máy tính, các tập tin sẽ tự động lưu tại địa thế mặc định ban đầu trên ỗ đĩa C. Dữ liệu sẽ được hoàn lại khi USB cắm trở lại máy tính.
Tham khảo thêm các bài sau đây:
- Mở, xem ảnh trên Windows 10 quá chậm chạp? Đây là cách khắc phục!
- 4 việc làm trong bài sẽ giúp Windows 10 của bạn “nhanh như gió”
- Cách mở bàn phím ảo trong Windows 10
Hy vọng bài viết này còn có ích với bạn!
Từ khóa bài viết: Windows 10, đổi folder lưu trữ Windows 10, thủ thuật windows 10
Bài viết Đổi folder lưu dữ liệu mặc định trong Windows 10 được tổng hợp sưu tầm và biên tập bởi nhiều user – Sửa máy tính PCI – TopVn Mọi ý kiến đóng góp và phản hồi vui lòng gửi Liên Hệ cho chúng tôi để điều chỉnh. Xin cảm ơn.

 Tuyển Dụng
Tuyển Dụng
 Chuyên Nghiệp trong phục vụ với hơn 20 Kỹ thuật IT luôn sẵn sàng tới tận nơi sửa chữa và cài đặt ở Tphcm. Báo giá rõ ràng. 100% hài lòng mới thu tiền.
Chuyên Nghiệp trong phục vụ với hơn 20 Kỹ thuật IT luôn sẵn sàng tới tận nơi sửa chữa và cài đặt ở Tphcm. Báo giá rõ ràng. 100% hài lòng mới thu tiền.









