Windows 10
Giải phóng không gian bộ nhớ sau khi cập nhật Windows 10 Anniversary
Sau khi cải tiến phiên bản Windows 10 thành Windows 10 Anniversary Update (phiên bản 1607), Windows 10 sẽ tự động tạo một bản sao lưu phiên bản Windows 10 trước đó vào thư mục có tên Windows.old để người sử dụng có thể gỡ bỏ cài đặt Windows 10 Anniversary Update và sử dụng phiên bản Windows 10 trước đó.
Giả sử nếu không thích sử dụng phiên bản Windows 10 cũ, bạn nên triển khai xóa các file của phiên bản Windows 10 cũ đi để giải phóng không gian bộ nhớ.
Lấy lại không gian bộ nhớ sau khi cài đặt Windows 10 Anniversary Update
Để lấy lại không gian bộ nhớ sau khi cài đặt Windows 10 Anniversary Update, bạn cũng đều có thể sử dụng một trong số những cách dưới đây:
1. Giải pháp 1
Bước 1:
Mở phần mềm Settings bằng phương pháp click chọn tượng trưng Settings ở khung bên trái Start Menu hoặc cách khác là nhấn tổ hợp phím Windows + I.
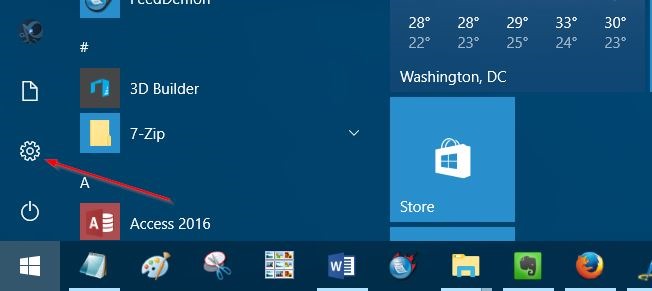
Bước 2:
Trên cửa sổ Settings, bạn click chọn System => Storage .
Bước 3:
Tiếp theo nhấp chuột chọn ổ cài đặt Windows 10 (thường là ổ C). Thông thường ứng dụng Settings sẽ hiển thị logo Windows trên ổ cài đặt Windows 10 để người sử dụng dễ dàng nhận biết hơn.
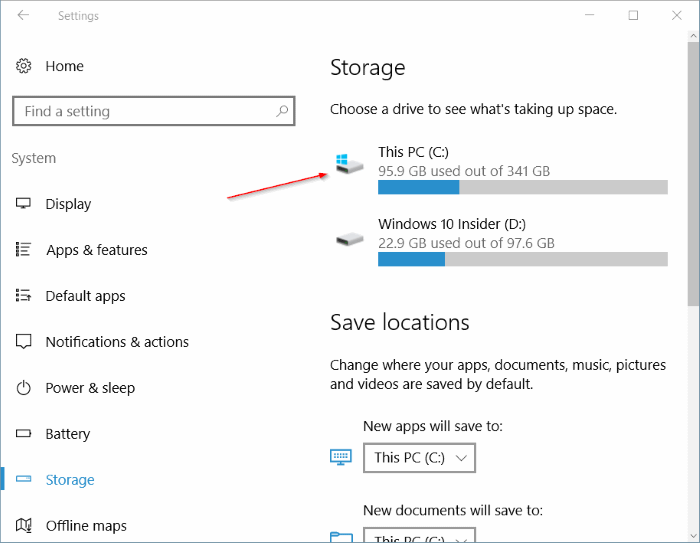
Bước 4:
Trên cửa sổ Storage, cuộn xuống tìm tùy chọn Temporary files để xem các tập tin Temporary (trong đó kể cả cả thư mục Windows.old) chiếm bao nhiêu % không gian bộ nhớ.
Tiếp theo click chọn Temporary files để mở cửa sổ Temporary files.
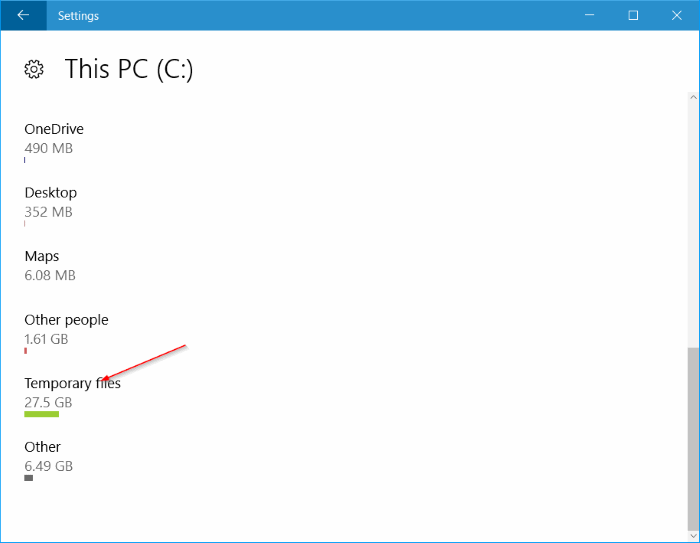
Bước 5:
Tại đây bạn đánh tích chọn tùy chọn Previous version of Windows rồi click chọn Remove file để giải phóng không gian bộ nhớ.
Ngoài ra bạn có thể lựa chọn Temporary files rồi click chọn Remove files để xóa các tập tin tạm thời (Temporary files) an toàn.
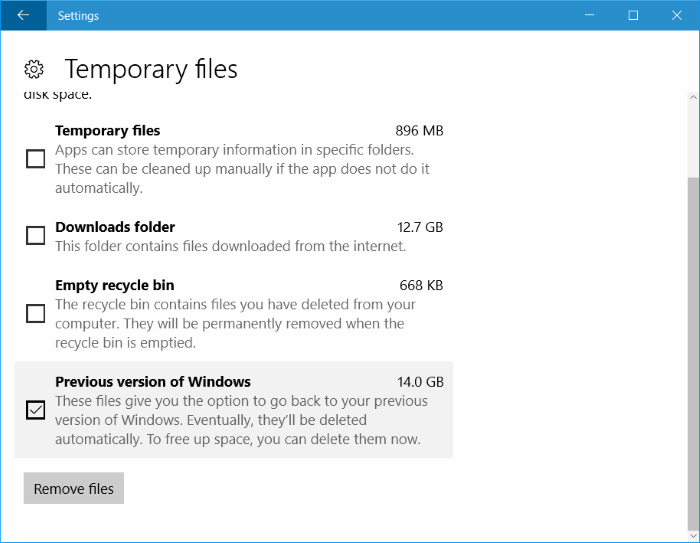
2. Giải pháp 2
Bước 1:
Mở This PC , sau đó kích chuột phải vào ổ cài đặt hệ điều hành Windows 10 (thường là ổ C), chọn Properties.
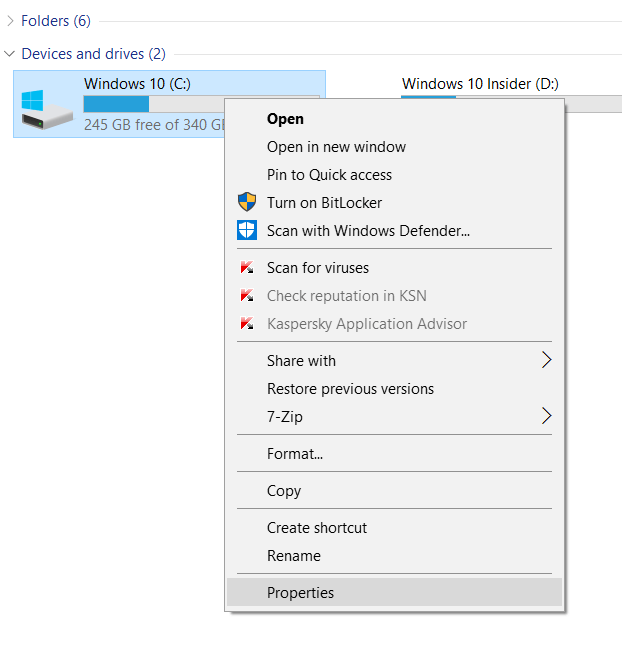
Bước 2:
Trên cửa sổ Properties, tại thẻ General bạn click chọn Disk Cleanup.
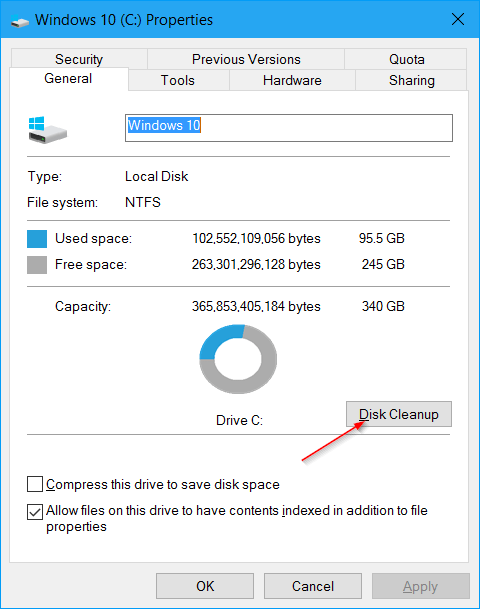
Bước 3:
Lúc này trên màn hình xuất hiện hộp thoại Disk Cleanup, ở đây bạn click chọn Clean up system files .
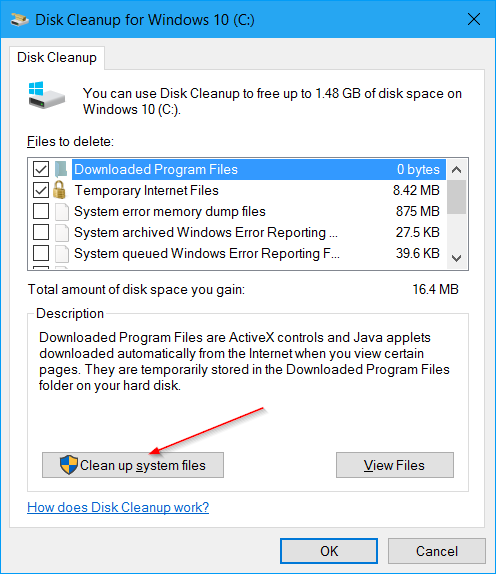
Bước 4:
Cuối cùng tại mục Files to delete , bạn đánh tích chọn Previous Windows installation(s) và Temporary Windows installation files rồi click chọn OK để xóa khỏi các tập tin từ phiên bản Windows cũ và giải phóng không gian bộ nhớ.
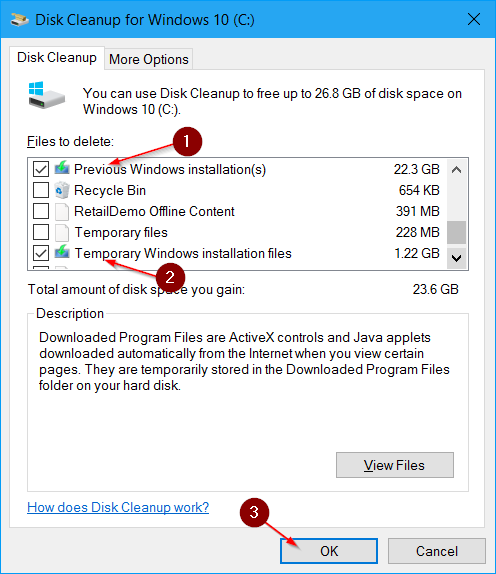
Tham khảo thêm 1 số bài viết dưới đây:
- Làm làm sao để tải bản cập nhật Windows 10 Anniversary Update?
- Đây là cách gỡ bỏ cài đặt Windows 10 để trở về sử dụng Windows 7 hoặc 8.1
- Tổng hợp vài cách khởi động Windows 10 ở chế độ Safe Mode
Chúc các bạn thành công!
Từ khóa bài viết: cập nhật Windows 10 Anniversary, nâng cấp Windows 10 Anniversary, giải phóng không gian windows 10, giải phóng Windows 10, giải phóng không gian bộ nhớ, giải phóng dung lượng, tải Windows 10 Anniversary, sử dụng Windows 10 Anniversary
Bài viết Giải phóng không gian bộ nhớ sau khi cập nhật Windows 10 Anniversary được tổng hợp sưu tầm và biên tập bởi nhiều user – Sửa máy tính PCI – TopVn Mọi ý kiến đóng góp và phản hồi vui lòng gửi Liên Hệ cho chúng tôi để điều chỉnh. Xin cảm ơn.

 Tuyển Dụng
Tuyển Dụng
 Chuyên Nghiệp trong phục vụ với hơn 20 Kỹ thuật IT luôn sẵn sàng tới tận nơi sửa chữa và cài đặt ở Tphcm. Báo giá rõ ràng. 100% hài lòng mới thu tiền.
Chuyên Nghiệp trong phục vụ với hơn 20 Kỹ thuật IT luôn sẵn sàng tới tận nơi sửa chữa và cài đặt ở Tphcm. Báo giá rõ ràng. 100% hài lòng mới thu tiền.









