Windows 10
Tự động xóa các tập tin tạm thời mỗi khi mở máy tính Windows 10
Bất cứ khi nào bạn tạo một tập tin nào đó, một tập tin tạm thời tương ứng cũng sẽ có tạo nên với phần đuôi mở rộng là .TMP. Trải qua thời gian, các tập tin tạm thời sẽ ngày 1 “đầy lên” và chiếm dụng không gian ổ đĩa cứng trên máy tính của bạn. Do đó bạn nên tiến hành “dọn sạch” các file tạm thời này đi để giải phóng không gian ổ đĩa cứng, cùng lúc để cải thiện công suất máy tính Windows 10 của mình.
Để xóa các tập tin tạm thời, bạn có thể sử dụng file batch hoặc xóa bằng tay.
Tự động xóa các tập tin tạm thời mỗi khi mở máy tính Windows 10:
Bước 1:
Mở Notepad trên máy tính Windows 10 của bạn lên bằng cách nhấn tổ hợp phím Windows + R để mở cửa sổ lệnh Run, sau đó nhập Notepad và đó rồi nhấn Enter.
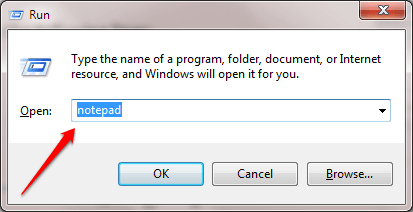
Bước 2:
Sao chép và dán đoạn mã code dưới đây vào file Notepad mà bạn vừa mở.
rd %temp% /s /q
md %temp%
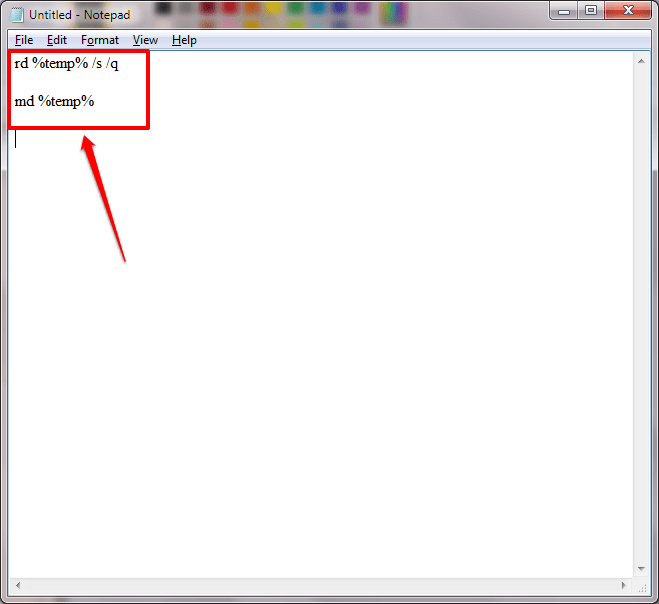
Bước 3:
Bước kế đến là triển khai lưu file Notepad lại.
Để lưu file Notepad bạn nhấn tổ hợp phím Ctrl + S hoặc click chọn thẻ File ở góc trên cùng file Notepad, sau đó chọn tùy chọn Save As . Lúc này trên cửa sổ xuất hiện cửa sổ Save As, tại mục Save as type bạn chọn All types .
Tại mục File name bạn copy và dán đường dẫn dưới đây vào:
%appdata%microsoftwindowsstart menuprogramsstartupcleantemp.bat
Đặt tên cho file Notepad của bạn là cleantemp.bat . Và bạn không phải sao chép và dán file vào thư mục Startup nữa. Từ giờ mỗi khi hệ thống khởi động, file batch sẽ tự động xóa các tập tin tạm thời (temporary file).
Nếu các tập tin đang được dùng thì file batch sẽ không thể xóa được. Trong tình huống này bạn phải đóng các processes đang chạy và chạy file batch một lần nữa.

Bước 4:
Nếu muốn xóa file cleaner này khỏi Startup, bạn chỉ cần sao chép và dán đường dẫn dưới đây vào Windows File Explorer đi và xóa file:
%appdata%microsoftwindowsstart menuprogramsstartup
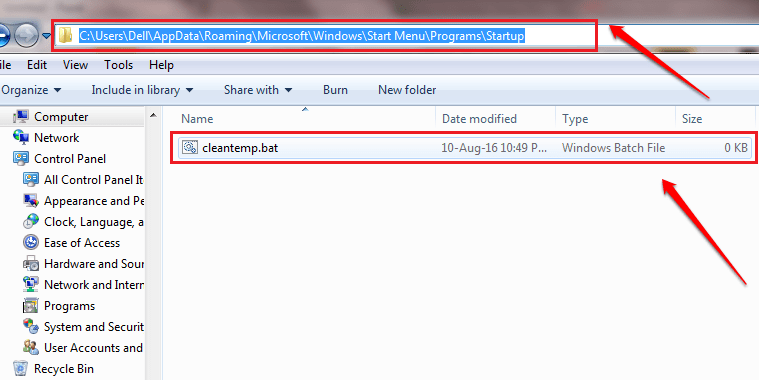
Tham khảo thêm 1 số bài viết dưới đây:
- Làm làm sao để tải bản cập nhật Windows 10 Anniversary Update?
- Kích hoạt Dark Theme trên Windows 10 Anniversary Update
- Một số mẹo nhỏ tùy biến Taskbar trên Windows 10 hữu hiệu
Chúc các bạn thành công!
Từ khóa bài viết: tập tin tạm thời, xóa tập tin tạm thời, xóa file tạm thời windows 10, tự động xóa file tạm thời, xóa file rác windows 10, giải phóng không gian windows 10, cách xóa file rác tự động trên windows 10
Bài viết Tự động xóa các tập tin tạm thời mỗi khi mở máy tính Windows 10 được tổng hợp sưu tầm và biên tập bởi nhiều user – Sửa máy tính PCI – TopVn Mọi ý kiến đóng góp và phản hồi vui lòng gửi Liên Hệ cho chúng tôi để điều chỉnh. Xin cảm ơn.

 Tuyển Dụng
Tuyển Dụng
 Chuyên Nghiệp trong phục vụ với hơn 20 Kỹ thuật IT luôn sẵn sàng tới tận nơi sửa chữa và cài đặt ở Tphcm. Báo giá rõ ràng. 100% hài lòng mới thu tiền.
Chuyên Nghiệp trong phục vụ với hơn 20 Kỹ thuật IT luôn sẵn sàng tới tận nơi sửa chữa và cài đặt ở Tphcm. Báo giá rõ ràng. 100% hài lòng mới thu tiền.









