Windows 10
Gửi mail cho group trên Mail của Win 10
Trong những năm qua, Windows đã trải qua những thay biến tấu nhau, có thêm nhiều tính năng và ứng dụng mới. Một trong các phần mềm mới phải nói đến trong Windows 10 là Mail. Mặc dù phần mềm này rất dễ sử dụng, nhưng có vẻ như người sử dụng không thể gửi email cho group trong Windows 10.
Cách gửi email cho group trong Windows 10
- Giải pháp 1 – Thêm các email trong nhóm vào một contact trong ứng dụng People
- Giải pháp 2 – Thêm tất cả email vào phần soạn thư nháp
- Giải pháp 3 – Sử dụng biện pháp thay thế
- Giải pháp 4 – Lưu các địa điểm email trong tài liệu Word
- Giải pháp 5 – Sử dụng phần mềm web để tạo nhóm
- Giải pháp 6 – Cài đặt các bản cập nhật mới nhất
Ứng dụng Mail mới cung cấp một thiết kế chỉn chu và giao diện người sử dụng đơn giản, nhưng thật không may, hình như tùy chọn gửi email đến các nhóm liên hệ không xuất hiện trong phần mềm Mail mới này. Contact group (Nhóm liên hệ) là một trong số tính năng có ích nhất của mọi ứng dụng email, vì nó cấp phép dễ dàng gửi email đến một số nhóm người nhất định, chẳng hạn như đồng nghiệp hoặc những thành viên trong gia đình. Nếu không có tính năng này, người sử dụng phải nhập thủ công mọi thứ các địa chỉ email để gửi email đến một group nhất định. Mặc dù này là 1 điều yếu khá lớn, nhưng cũng có thể có vài phương pháp để khắc phục vấn đề này.
Ứng dụng Mail là một ứng dụng email mặc định trong Windows 10 và nhìn chung, nó hoạt động rất tốt. Tuy nhiên, nhiều người dùng đã báo cáo rằng họ không thể gửi email cho group bằng ứng dụng Mail này. Nói về phần mềm Mail, bài viết hôm nay sẽ đề cập đến các chủ đề sau:
- Tạo một group (nhóm) trong phần mềm Mail của Windows 10 – Các nhóm không được bổ trợ đầy đủ trong ứng dụng Mail của Windows 10. Tuy nhiên, có 1 số phương pháp để gửi email đến nhiều địa chỉ liên lạc.
- Tính năng Distribution list trong ứng dụng Mail của Windows 10 – Tính năng Distribution list hoàn toàn không xuất hiện trong phần mềm Mail và nếu muốn gửi email đến nhiều địa điểm liên hệ, bạn bắt buộc phải sử dụng một trong số biện pháp dưới đây.
Giải pháp 1 – Thêm các email trong nhóm vào một contact trong phần mềm People
Cách giải quyết dễ dàng là tạo một contact (địa chỉ liên lạc) mới trong phần mềm People để đại diện cho 1 nhóm cụ thể. Thực hiện theo một số bước sau:
1. Nhấn Windows + S và nhập “people”. Chọn People từ danh sách kết quả.

2. Khi phần mềm People khởi chạy, nhấp vào nút + để thêm contact mới.
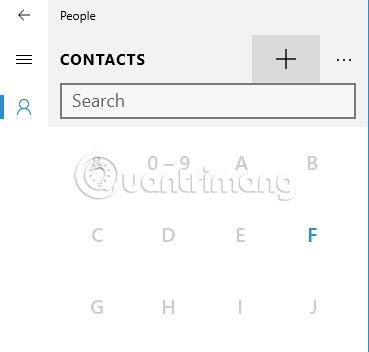
3. Trong phần Name, hãy nhập tên nhóm. Trong phần Personal email, hãy nhập tất cả những email sẽ được liên kết với nhóm đó. Dùng dấu chấm phẩy để ngăn cách các email. Không thêm ký tự khoảng trắng sau email, chỉ cần sử dụng dấu chấm phẩy để phân tách là được.
4. Sau khi hoàn thành, nhấp vào tượng trưng Save ở góc trên bên phải.
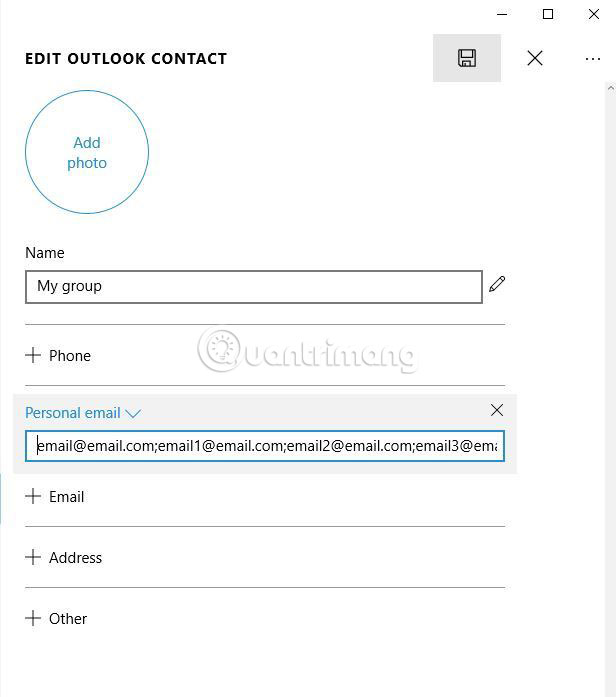
5. Bây giờ, nhóm mới sẽ có thêm vào danh sách liên lạc.
6. Chọn “group” từ bảng điều khiển bên trái và trong bảng điều khiển bên phải, nhấp vào phần Email Personal.
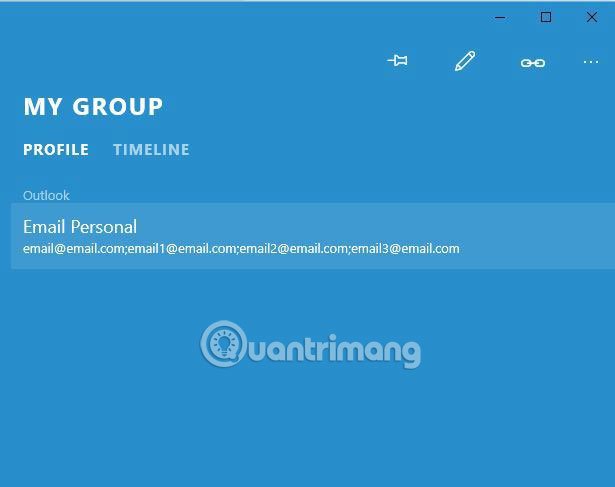
7. Cửa sổ How do you want to open this? sẽ xuất hiện. Chọn Mail và tích vào Always use this app . Nhấn OK.

8. Ứng dụng Mail giờ đây sẽ mở với tất cả những địa điểm email từ nhóm được tạo ở trên.
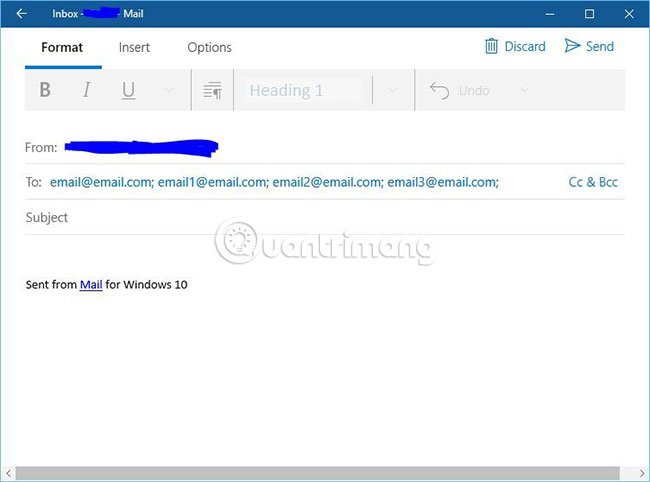
Đây là một cách xử lý đơn giản và mặc dù cũng có thể không phải là biện pháp tốt nhất, nhưng nhiều người sử dụng đã áp dụng thành công. Nhược điểm duy nhất của cách xử lý này là phải chọn nhóm trong phần mềm People mỗi khi muốn gửi email cho group.
Giải pháp 2 – Thêm tất cả email vào phần soạn thư nháp
Đây không phải là cách giải quyết tốt nhất, nhưng một số người dùng đề xuất giữ mọi thứ các địa chỉ email của tập thể nhóm trong 1 thư nháp. Chỉ cần bắt đầu viết email và thêm tất cả người nhận vào trường To. Để gửi email đến một nhóm, chỉ cần bắt đầu soạn một email mới và sao chép mọi thứ các địa chỉ email từ thư nháp vào phần To trong email mới. Đây là 1 cách xử lý sơ đẳng nhưng vẫn tốt hơn là phải thêm từng địa điểm email riêng lẻ.
Mặt khác, vì email đã được lưu dưới dạng thư nháp, nên bạn chỉ có thể chọn nó từ thư mục Drafts để nhanh chóng gửi email nhóm. Nếu thường xuyên gửi nhiều email nhóm, cách xử lý này có thể thích hợp với bạn.
Giải pháp 3 – Sử dụng giải pháp thay thế

Ứng dụng Mail không có bổ trợ riêng cho những nhóm liên hệ, do đó, nếu không thích sử dụng bất kỳ cách xử lý nào được đề xuất, bạn cũng đều có thể coi xét chuyển qua một ứng dụng email khác. Theo nhiều người dùng, các phần mềm email như Mozilla Thunderbird bổ trợ đầy đủ các nhóm liên hệ, vì thế bạn cũng đều có thể thử sử dụng Thunderbird hoặc bất kỳ phần mềm email nào khác. Nếu thích một ứng dụng trông giống như Mail, bạn cũng có thể có thể chọn Mailbird thay thế.
Nếu muốn một phần mềm trông tựa như như Outlook, bạn nên trải nghiệm eM Client . Ứng dụng này có giao diện dễ dàng và biết bao tính năng phong phú.
Nếu không muốn các phần mềm của bên thứ ba, bạn luôn cũng có thể có thể sử dụng phiên bản web. Hầu như mọi thứ các dịch vụ webmail, kể cả Gmail và Outlook, đều hỗ trợ đầy đủ email nhóm và nếu muốn gửi email nhóm, chỉ cần mau chóng đăng nhập vào webmail trong trình duyệt, gửi email nhóm và quay lại ứng dụng email.
Phương pháp này có thể hơi rắc rối, nhưng là 1 cách xử lý tốt, đặc biệt nếu bạn không thích chuyển sang một ứng dụng email khác.
Giải pháp 4 – Lưu các địa điểm email trong tư liệu Word
Theo nhiều người dùng, đôi khi bạn cũng có thể có thể xử lý vấn đề không có độ năng gửi mail cho group chỉ bằng phương pháp viết các địa điểm email trong tài liệu Word. Hãy viết ra mọi thứ các địa điểm email trong group và phân tách chúng bằng dấu phẩy.
Sau khi làm điều đó, chọn tất cả những email và chuyển đổi văn bản đã chọn thành một siêu liên kết. Bây giờ bạn chỉ cần nhấn Ctrl và nhấp vào liên kết của mình, sau đó ứng dụng Mail sẽ mở trong cửa sổ mới với tất cả người nhận trong đúng trường cần nhập.
Sau đó, bạn chỉ cần nhập nội dung email và nhấp vào nút Send để gửi email nhóm. Có thể thấy, đây chỉ là 1 cách xử lý đơn giản, nhưng cũng cũng có thể hữu ích. Lợi thế của cách giải quyết đây là bạn có thể lưu tất cả các nhóm trong 1 tư liệu Word và sau đó chỉ cần nhấp vào một nhóm để gửi email đến group nhóm cụ thể đó.
Giải pháp 5 – Sử dụng ứng dụng web để tạo nhóm
Nếu chẳng thể tạo các nhóm liên lạc trong Windows 10, bạn có thể giải quyết vấn đề này bằng phương pháp đăng nhập vào phiên bản web của nhà cung cấp email. Tất cả các nhà sản xuất email lớn, chẳng hạn như Gmail và Outlook, đều hỗ trợ các nhóm, nên bạn chỉ cần đăng nhập vào phiên bản web, tạo một nhóm và thử gửi email đến nhóm đó từ ứng dụng Mail.
Mặc dù giải pháp này nghe có vẻ đơn giản nhưng nó cũng là một cách hay, giúp bạn giải quyết vấn đề nhanh chóng.
Giải pháp 6 – Cài đặt các bản cập nhật mới nhất
Ứng dụng Mail là ứng dụng email mặc định trong Windows và Microsoft đang tiếp tục cải thiện nó trong Windows 10. Tính năng gửi email cho group bị thiếu, tuy nhiên, Microsoft đã thực hành một số thay đổi để mang lại một phần tính năng được nhiều người đòi hỏi này.
Theo nhiều người dùng, Microsoft đã tạo một tùy chọn để thêm nhiều địa điểm liên hệ vào email trong phần mềm Mail. Hãy nhớ rằng tính năng này không cấp phép tạo các nhóm liên lạc, tức là bạn sẽ phải thêm từng địa điểm liên hệ. Đây không phải là biện pháp tốt nhất, nhưng là một bước đi đúng đắn.
Để thêm nhiều người nhận trong phần mềm Mail, bạn chỉ cần thực hiện các thao tác sau:
1. Tạo một nội dung email mới.
2. Bây giờ hãy nhấp vào biểu trưng hình đứa ở bên phải của trường To.
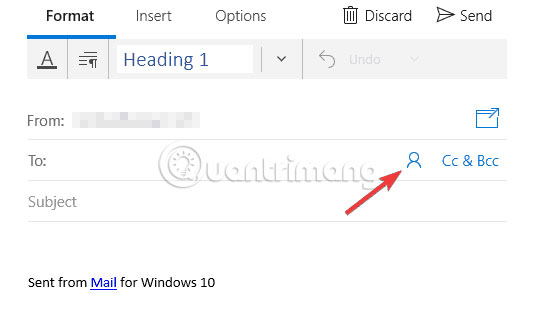
3. Chọn địa điểm liên hệ mong muốn từ danh sách.
4. Lặp lại đoạn này cho mọi thứ người sử dụng mà bạn muốn gửi email.
Như đã nói, đây không phải là biện pháp tốt nhất, nhưng nếu bạn muốn gửi email đến một vài người, tính năng mới này có thể khá hữu ích. Mặt khác, nếu muốn gửi email đến biết bao người, bạn nên thử một biện pháp khác.
Nếu chưa xuất hiện độ năng này, hãy cập nhật Windows của bạn. Như bạn đã biết, Windows 10 thường sẽ tự động cập nhật, nhưng đôi lúc bạn có thể bỏ lỡ một hoặc hai bản cập nhật nào đó.
Tuy nhiên, bạn luôn cũng có thể có thể kiểm tra cập nhật thủ công bằng cách thực hiện như sau:
1. Nhấn Windows + I để mở ứng dụng Settings.
2. Khi phần mềm Settings mở ra, hãy chuyển đến phần Update & Security .
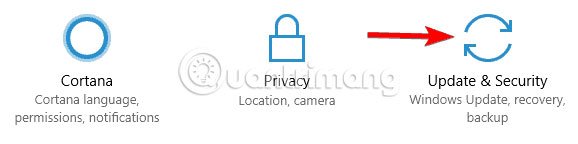
3. Bây giờ, hãy nhấn vào nút Check for updates . Nếu có bất kỳ bản cập nhật nào, chúng sẽ có tự động tải xuống trong chế độ nền. Sau khi các bản cập nhật được tải xuống, chỉ cần khởi động lại PC để cài đặt chúng.
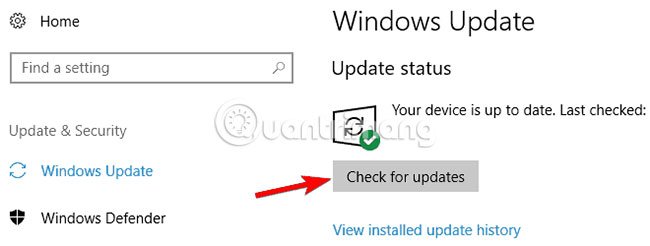
Sau khi cập nhật hệ thống lên phiên bản mới nhất, bạn sẽ cũng có thể thêm nhiều người nhận vào email của mình.
Ứng dụng Mail không hỗ trợ các nhóm liên hệ và đây là một lỗ hổng lớn đối với ứng dụng này. Điều này còn có tức là bạn không thể gửi email đến một nhóm liên lạc trong Windows 10 thông qua phần mềm Mail, nhưng cũng đều có thể khắc phục giới hạn này bằng cách dùng một trong những biện pháp nêu trên.
Chúc bạn thực hiện thành công!
Từ khóa bài viết: windows 10, win 10, ứng dụng Mail win10, gửi mail cho group, gửi mail cho group trên Mail của Win 10, gửi mail cho nhóm trên win 10
Bài viết Gửi mail cho group trên Mail của Win 10 được tổng hợp sưu tầm và biên tập bởi nhiều user – Sửa máy tính PCI – TopVn Mọi ý kiến đóng góp và phản hồi vui lòng gửi Liên Hệ cho chúng tôi để điều chỉnh. Xin cảm ơn.

 Tuyển Dụng
Tuyển Dụng
 Chuyên Nghiệp trong phục vụ với hơn 20 Kỹ thuật IT luôn sẵn sàng tới tận nơi sửa chữa và cài đặt ở Tphcm. Báo giá rõ ràng. 100% hài lòng mới thu tiền.
Chuyên Nghiệp trong phục vụ với hơn 20 Kỹ thuật IT luôn sẵn sàng tới tận nơi sửa chữa và cài đặt ở Tphcm. Báo giá rõ ràng. 100% hài lòng mới thu tiền.









