Windows 10
Hướng dẫn kích hoạt/vô hiệu hóa chế độ Hibernate trên Windows 10
Chế độ Hibernate hay còn coi là chế độ ngủ đông là một tính năng hữu ích trên hệ điều hành Windows. Người dùng Windows sử dụng chế độ này trong tình huống khi không sử dụng laptop trong 1 thời gian dài mà không thích đóng các tài liệu.
Hibernate được tích hợp trên các hệ điều hành của Windows, từ Windows Me, Windows 7, Windows 8… cho đến Windows 10. Tuy nhiên theo mặc định chế độ Hibernate (chế độ ngủ đông) trên các phiên bản Windows, cho dù là cả Windows 10 bị vô hiệu hóa.
Vậy thế nào để kích hoạt (hoặc vô hiệu hóa) được chế độ Hibernate trên Windows 10. Mời các bạn cùng tham khảo bài viết dưới đây của Quản trị mạng.
Kích hoạt chế độ ngủ đông Hibernate Windows 10
- 1. Chế độ Hibernate là gì?
- 2. Bật Hibernate sử dụng lệnh Command Prompt
- 3. Bật Hibernate (chế độ ngủ đông) Windows 10 bằng Control Panel
- 4. Vào Group Policy Editor để bật chế độ ngủ đông
- 5. Sử dụng Registry Editor
- 6. Cách tắt chế độ ngủ đông trên Windows 10
1. Chế độ Hibernate là gì?
Chế độ Hibernate (chế độ ngủ đông) gần tương tự với chế độ Sleep (ngủ). Tuy nhiên ở chế độ Hibernate (chế độ ngủ đông), các dữ liệu của bạn sẽ được lưu vào một tập tin trên ổ cứng. Điều này có nghĩa rằng máy tính sẽ không tiêu thụ điện năng.
Khi bạn khởi động lại máy từ chế độ Hibernate, giống như Sleep, hệ điều hành cùng các ứng dụng đang chạy và các dữ liệu của bạn nhanh chóng được lấy từ ổ cứng và tải vào bộ nhớ RAM để bạn có thể tiếp tục công việc.
Xem thêm: Cách lấy lại 20GB dung lượng sau cập nhật Windows 10 November
Video hướng dẫn bật chế độ ngủ đông trên Windows 10
2. Bật Hibernate sử dụng lệnh Command Prompt
Nếu ngại kiếm tìm cài đặt power trên Windows 10, bạn cũng đều có thể sử dụng cmd để bật chế độ ngủ đông, cách làm như sau:
Bước 1: Mở cmd bằng quyền Admin trên Windows 10:
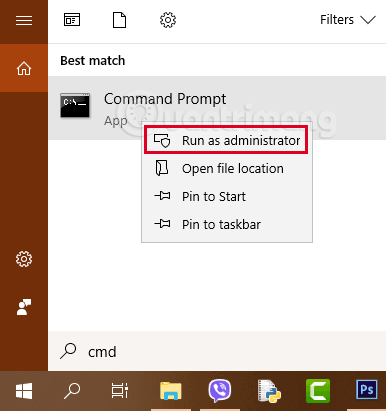
Bước 2: Nhập lệnh powercfg/h on để bật chế độ ngủ đông trên Windows 10.
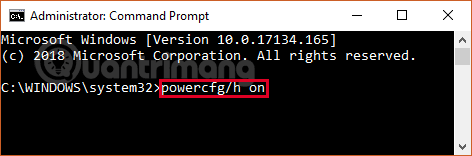
3. Bật Hibernate (chế độ ngủ đông) Windows 10 bằng Control Panel
Để bật Hibernate trên Windows 10 bằng Control Panel bạn làm theo các bước sau:
- Nhấn tổ hợp phím Windows + R > nhập Control panel > Enter :
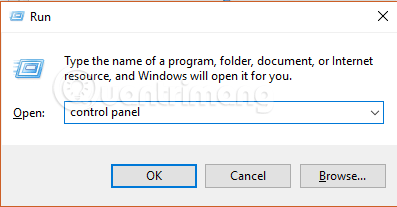
- View by: bạn chọn Large icons hoặc Small icons, cuộn xuống dưới tìm và bấm chuột vào Power Options :

- Chọn ” Choose what the power buttons do ” bên tay trái.
- Click chọn ” Change settings that are currently unavailable “.
- Kéo chuột xuống tìm mục Shutdown settings , tích chọn “Hibernate”.
- Kích chuột chọn Save changes để lưu lại thay đổi.
4. Vào Group Policy Editor để bật chế độ ngủ đông
Để mở Group Policy Editor , bạn nhấn tổ hợp phím Windows + R để mở cửa sổ lệnh Run, sau đó nhập gpedit.msc vào cửa sổ lệnh Run rồi nhấn Enter.
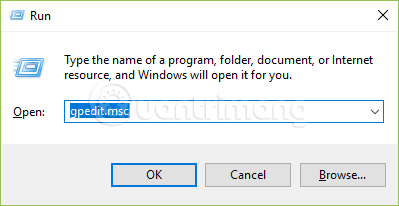
Trên cửa sổ Local Group Policy Editor, bạn điều hướng theo đường dẫn:
Computer Configuration/Administrative Templates/Windows Components/File Explorer
Tiếp theo ở phần khung bên phải, bạn kích đúp chuột vào tùy chọn “Show hibernate in the power options menu” như hình dưới đây:

Tiếp theo, để bật Hibernate, bạn chọn mục Enable như hình bên dưới rồi nhấn nút Apply > OK.
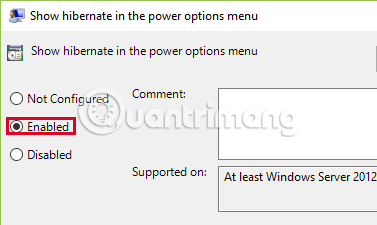
5. Sử dụng Registry Editor
Trước tiên, bạn nhấn tổ hợp phím “Windows + R” để mở cửa sổ lệnh Run, sau đó nhập regedit vào cửa sổ Run rồi nhấn Enter để mở Registry Editor.
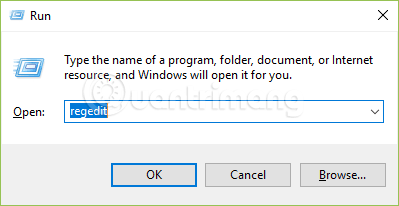
Trên cửa sổ giao diện Registry Editor , bạn copy và dán đướng dẫn key sau vào:
ComputerHKEY_LOCAL_MACHINESYSTEMCurrentControlSetControlPower
Tìm đến HiberbootEnabled trong cửa sổ bên phải.
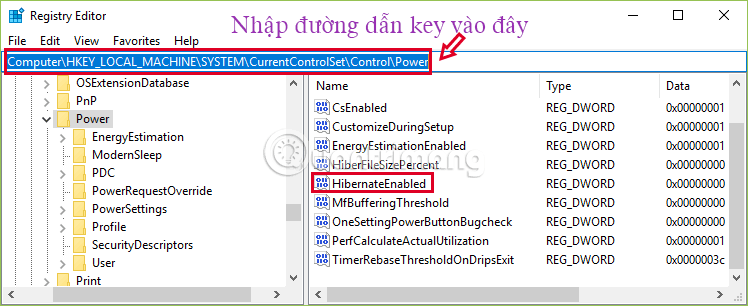
Nhấp đúp chuột vào HiberbootEnabled và đổi giá trị trong ô value thành 1, nhấn OK .

6. Cách tắt chế độ ngủ đông trên Windows 10
Vì có 2 cách bật chế độ ngủ đông, bạn cũng đều có 2 phương pháp để tắt chế độ ngủ đông trên Windows 10.
Cách 1: Làm giống mục 2, đến bước 4 bạn bỏ tích chọn ở Hibernate, đọng lại thiết lập
Cách 2: Mở cmd ở chế độ Admin, nhập vào dòng lệnh: powercfg/h off
Trên đây là phía dẫn bật, tắt chế độ ngủ đông trên Windows 10. Bây giờ lúc mở lại Start Menu và click vào nút Power, bạn sẽ thấy có thêm (hoặc biến mất) tùy chọn Hibernate.
Bạn có thể tham khảo thêm một số bài viết dưới đây:
- Kích hoạt tài khoản Admin trên Windows 7, 8, và 10 như làm sao?
- Làm làm sao để Windows 7, 8 không tự động nâng cấp lên windows 10?
- Khởi động Windows 10 “nhanh như gió” với Fast Startup
Chúc các bạn thành công!
Từ khóa bài viết: chế độ hibernate, chế độ hibernate windows 10, kích hoạt hibernate, vô hiệu hóa hibernate, chế độ ngủ đông, kích hoạt hibernate windows 10, tắt hibernate windows 10, bật ngủ đông, tắt ngủ đông,bật hibernate,bật hibernate win 10
Bài viết Hướng dẫn kích hoạt/vô hiệu hóa chế độ Hibernate trên Windows 10 được tổng hợp sưu tầm và biên tập bởi nhiều user – Sửa máy tính PCI – TopVn Mọi ý kiến đóng góp và phản hồi vui lòng gửi Liên Hệ cho chúng tôi để điều chỉnh. Xin cảm ơn.

 Tuyển Dụng
Tuyển Dụng
 Chuyên Nghiệp trong phục vụ với hơn 20 Kỹ thuật IT luôn sẵn sàng tới tận nơi sửa chữa và cài đặt ở Tphcm. Báo giá rõ ràng. 100% hài lòng mới thu tiền.
Chuyên Nghiệp trong phục vụ với hơn 20 Kỹ thuật IT luôn sẵn sàng tới tận nơi sửa chữa và cài đặt ở Tphcm. Báo giá rõ ràng. 100% hài lòng mới thu tiền.









