Thủ thuật công nghệ
Hướng dẫn cách để chụp hình bằng camera có sẵn trên Mac
Cách chụp hình bằng camera có sẵn trên Mac
Bước 1: Trong Dock, click vào Finder → Applications rồi click đúp vào Photo Booth để mở
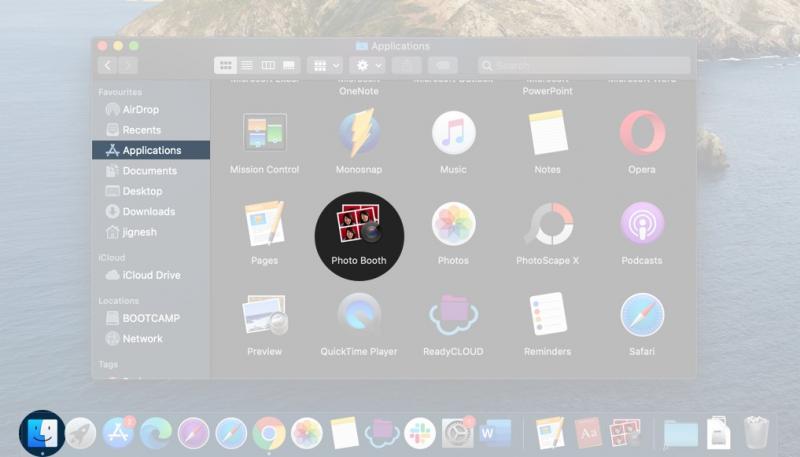
Bước 2: Click vào biểu trưng camera ở giữa để chụp ảnh

Tiếp đó, theo mặc định, máy sẽ tự đếm ngược 3 giây và chớp sáng màn hình một lần để chụp hình cho bạn. Nếu bạn muốn tắt hai cài đặt này, làm tiếp theo những chỉ dẫn bên dưới.
Cách tắt đếm ngược trong Photo Booth
Vừa click vào nút camera đỏ vừa ấn giữ phím Option, bộ đếm ngược sẽ tắt.
Cách tắt nháy màn hình
Bạn có thể tắt tạm thời bằng phương pháp vừa click vào nút camera đỏ vừa nhấn giữ phím Shift.
Còn nếu bạn mong muốn tắt hoàn toàn cài đặt này về sau, click vào tab Camera ở thanh công cụ nằm trên cùng cửa sổ, rồi click vào dòng Enable Screen Flash.

Cách dùng hiệu ứng cho ảnh trong Photo Booth
Khi bạn đang ở trong màn hình camera, click vào nút Effect ở góc dưới bên phải. Bạn sẽ hiện lên bản preview và danh sách những hiệu ứng. Dùng phím mũi tên để xem nhiều mẫu hơn, dừng lại ở mẫu hiệu ứng bạn ưng ý và click nút chụp, vậy là xong.
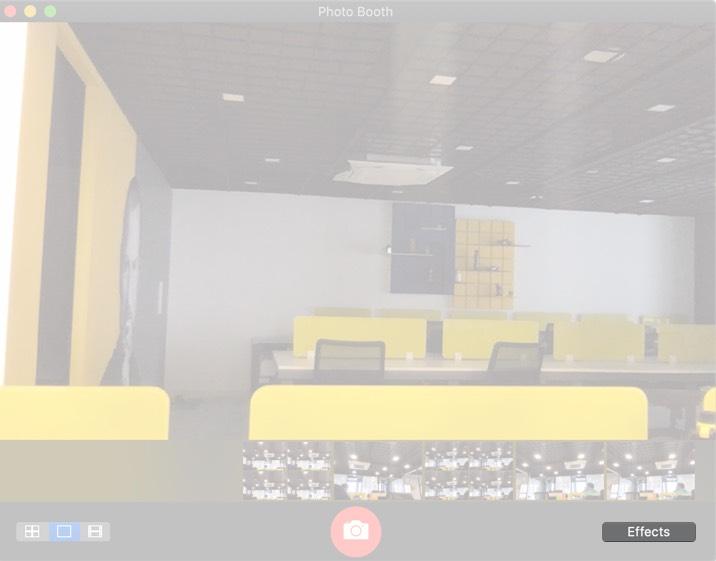
Ngoài ra, bạn có thể thử chức năng chụp 4 ảnh. Click vào nút 4 ô vuông ở góc dưới bên trái, rồi click nút chụp. Lùi lại và tạo dáng để camera chụp. Sau đó, Photo Booth sẽ ghép cả 4 ảnh lại với nhau và đọng lại cho bạn.
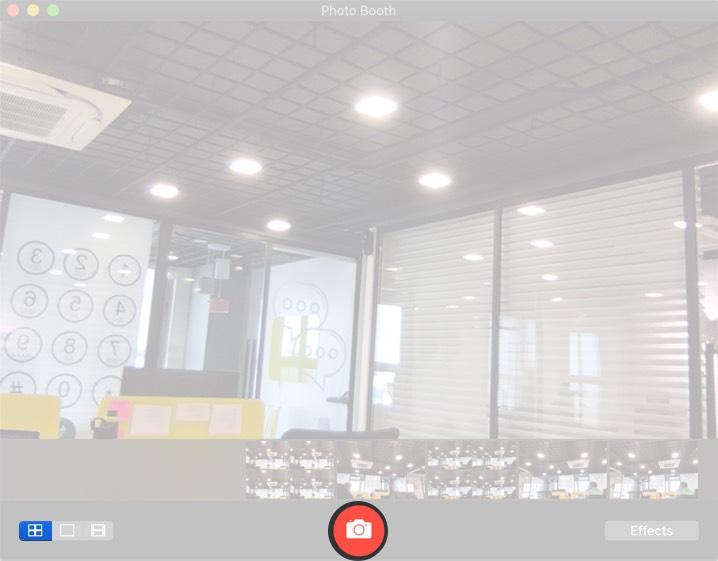
Cách lật ảnh trong Photo Booth
Theo mặc định thì ảnh bạn chụp bằng Photo Booth sẽ bị lật chiều. Bạn có thể thay đổi chiều ảnh trước hoặc sau khi chụp.
Để tắt tự động lật ảnh: Click vào tab Edit trên thanh công cụ, rồi click tiếp vào Auto Flip New Items. Từ giờ hệ thống sẽ không tự động lật chiều ảnh vừa chụp của bạn nữa.
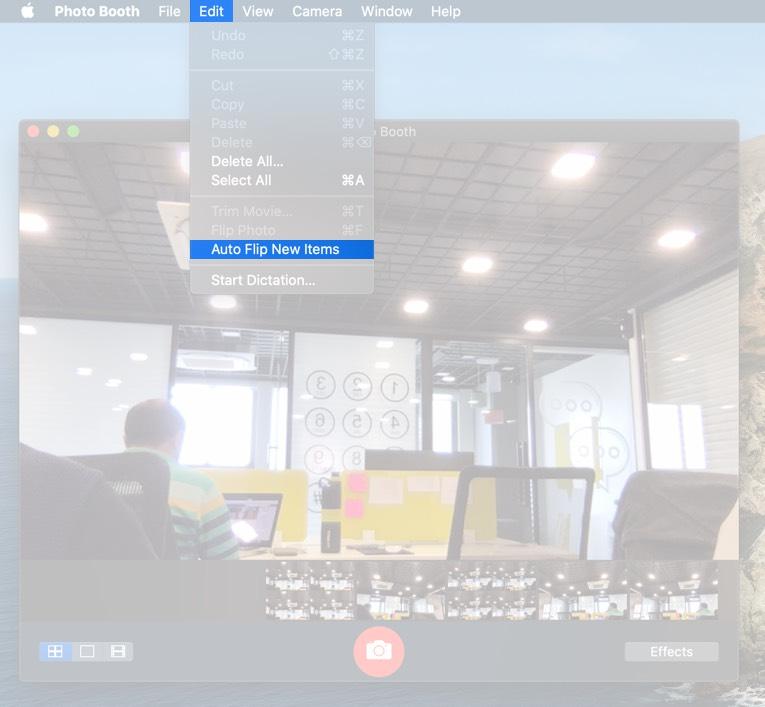
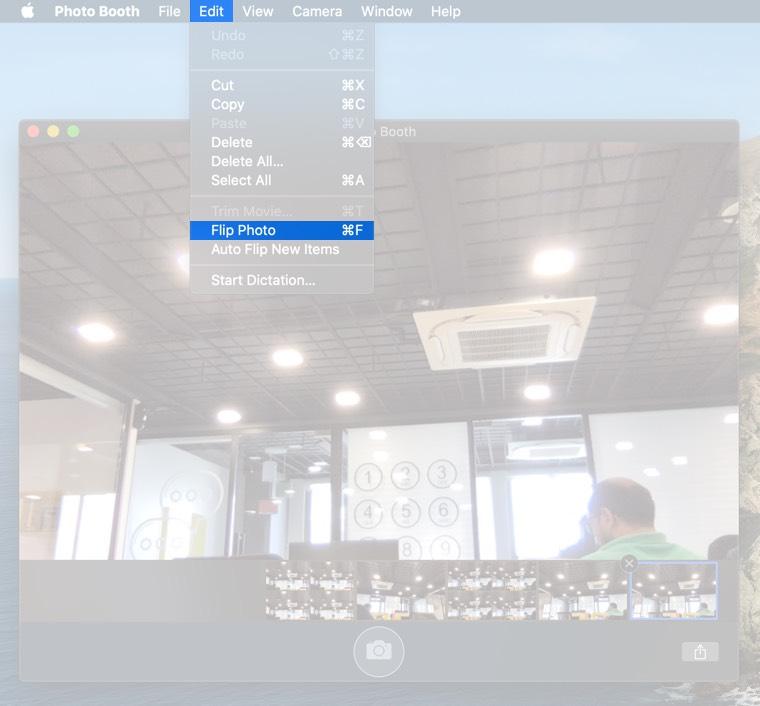
Chia sẻ những ảnh đã chụp bằng Photo Booth
Bạn cũng có thể kéo hoặc chọn nhiều ảnh rồi kéo chúng ra desktop.
Bạn cũng cũng có thể chọn hoặc nhiều ảnh, rồi click vào nút chia sẻ. Tiếp đó, bạn có thể chia sẻ chúng qua AirDro hoặc thêm nữa phần mềm Photo.
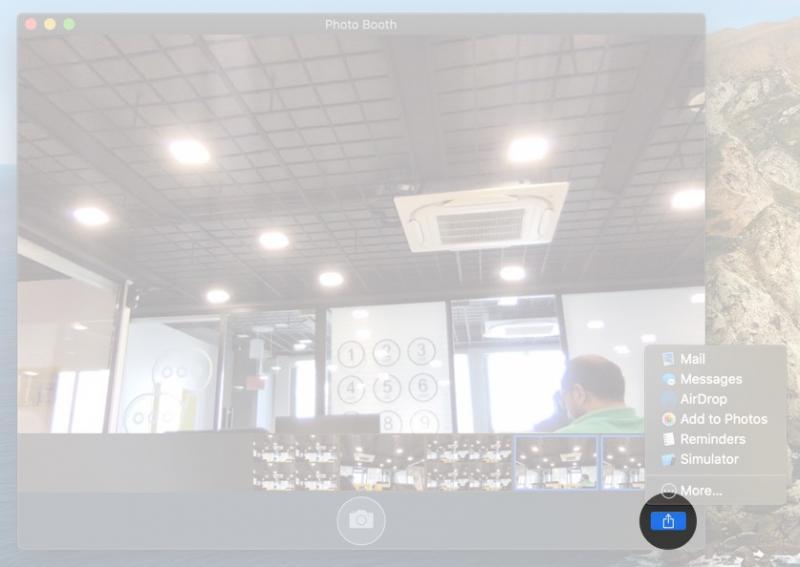
Từ khóa bài viết: trong, chỉnh, laptop, camera, Booth, Photo, Apple, igeeksblog, thanh, Camera, Shift, hìnhBạn, Option, BoothVừa, trong, hướng, ngược, Enable, ảnhTiếp, Click, mởBước, Booth, Photo, Applications
Bài viết Hướng dẫn cách để chụp hình bằng camera có sẵn trên Mac được tổng hợp và biên tập bởi sửa máy tính PCI – TopVn Mọi ý kiến đóng góp và phản hồi vui lòng gửi Liên Hệ cho chúng tôi để điều chỉnh. Xin cảm ơn.

 Tuyển Dụng
Tuyển Dụng
 Chuyên Nghiệp trong phục vụ với hơn 20 Kỹ thuật IT luôn sẵn sàng tới tận nơi sửa chữa và cài đặt ở Tphcm. Báo giá rõ ràng. 100% hài lòng mới thu tiền.
Chuyên Nghiệp trong phục vụ với hơn 20 Kỹ thuật IT luôn sẵn sàng tới tận nơi sửa chữa và cài đặt ở Tphcm. Báo giá rõ ràng. 100% hài lòng mới thu tiền.









