Windows 10
Hướng dẫn cách kích hoạt tài khoản Admin hoặc reset mật khẩu tài khoản Admin Offline
Trong bài viết trước Quản trị mạng đã chỉ dẫn bạn cách kích hoạt tài khoản Admin ẩn trên hệ điều hành Windows bằng phương pháp sửu dụng Command Prompt. Trong bài viết dưới đây Quản trị mạng sẽ hướng dẫn bạn cách kích hoạt tài khoản Admin hoặc reset mật khẩu tài khoản Admin bằng cách offline.
trong trường hợp:
- Nếu quên mật khẩu tài khoản Admin.
- Kích hoạt tài khoản Admin ẩn.
- Cung cấp quyền Admin cho tài khoản của bạn (thêm tài khoản của bạn vào Admin Group).
- Không thể kích hoạt tài khoản Admin trên hệ điều hành Windows.
Làm làm sao để kích hoạt tài khoản Admin hoặc reset mật khẩu Admin, hoặc cấp quyền Admin cho tài khoản?
Bước 1: Tải Offline Windows Password & Registry editor (boot disk) về máy và cài đặt
Tải Offline Windows Password & Registry editor (boot disk) về máy và cài đặt tại đây.
Cuộn xuống tìm mục Download, sau đó click chọn tải file có tên “cd110511.zip”.
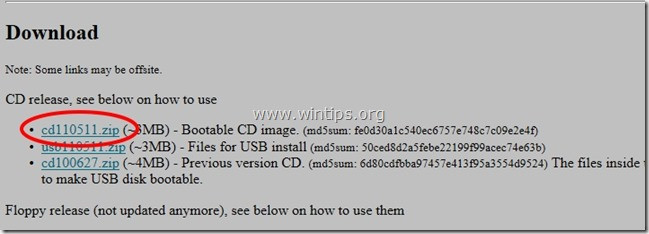
2. Sau khi tải xong file cd110511.zip, triển khai giải nén file .
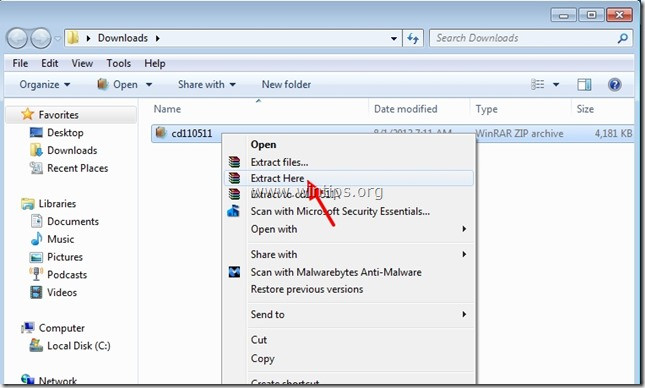
Bước 2: Burn file ISO cd110511 vào đĩa quang (optical disk)
1. Kích chuột phải vào cd110511.iso , chọn Burn disc image để burn file vào đĩa CD.
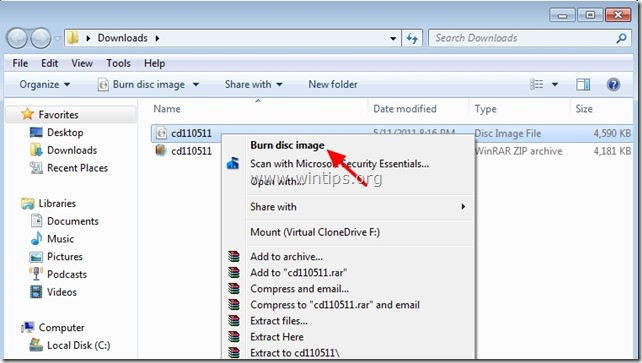
Bước 3: Thao tác với Offline Password & Registry editor Boot CD
1. Chèn Offline Password & Registry editor Boot CD vào khay CD.
2. Khởi dộng máy tính của bạn từ Boot CD.
Lưu ý :
Hãy chắc chắn rằng ổ CDROM được chọn là thiết bị khởi động trước mắt trên BIOS.
3. Trên màn hình đầu tiên, bạn nhấn Enter để đón tục.
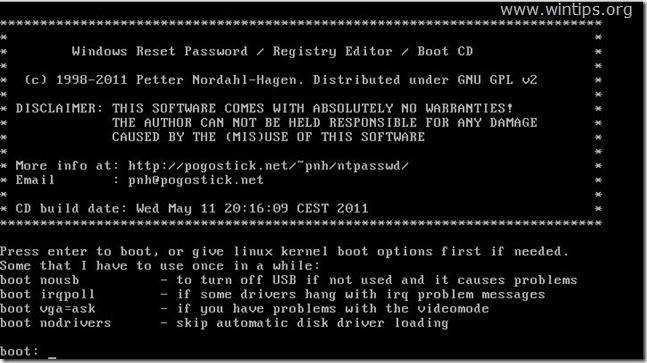
– Tại Step ONE , chọn lựa phân vùng (theo số) mà Windows được cài đặt (chẳng hạn như 2), sau đó nhấn Enter.
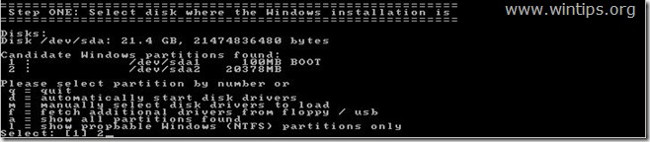
3a. Tại mục Step TWO , bạn phải chỉ định đường dẫn Registry.

Để lại đường dẫn Registry được phát hiện (C:WindowsSystem32Config) rồi nhấn Enter.
3b. Tại câu hỏi Select which part of registry to load , nhập 1 (mật khẩu reset) vào rồi nhấn Enter.
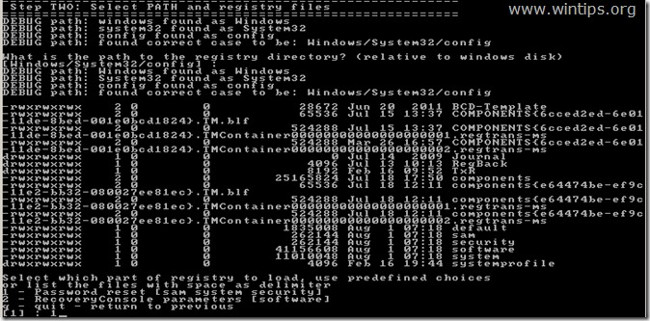
4. Tại mục Step THREE , nhập 1 (chỉnh sửa dữ liệu người dùng và mật khẩu) rồi nhấn Enter.
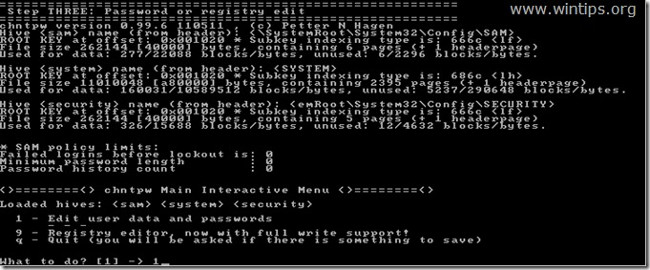
5. Trên cửa sổ tiếp theo bạn sẽ nhìn thấy bản kê tất cả những tài khoản trên máy tính của mình. Nhập tên tài khoản người dùng mà bạn muốn thay đổi (chẳng hạn: Administrator) rồi nhấn Enter .

6. Trên cửa sổ tiếp theo, bạn chú ý và đọc cẩn trọng các tùy chọn có sẵn và nhập chính xác số theo hệ điều hành mà bạn muốn thực hành thay đổi rồi nhấn Enter .
Chỉnh sửa Menu User – Các tùy chọn có sẵn:
Nhập 1 : Nếu muốn xóa (thiết lập trống) mật khẩu tài khoản người dùng đã chọn.
Nhập 2 : Nếu muốn thiết lập mật khẩu mới cho tài khoản bạn lựa chọn.
Nhập 3 : Nếu muốn thông báo lựa chọn các tài khoản để thêm vô Administrator Group.
Nhập 4 : Nếu muốn kích hoạt tài khoản đã chọn hoặc ẩn tài khoản Admin.

7. Sau khi qui trình kết thúc, nhập “!” (Shift + 1) rồi nhấn Enter để thoát khỏi chỉnh sửa tài khoản người dùng đã chọn.

8. Trên cửa sổ tiếp theo, nhập “q” để thoát khỏi tiện ích chỉnh sửa mật khẩu offline.
9. Tại mục câu hỏi About to write file (s) back, nhập Y (yes) rồi nhấn Enter.

10. Giả sử nếu quá trình thất bại và bạn muốn thực hành lại, nhập “n” rồi nhấn Enter .
11. Nhấn tổ hợp phím Ctrl + Alt + Del để khởi động lại máy tính của bạn.
- Tháo ổ Boot CD rời khỏi khay CD / DVD trên máy tính của bạn và khởi động từ Windows.
Từ giờ bạn sẽ nhìn thấy tài khoản Admin được liệt kê trên màn hình Logon.
Lưu ý với những người dùng Windows 8:
Nếu không nhìn thấy tài khoản Admin trên màn hình Log on để đăng nhập vào Windows, ở góc trên cùng phía bên phải, click chọn tên tài khoản của bạn. Trên màn hình sẽ xuất hiện một menu mới, tại đây bạn chọn Sign Out để đăng xuất tài khoản người dùng hiện tại của bạn và đăng nhập tài khoản Admin, hoặc click chọn Administrator để chuyển đổi tài khoản.

Tham khảo thêm một số bài viết dưới đây:
- Cách kích hoạt tài khoản Admin ẩn trên Windows 7/8/10
- Mất quyền Admin trên Windows 10/8.1, này là cách khắc phục
- Hướng dẫn cách đăng nhập vào máy tính khi quên mật khẩu
Chúc các bạn thành công!
Từ khóa bài viết: reset mật khẩu tài khoản Admin Offline, kích hoạt tài khoản admin offline, reset mật khẩu, kích hoạt tài khoản admin, reset mật khẩu tải khoản, quên mật khẩu đăng nhập, quên mật khẩu windows
Bài viết Hướng dẫn cách kích hoạt tài khoản Admin hoặc reset mật khẩu tài khoản Admin Offline được tổng hợp sưu tầm và biên tập bởi nhiều user – Sửa máy tính PCI – TopVn Mọi ý kiến đóng góp và phản hồi vui lòng gửi Liên Hệ cho chúng tôi để điều chỉnh. Xin cảm ơn.

 Tuyển Dụng
Tuyển Dụng
 Chuyên Nghiệp trong phục vụ với hơn 20 Kỹ thuật IT luôn sẵn sàng tới tận nơi sửa chữa và cài đặt ở Tphcm. Báo giá rõ ràng. 100% hài lòng mới thu tiền.
Chuyên Nghiệp trong phục vụ với hơn 20 Kỹ thuật IT luôn sẵn sàng tới tận nơi sửa chữa và cài đặt ở Tphcm. Báo giá rõ ràng. 100% hài lòng mới thu tiền.









