Windows 10
Windows Safe Mode và Clean Boot khác nhau như thế nào?
Về cơ bản Clean Boot và Safe Mode khá là giống nhau, cho dù cùng thực hiện chức năng tương tự như nhau. Một cái cung cấp cho người dùng môi trường sạch để khởi động Windows và một cái cung cấp chế độ an toàn để người dùng truy cập và sửa lỗi.
Tuy nhiên Clean Boot và Safe Mode lại được sử dụng trong các tình huống, sửa lỗi các sự cố khác nhau. Điều quan trọng là bạn cần biết bao giờ sử dụng Safe Boot và bao giờ sử dụng Safe Mode.

Phần 1: Safe Mode
1. Safe Mode
Nếu là người dùng Windows có lẽ rằng bạn không còn lạ lẫm gì với Safe Mode. Safe Mode hoạt động bằng cách vô hiệu hóa đa số tất cả trên Windows trừ process core (quy trình cốt lõi) có Windows đang chạy.
Clean Boot chạy Windows chẳng cần driver GPU, driver card âm thanh hoặc bất kỳ ứng dụng thứ 3 nào cả. Thậm chí các dịch vụ (service) được tích hợp trên Windows như Search, Security Centre, Windows Update và Sticky Notes cũng không hoạt động.
Trái với các gì bạn cho là bạn cũng đều có thể chạy đa số các chương trình ở chế độ Safe Mode, nhưng thực tiễn thì chức năng này bị giới hạn. Để chạy các chương trình ở chế độ Safe Mode bạn cần chắc chắn rằng driver của chương trình đã được vô hiệu hóa. Chẳng hạn như chương trình Photoshop, khi bạn khởi động chương trình ở chế độ Safe Mode, trên màn hình bạn sẽ nhận được thông báo lỗi.
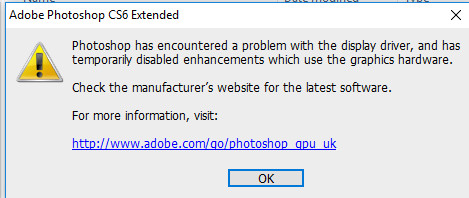
Safe Mode được sử dụng chủ yếu để cô lập các vấn đề, lỗi, máy chậm và treo, và các lỗi liên tiếp xảy ra trên máy tính Windows.
2. Khi nào thì sử dụng Safe Mode
- Chạy một chương trình diệt virus khi bạn nghi ngờ máy tính của mình bị các ứng dụng độc hại (malware) tấn công.
- Kiểm tra lỗi phần cứng – nếu máy tính Windows của bạn vẫn bị treo ở chế độ Safe Mode, rất cũng có thể có thể đó là triệu chứng lỗi phần cứng.
- Thực hiện System Restore nếu máy tính của bạn chẳng thể khởi động ở chế độ bình thường.

3. Làm làm sao để truy cập chế độ Safe Mode?
Có rất nhiều cách để khởi động máy tính Windows của bạn ở chế độ Safe Mode, cách đơn giản đặc biệt là lúc máy tính của bạn khởi động (trước khi logo Windows xuất hiện), nhấn phím F8 . Sau đó trên màn hình Advanced Boot Options , sử dụng phím mũi tên để lựa chọn tùy chọn Safe Mode rồi nhấn Enter .
Ngoài ra bạn đọc có thể tham khảo thêm chi tiết cùng một số phương pháp để khởi động máy tính Windows 10 / 8 / 7 ở chế độ Safe Mode tại đây.
Phần 2: Clean Boot
1. Clean Boot
Không giống như chế độ Safe Mode, Clean Boot chẳng cần là tùy chọn “ chính thức ” của Windows mà chỉ là tùy chọn mà bạn cũng có thể có thể lựa chọn. Clean Boot bao gồm qui trình vô hiệu hóa tất cả những chương trình khởi động cùng Windows (startup programs) bằng tay và các dịch vụ bên thứ ba trong qui trình khởi động Windows.
Bạn cũng có thể có thể thực hành Clean Boot nếu trong công đoạn khởi động máy tính ngẫu nhiên xuất hiện lỗi hoặc nếu các chương trình trên máy tính bị treo và đi cùng thông báo lỗi.
Sau khi thực hiện Clean Boot, máy tính Windows của bạn sẽ hoạt động bình thường trở lại và bạn cũng đều có thể kích hoạt lại từng chương trình và service mà bạn muốn khởi động cùng Windows.
Nếu lỗi xuất hiện lại một lần nữa trong công đoạn kích hoạt lại chương trình và service, bạn cũng có thể có thể nhận thấy được chương trình hoặc service nào là nguyên nhân gây nên lỗi và có thể khắc phục bằng cách gỡ bỏ cài đặt hoặc update chương trình, service đó.
2. Khi nào sử dụng Clean Boot?
Khi lỗi ứng dụng hoặc các chương trình trên máy tính Windows bị treo.
3. Thực hiện Clean Boot như ra sao?
Để thi hành Clean Boot, bạn thực hiện các bước dưới đây:
Nhấn tổ hợp phím Windows + R để mở cửa sổ lệnh Run , sau đó nhập msconfig vào cửa sổ lệnh Run rồi nhấn Enter để mở cửa sổ System Configuration .
Trên cửa sổ System Configuration, click chọn Selective startup , sau đó bỏ tích mục Load startup items .
Tiếp theo click chọn tab Services , sau đó đánh tích chọn Hide all Microsoft services ở góc dưới cùng cửa sổ, kế đến click chọn Disable All để vô hiệu hóa mọi thứ các dịch vụ startup không phải của Microsoft. Click chọn OK sau đó triển khai khởi động lại máy tính Windows của bạn.
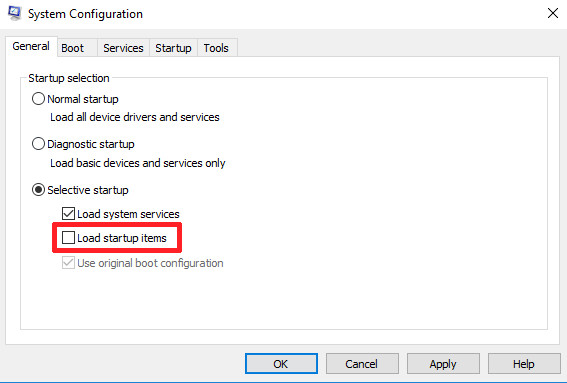
Lúc này Windows sẽ khởi động vào Clean Boot , khi đó bạn cũng có thể có thể tìm, phát hiện các ứng dụng, chương trình hoặc ứng dụng nào là “thủ phạm” gây ra lỗi và tìm cách khắc phục các vấn đề, sự cố mà bạn đang gặp phải.
Nếu muốn cấu hình Windows về trạng thái khởi động bình thường, bạn thực hành các bước tương tự và trên cửa sổ System Configuration bạn chọn Normal Startup .
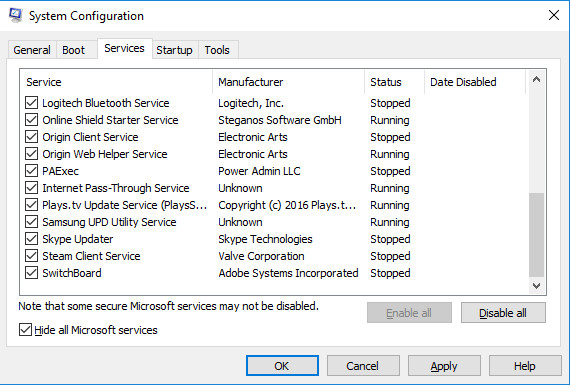
Bạn đọc có thể tham khảo thêm cách thi hành Clean Boot trên máy tính Windows 10 / 8 / 7 tại đây.
Tham khảo thêm 1 số bài viết dưới đây:
- Hướng dẫn thiết lập phím F8 để khởi động Windows 8 ở chế độ Safe Mode
- Sửa nhanh lỗi máy tính Windows 10/8/7 bị treo, không thoát được chế độ Safe Mode
- Tất tần tật về khởi động Windows ở chế độ Safe Mode
Chúc các bạn thành công!
Từ khóa bài viết: Safe Mode, khởi động safe mode, clean boot, khởi động clean boot, thự hiện clean boot, clean boot là gì, safe mode là gì, khởi động ở chế độ safe mode, sửa lỗi windows
Bài viết Windows Safe Mode và Clean Boot khác nhau như thế nào? được tổng hợp sưu tầm và biên tập bởi nhiều user – Sửa máy tính PCI – TopVn Mọi ý kiến đóng góp và phản hồi vui lòng gửi Liên Hệ cho chúng tôi để điều chỉnh. Xin cảm ơn.

 Tuyển Dụng
Tuyển Dụng
 Chuyên Nghiệp trong phục vụ với hơn 20 Kỹ thuật IT luôn sẵn sàng tới tận nơi sửa chữa và cài đặt ở Tphcm. Báo giá rõ ràng. 100% hài lòng mới thu tiền.
Chuyên Nghiệp trong phục vụ với hơn 20 Kỹ thuật IT luôn sẵn sàng tới tận nơi sửa chữa và cài đặt ở Tphcm. Báo giá rõ ràng. 100% hài lòng mới thu tiền.









