Thủ thuật công nghệ
Hướng dẫn cách quản lý thông báo hiệu quả hơn trên macOS
Trên các hệ điều hành do Apple phát triển, hãng này luôn cấp phép người dùng tuỳ chỉnh rất sâu vào hệ thống thông báo của máy để phù hợp nhất với thói quen sử dụng của người dùng. Để quản lý thông báo một cách hiệu quả nhất trên macOS, Apple cũng tạo ra một danh mục riêng để bạn có thể tuỳ biến tất cả các phần mềm có chức năng nhận thông báo trên máy tính một cách rất dễ dàng. Không chỉ có chức năng bật/tắt thông báo, mà Apple còn cho phép bạn tuỳ chỉnh rất nhiều thứ khác nữa.
Để đi tới mục thông báo trên máy Mac bạn cũng có thể nhấp vào menu Apple ở góc trên cùng bên trái màn hình, chọn Tuỳ chọn hệ thống > Thông báo.
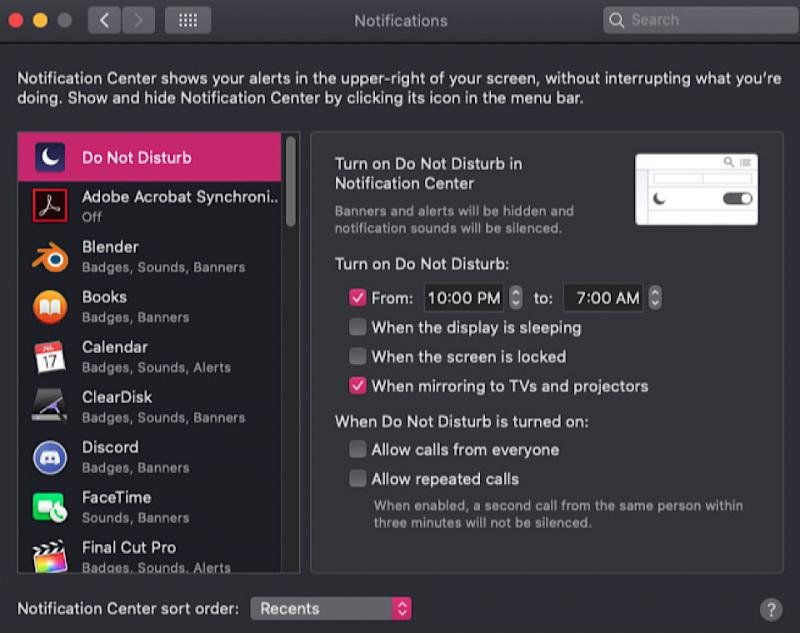
Tại đây, bạn sẽ nhìn thấy tất cả những phần mềm đã được cài trên máy và có chức năng nhận thông báo. Trên cùng sẽ là 'Không làm phiền'. Nếu bạn cũng sử dụng iPhone chắc sẽ không còn xa lạ gì với tính năng này. Khi kích hoạt 'Không làm phiền', bạn có thể tuỳ chỉnh khoảng thời gian hằng sáng mà thông báo sẽ chẳng cần hoạt động. Ngoài ra cũng đều có tuỳ chọn cho phép nhận thông báo cuộc gọi đến khi Không làm phiền đang được bật để khỏi bị bỏ lỡ những tin tức quan trọng.

Tiếp tục tuỳ chỉnh thông báo cho những ứng dụng. Tại đây, bạn cũng đều có thể chọn một trong ba kiểu hiển thị thông báo, bao gồm:
– Không thông báo.
– Biểu ngữ: Thông báo xuất hiện ở góc trên cùng bên phải màn hình và tự động biến mất sau vài giây.
– Cảnh báo: Thông báo xuất hiện ở góc trên cùng bên phải màn hình cho tới khi bạn gạt bỏ.
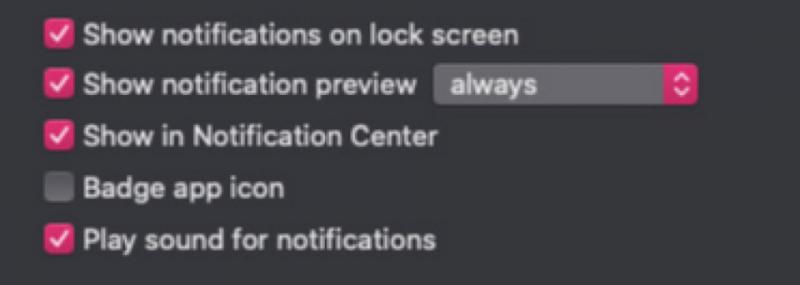
Tiếp đó sẽ là nơi để bạn tuỳ chỉnh nội dung hiển thị thông báo, bao gồm:
– Hiển thị thông báo trên màn hình khoá.
– Hiển thị bản xem trước: bạn cũng có thể có thể tắt, chọn lựa xem khi máy đã được mở khoá hoặc luôn luôn hiển thị.
– Hiển thị nội dung trong Trung tâm thông báo.
– Hiển thị một kí hiệu đặc biệt bên cạnh biểu tượng ứng dụng để bạn hiểu rằng phần mềm đó đang có thông báo chưa được xem.
– Phát âm thanh thông báo.
Tiếp tục tuỳ chỉnh với các ứng dụng còn lại là bạn đã có thể kiểm soát được tất cả thông báo trên máy tính 1 cách chi tiết nhất. Những phần mềm không cần thiết, bạn hoàn toàn có thể tắt đi để tránh bị làm mất tập trung.
Theo: Appleinsider
riêng, Apple, macOS, thông, Appleinsider, người, chỉnh, thống, thông, macOS, riêng, Không, bậttắt, nhiều, Thông, phiền, iPhone, triển, không, Ngoài, những, trọng, trong, trước
Bài viết (post) Hướng dẫn cách quản lý thông báo hiệu quả hơn trên macOS được tổng hợp và biên tập bởi: suamaytinhpci.com. Mọi ý kiến đóng góp và phản hồi vui lòng gửi Liên Hệ cho suamaytinhpci.com để điều chỉnh. suamaytinhpci.com xin cảm ơn.

 Tuyển Dụng
Tuyển Dụng
 Chuyên Nghiệp trong phục vụ với hơn 20 Kỹ thuật IT luôn sẵn sàng tới tận nơi sửa chữa và cài đặt ở Tphcm. Báo giá rõ ràng. 100% hài lòng mới thu tiền.
Chuyên Nghiệp trong phục vụ với hơn 20 Kỹ thuật IT luôn sẵn sàng tới tận nơi sửa chữa và cài đặt ở Tphcm. Báo giá rõ ràng. 100% hài lòng mới thu tiền.









