Thủ thuật công nghệ
Hướng dẫn cách sửa lỗi Chrome bị crash liên tục trên Mac
Website suamaytinhpci.com có bài Hướng dẫn cách sửa lỗi Chrome bị crash liên tục trên Mac
Google Chrome hiện vẫn là trình duyệt web thông dụng nhất trên thế giới, cho dù là là trên hệ điều hành “chuộng dùng đồ độc quyền” như Mac.
Có rất nhiều lí do có thể gây ra tình trạng Chrome bị crash hoặc đơ liên tiếp trên MacOS. Đôi khi trình duyệt crash ngay sau khi người dùng click vào biểu tượng, đôi lúc là các tab trong trình duyệt không hoạt động. Google Chrome rất tốn RAM nên nếu máy tính Mac của bạn có RAM yếu thì Chrome sẽ dễ bị crash. Còn nếu máy tính của bạn vốn có cấu hình mạnh thì vấn đề có thể tới từ chính bản thân Chrome.
Sau đây là những cách xử lí thông dụng nhất.
1. Xóa dữ liệu duyệt web trên Mac
Nếu Chrome không tải được tab hoặc trang web thì bạn nên thử xóa dữ liệu web.
Bước 1: Mở Chrome trên Mac, rồi click vào nút 3 chấm ở góc trên bên phải cửa sổ để mở menu

Bước 2: Chọn Settings, rồi kéo xuống và click vào Advanced
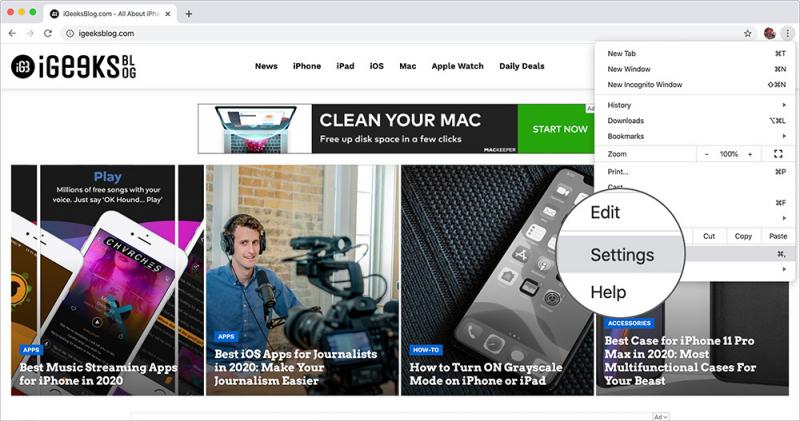

Bước 3: Tìm và click vào dòng Clear Browsing Data
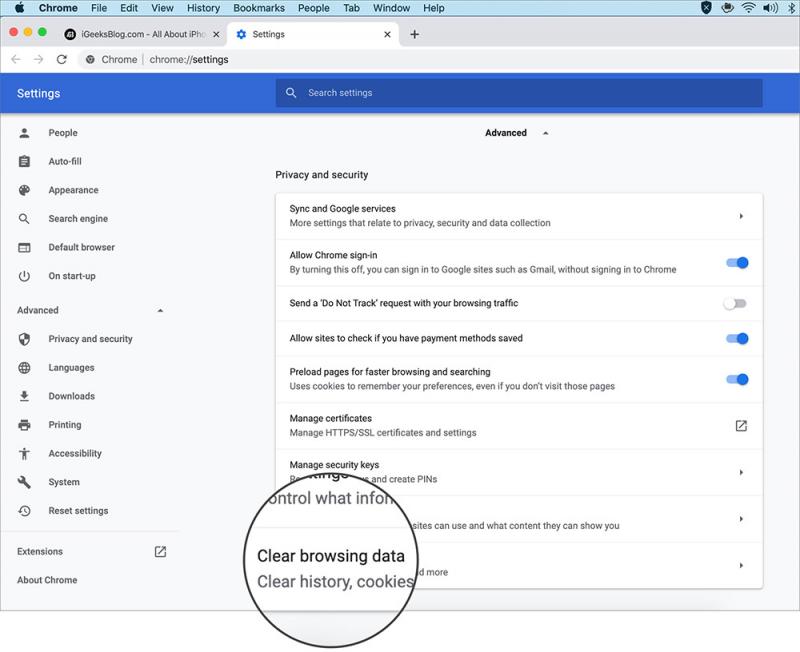
Bước 4: Chọn All time rồi click Clear data. Việc này sẽ gần như là factory reset Chrome của bạn và đưa mọi tùy chỉnh cá nhân về mặc định
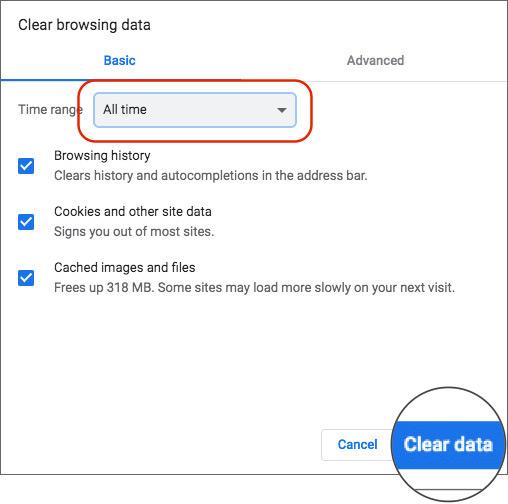
Bước 5: Kiểm tra xem Chrome còn lỗi mới đầu không
2. Kiểm tra mạng trên macOS
Đôi khi Wi-Fi có vấn đề cũng cũng có thể gây ra lỗi crash Chrome. Hãy kiểm tra kết nối Wi-Fi, khởi động lại đầu phát Wi-Fi hoặc thử dùng mạng khác để kiểm tra.
3. Thoát Chrome và khởi động lại máy tính.
Khi đang mở Chrome, click vào logo Apple trên thanh công cụ, rồi click vào Force Quit.
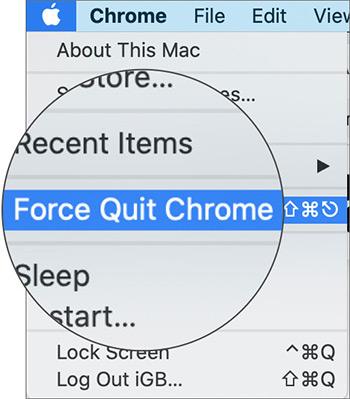
Nếu con trỏ chuột không phản hồi, bạn có thể dùng tổ hợp phím Command+Option+Escape. Trong hộp thoại vừa hiện ra, click chọn Google Chrome rồi click tiếp Force Quit.

Sau khi đã thoát được Chrome, khởi động lại máy tính Mac.
4. Kiểm tra các tiện ích mở rộng trên Chrome
Đôi khi việc cài quá nhiều tiện ích hoặc khi có tiện ích nào đó bị lỗi cũng sẽ khiến Chrome bị crash.
Để kiểm tra, hãy vào Chrome bằng chế độ ẩn danh rồi bật lại từng tiện ích lên để xem có phải có cái nào trong các chúng đang lỗi không.
Trong cửa sổ Chrome, click vào nút 3 chấm ở góc trên bên phải của cửa sổ để mở menu, rồi click vào New Incognito Window.

Vẫn trong menu này, click vào More Tools → Extensions để được đưa tới bản kê các tiện ích mở rộng.
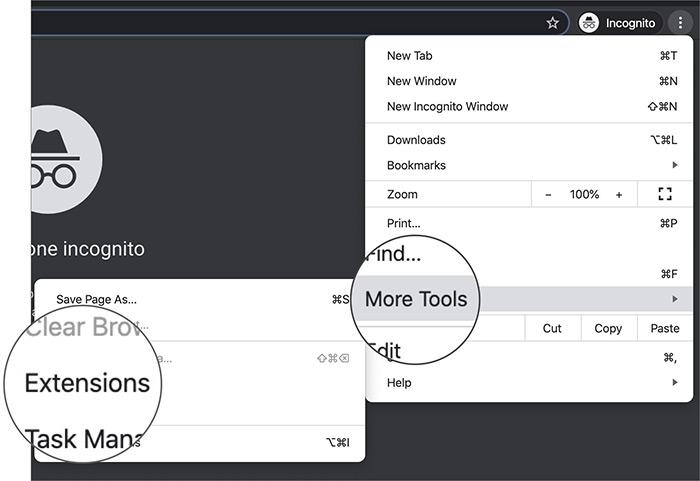
Chế độ ẩn danh sẽ tự động tắt hết các tiện ích này, nên bây giờ bạn hãy thử lần lượt bật lên từng cái. Nếu một trong những chúng sau khi được bật lại làm Chrome bị crash, hãy gỡ cài đặt tiện ích đó.
5. Kiểm tra bản cập nhật Chrome trên Mac
Đôi khi dùng bản quá cũ sẽ làm bạn gặp phải bug, nên hãy đáp ứng máy mình đang dùng Chrome phiên bản mới nhất.
Click vào dấu 3 chấm để mở menu, rồi chọn Help → About Google Chrome. Nếu có bản cập nhật mới, hãy click vào để được cập nhật.

Ngoài ra, bạn cũng thể thử gỡ cài đặt Chrome hiện tại, rồi tải bản mới từ trang chủ của Chrome và cài lại.
6. Tắt gia tốc phần cứng trong Google Chrome
Có một số người sử dụng khuyến cáo tắt tính năng gia tốc phần cứng trong Chrome nếu trình duyệt bị crash liên tục.
Trong Chrome, vào menu Settings → Advanced.

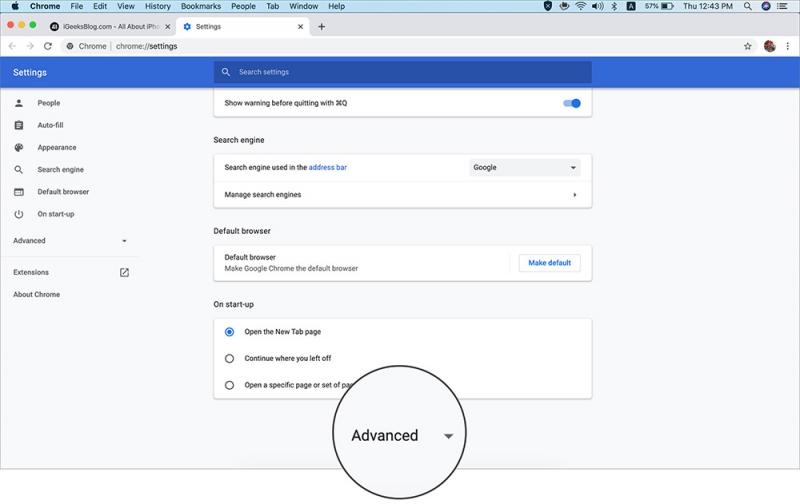
Tắt nút gạt sang màu xám ở mục Use hardware acceleration when available.

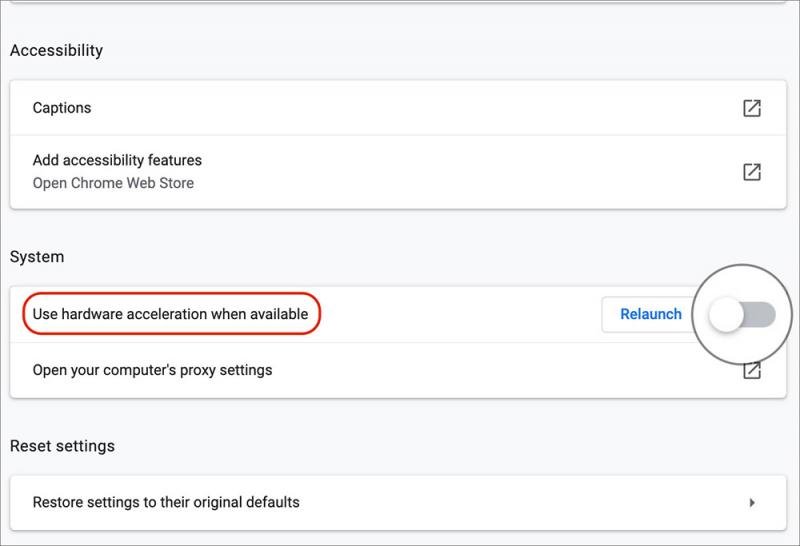
Ngoài ra nếu Chrome của bạn bị chậm, bạn có thể xem qua các mẹo nhỏ để tăng tốc trình duyệt web trên Chrome, hoặc cài tiện ích giúp tăng tốc độ web.
Nguồn: igeeksblog
Tổng hợp và biên tập: Sửa máy tính PCI- PCI.

 Tuyển Dụng
Tuyển Dụng
 Chuyên Nghiệp trong phục vụ với hơn 20 Kỹ thuật IT luôn sẵn sàng tới tận nơi sửa chữa và cài đặt ở Tphcm. Báo giá rõ ràng. 100% hài lòng mới thu tiền.
Chuyên Nghiệp trong phục vụ với hơn 20 Kỹ thuật IT luôn sẵn sàng tới tận nơi sửa chữa và cài đặt ở Tphcm. Báo giá rõ ràng. 100% hài lòng mới thu tiền.









