Windows 10
Hướng dẫn cách tắt gợi ý ứng dụng (Suggested Apps) trên Windows 10
- Hướng dẫn cài đặt hình nền không giống nhau trên mỗi màn hình Windows 10
- Sử dụng tính năng Robocopy đa luồng để bức vận tốc sao chép file trên Windows 10
- Cách tắt tính năng gợi ý kết bạn qua địa chỉ trên Facebook
Windows 10 sẽ tự động cài đặt ứng dụng như Candy Crush Soda Saga và FarmVille 2 khi bạn đăng nhập lần đầu tiên. Nó cũng hiển thị nhiều gợi ý ứng dụng (Suggested Apps) từ cửa hàng Store, cả ở bên trái nút Start (Start menu) và bên phải bảng điều khiển Live Tile. Tuy nhiên, bạn có thể vô hiệu hóa những gợi ý ứng dụng này để làm sạch Start menu của bạn.
Hãy cùng Trường Thịnh Group tìm hiểu chỉ dẫn cách tắt gợi ý ứng dụng (Suggested Apps) trên Windows 10 trong bài viết này nhé!
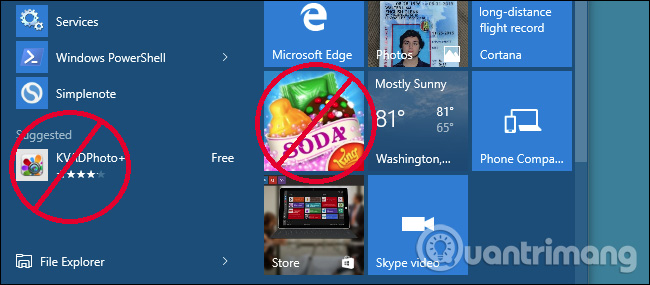
Cách vô hiệu hóa Suggested Apps trên Windows 10
Cách 1: Tắt đề xuất ứng dụng khi bắt đầu trong menu Start
1. Mở menu Start.
2. Nhấp chuột phải vào ứng dụng được đề xuất, rồi chọn Turn off all suggestions và chuyển đến bước 3 trong cách 2 bên dưới.
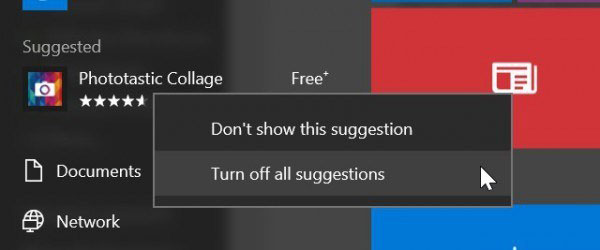
Cách 2: Bật hoặc tắt đề xuất ứng dụng trong Start thông qua Settings
1. Mở Settings và nhấn vào biểu tượng Personalization.
2. Nhấn vào Start ở phía bên trái.
3. Bật (mặc định) hoặc tắt Show suggestions occasionally in Start cho các gì bạn muốn.
4. Khi hoàn tất, bạn có thể đóng Settings nếu muốn.
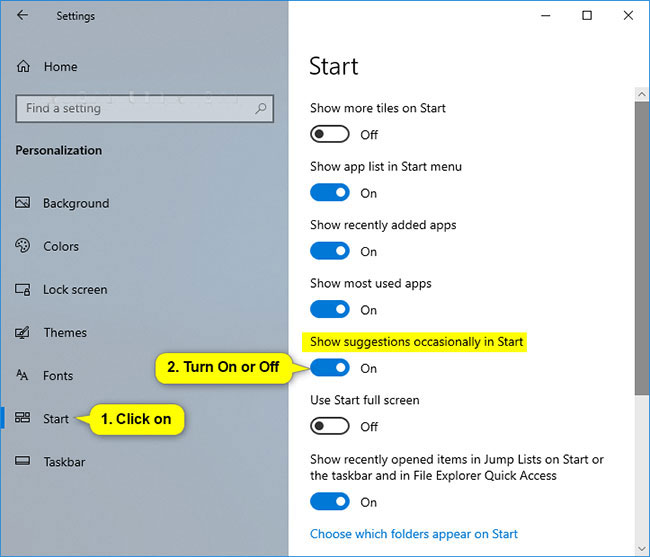
Cách 3: Bật hoặc tắt đề xuất phần mềm trong menu Start sử dụng file REG
Lưu ý : Các file .reg có thể tải xuống bên dưới sẽ sửa đổi DWORD trong registry key bên dưới.
HKEY_CURRENT_USERSOFTWAREMicrosoftWindowsCurrentVersionContentDeliveryManager
SubscribedContent-338388Enabled DWORD
0 = Off
1 = On
1. Thực hiện bước 2 (bật) hoặc bước 3 (tắt) bên dưới cho những gì bạn mong muốn làm.
2. Để bật đề nghị ứng dụng trong menu Start:
Đây là thiết lập mặc định. Tải file này và chuyển đến bước 4 bên dưới.
3. Để tắt đề nghị ứng dụng trong menu Start:
Tải xuống file này và chuyển đến bước 4 bên dưới.
4. Lưu file .reg vào desktop.
5. Nhấn đúp vào file .reg đã tải xuống để hợp nhất nó.
6. Khi được nhắc, nhấn vào Run, Yes (UAC), Yes và OK để phê duyệt việc hợp nhất.
7. Nếu thích, bạn cũng đều có thể xóa file .reg đã tải xuống nếu muốn.
Cách gỡ bỏ ứng dụng đã cài đặt
Tính năng trên sẽ vô hiệu hóa các đề xuất mới xuất hiện, nhưng bất kỳ ứng dụng nào mà Windows tự động cài đặt hoặc ghim như Candy Crush Soda Saga – sẽ được giữ lại trên hệ thống. Bạn bắt buộc phải gỡ bỏ bằng phương pháp thủ công để loại bỏ chúng.
Để loại bỏ các phần mềm này, bạn chỉ cần mở trình đơn Start , nhấp chuột phải vào ô vuông Tile của phần mềm đó và chọn ” Uninstall ” (Gỡ cài đặt). Ứng dụng sẽ ngay lập tức được gỡ khỏi hệ thống. Trong một số trường hợp, các ô vuông ứng dụng được đề nghị có thể được ghim và phần mềm đó có thể chưa được cài đặt. Chỉ cần nhấp vào ” Unpin from Start ” thay vì loại bỏ ô vuông nếu bạn không thấy tùy chọn ” Uninstall ”.
Bạn cũng đều có thể cuộn qua danh sách đầy đủ các ứng dụng đã cài đặt và gỡ cài đặt bất kỳ phần mềm nào mà bạn muốn.
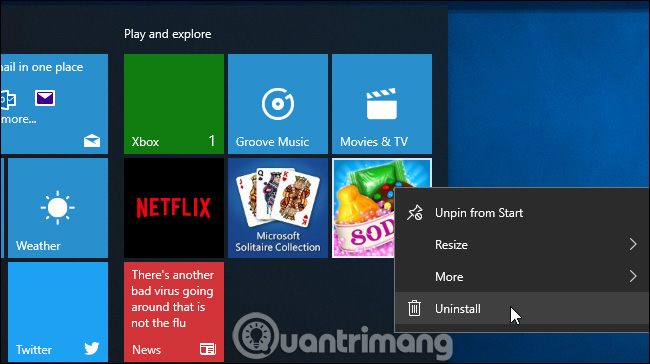
Cách tắt Microsoft Consumer Experience trên Windows 10 Enterprise
Về mặt kỹ thuật, các ứng dụng và đề nghị này được cài đặt như 1 phần của “Microsoft Consumer Experience” giới thiệu trong bản cập nhật vào tháng 11 năm 2015. Thật không may, mặc dầu có 1 phương pháp để tắt tính năng Microsoft Consumer Experience nhưng tùy chọn đó chỉ sẵn có cho người dùng Windows 10 Enterprise and Education bắt đầu với cập nhật Anniversary Update .
- Hướng dẫn vô hiệu hóa tính năng Microsoft Consumer Experiences trên Windows 10
- Làm ra sao để tải bản cập nhật Windows 10 Anniversary Update?
Nếu bạn đang dùng phiên bản Windows Enterprise hoặc Education, bạn có thể vô hiệu hóa tính năng này trong Group Policy . Để mở Local Group Policy Editor cho phép bạn thay đổi chính sách hệ thống hiện tại, nhấn Windows + R , gõ ” gpedit.msc ” và nhấn Enter .
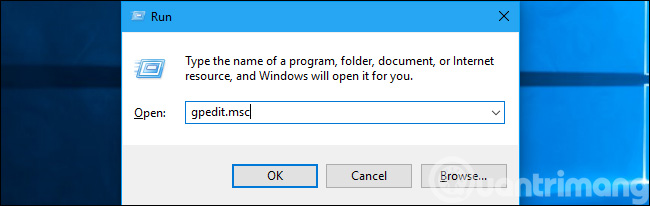
Tuỳ chọn này nằm trong Computer Configuration > Administrative Templates > Windows Components > Cloud Content . Bật chính sách “Turn off Microsoft consumer experiences” ở đây. Bạn bắt buộc phải đăng xuất và đăng nhập lại sau khi thi hành thay đổi này.
Các cơ quan tổ chức có thể áp dụng chủ trương này cho bất kỳ máy tính cá nhân nào chạy phiên bản Enterprise hoặc Education của Windows 10 trên hệ thống của họ, ngăn những máy tính đó tải xuống và đề xuất các ứng dụng như Candy Crush cho người dùng.
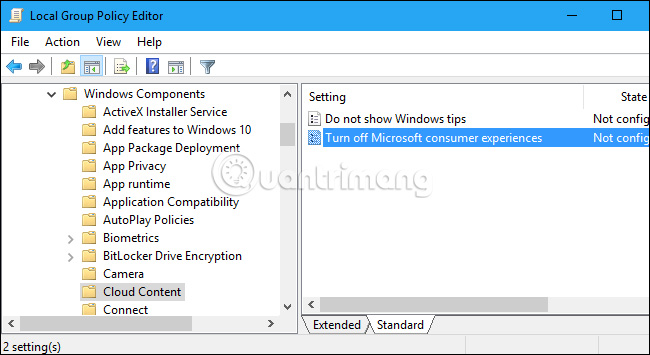
Điều kia sẽ tốt nếu Microsoft cung cấp quyền kiểm soát nhiều hơn cho dù các phần mềm này được tự động cài đặt trên máy tính của bạn. Tin vui là chúng cũng có thể bị xóa và không quay về tài khoản người dùng của bạn trên một máy tính cụ thể.
Nếu bạn đăng nhập bằng một tài khoản người sử dụng mới, các phần mềm sẽ trở về – nhưng chỉ từ tài khoản người sử dụng đó. Và khi bạn đăng nhập vào một máy tính mới, các phần mềm sẽ hiện lên trên máy tính đó. Bạn cũng đều có thể chống lại điều ấy diễn ra bằng cách dùng thiết lập chính sách nhóm, nhưng chỉ với những người dùng Windows 10 Enterprise and Education mới cũng có thể có thể thực hiện.
Tham khảo thêm 1 số bài viết:
- Sửa lỗi Not responding trên Windows 10
- Cách kết nối tài khoản Gmail với Cortana trên Windows 10
- Cách sử dụng Magnifier để phóng to màn hình trên Windows 10
Chúc các bạn vui vẻ!
Từ khóa bài viết: tắt gợi ý tải ứng dụng windows 10, thủ thuật windows 10, sử dụng windows 10, tắt gợi ý ứng dụng, start menu windows 10, windows 10, Suggested Apps
Bài viết Hướng dẫn cách tắt gợi ý ứng dụng (Suggested Apps) trên Windows 10 được tổng hợp sưu tầm và biên tập bởi nhiều user – Sửa máy tính PCI – TopVn Mọi ý kiến đóng góp và phản hồi vui lòng gửi Liên Hệ cho chúng tôi để điều chỉnh. Xin cảm ơn.

 Tuyển Dụng
Tuyển Dụng
 Chuyên Nghiệp trong phục vụ với hơn 20 Kỹ thuật IT luôn sẵn sàng tới tận nơi sửa chữa và cài đặt ở Tphcm. Báo giá rõ ràng. 100% hài lòng mới thu tiền.
Chuyên Nghiệp trong phục vụ với hơn 20 Kỹ thuật IT luôn sẵn sàng tới tận nơi sửa chữa và cài đặt ở Tphcm. Báo giá rõ ràng. 100% hài lòng mới thu tiền.









