Thủ thuật công nghệ
Hướng dẫn cách tắt update Windows 10 vĩnh viễn và đảm bảo thành công 100%
Trong bài viết ngày hôm nay, TCN sẽ hướng dẫn bạn đọc cách tắt update Win 10 vĩnh viễn và đảm bảo thành công 100%. Hãy theo dõi tới hết bài viết để xem cách nào là phù hợp nhất với bạn nhé!
Như bạn đọc cũng từng biết thì hệ điều hành Windows luôn có những bản cập nhật bảo mật hàng tháng, hoặc những bản cập nhật lớn hàng năm, đem lại cho người dùng nhiều tính năng mới thú vị cũng giống vá lại những lỗi bảo mật còn tồn dư ở bản cập nhật trước. Tuy nhiên, có 1 số bộ phận người dùng lại thường không thích tính năng này và cảm thấy khó chịu mỗi khi cái máy tính của họ tự động cập nhật phiên bản mới. Nếu muốn tắt tận gốc tính năng này trên Windows 10, hãy tham khảo mộ số cách tắt update Windows dưới đây nhé.
|
Những cách tắt update Windows 10 vĩnh viễn dành cho bạn
Tắt update Win 10 bằng Local Group Policy Editor
*Lưu ý : Cách làm này chỉ áp dụng đối với máy tính đang chạy Windows 10 phiên bản Pro, phiên bản Home sẽ không thực hiện được.
Dành cho những độc giả chưa biết về Local Group Policy Editor thì này là một trình quản lý toàn bộ nhiều tính năng khác nhau trên hệ điều hành Windows 10. Tại trình quản lý hữu dụng này, bạn có thể tinh chỉnh mọi chế độ hoạt động của hệ điều hành, trong đó có cả việc tắt update windows.
Khi dùng tới Local Group Policy Editor, bạn yên tâm là sẽ được thể tận gốc tắt được update của Windows 10 vĩnh viễn, rất dễ dàng và nhanh chóng. Cách làm này còn có 1 1 ưu điểm là bạn sẽ không càng phải sử dụng tới những phần mềm bên thứ ba mà vẫn có thể ngăn cản được tính năng tự động cập nhật của Windows 10.
Để thực hành tắt update Windows 10 bằng trình quản lý Local Group Policy Editor, bạn cần thi hành theo một số bước sau đây:
Bước 1 : Khởi động Local Group Policy Editor.
Để khởi động Local Group Policy Editor, bạn đọc hãy truy cập vào Control Panel hoặc ấn tổ hợp phím Windows + R để mở ra cửa sổ Run . Khi đã bật được cửa sổ Run, độc giả hãy nhập vào ô trống dòng text “ gpedit.msc ” sau đó ấn Enter.
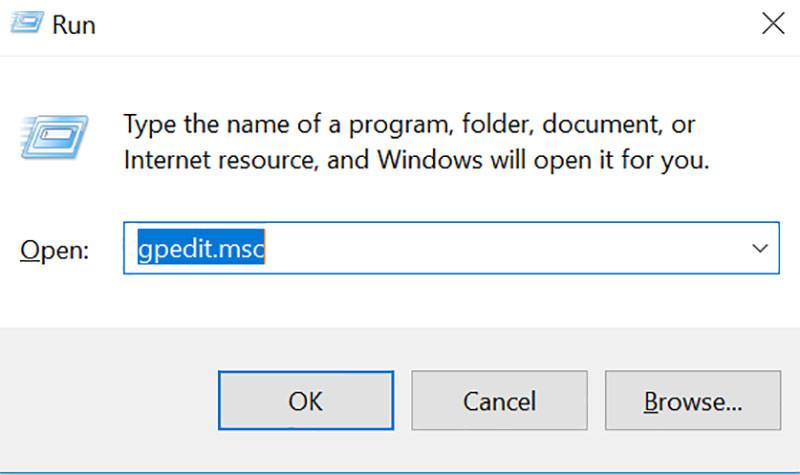
Bước 2 : Lúc này cửa số trình quản lý Local Group Policy Editor hiện lên cấp phép bạn tinh chỉnh tất cả trong hệ điều hành. Bạn đọc hãy thao tác chuẩn xác theo mỗi bước sau:
- Computer Configuration > Administrative Templates > Windows Components > Windows Update.
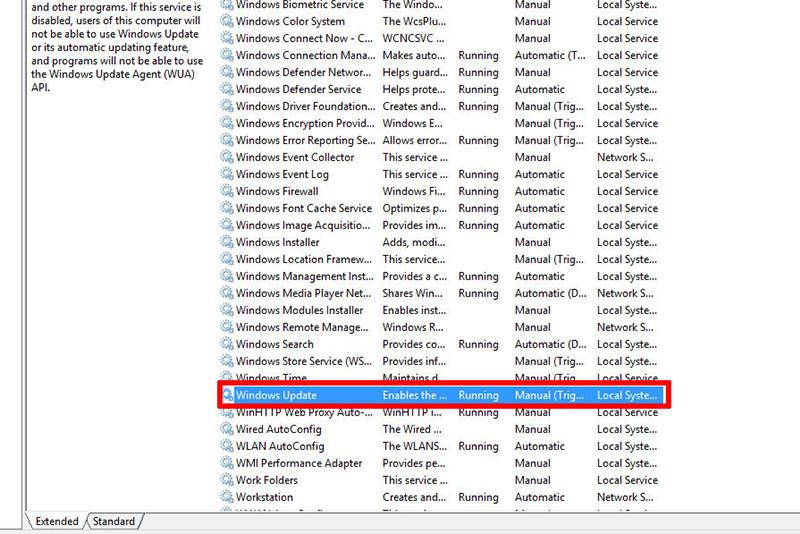
Computer Configuration > Administrative Templates > Windows Components> Windows Update
Bước 3 : Sau khi click đúp vào mục Windows Update, bạn tìm tới mục Configure Automatic Update, tiếp tục ấn đúp chuột vào đó, sẽ được một cửa sổ Configure Automatic Update hiện ra, tick vào mục Disable .
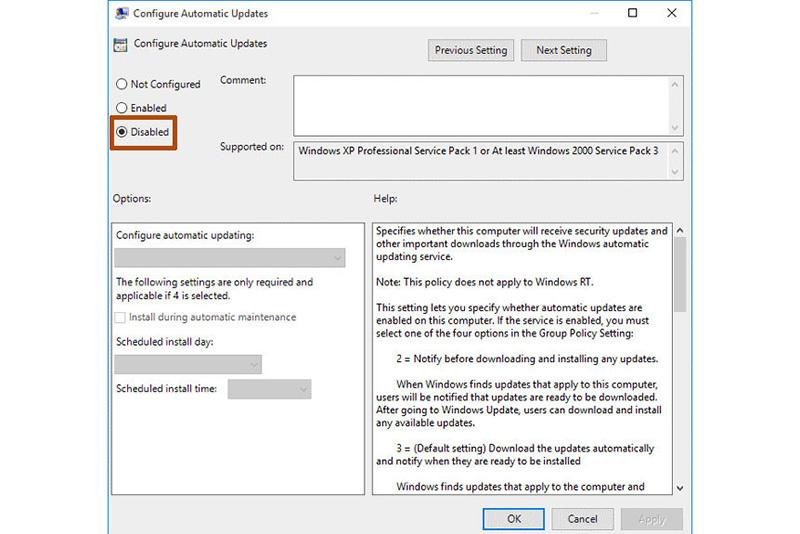
Bước 4 : Cuối cùng bạn hãy ấn vào OK để kết thúc việc tắt update Win 10.
Tắt update Win 10 bằng phần mềm Windows Update Blocker
Sử dụng ứng dụng Windows Update Blocker sẽ có ưu điểm là cấp phép người dùng sử dụng hoàn toàn miễn phí, kèm theo với nhiều tính năng có ích giúp vô hiệu hóa tính năng update tự động của Windows 10 chỉ bằng duy nhất một thao tác siêu dễ dàng và không quá khó để thực hiện.
Đặc biệt phần mềm này hoạt động theo cách thức Portable, nghĩa là người sử dụng sẽ hoàn toàn không phải trải qua những bước cài đặt phức tạp và rườm rà, không tốn quá độ dung lượng ổ hdd như các phần mềm khác. Quả là phần nào mềm tiện ích phải không?
Bước 1 : Trước hết bạn đọc hãy tải về ứng dụng Windows Update Blocker TẠI ĐÂY và giải nén như bình thường (Mật khẩu bung file là: hoanghamobile.com).
Bước 2 : Sau khi giải nén, click đúp chuột vào file Windows Update Blocker.exe để khởi động phần mềm. Phần mềm khi khởi động lên sẽ có giao diện như dưới đây:
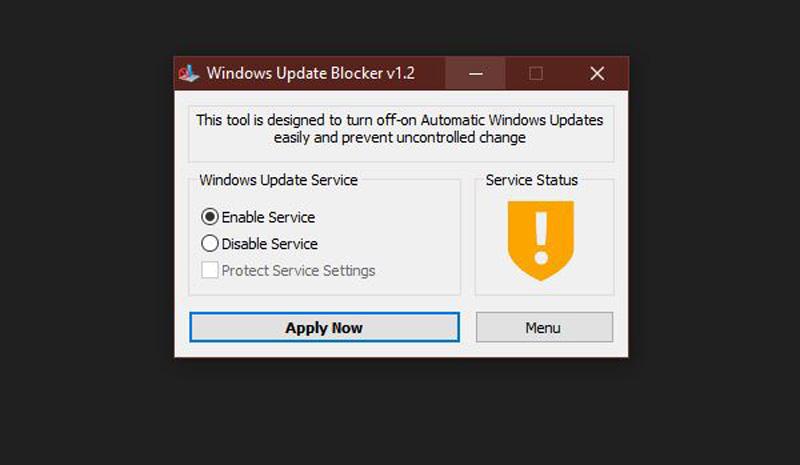
Bước 3 : Tại đây, nếu muốn tắt update windows 10 bạn chỉ cần tick vào dòng Tắt dịch vụ rồi ấn vào Áp dụng ngay . Ngay tức thì các dịch vụ liên quan tới update windows sẽ tận gốc bị vô hiệu hóa.
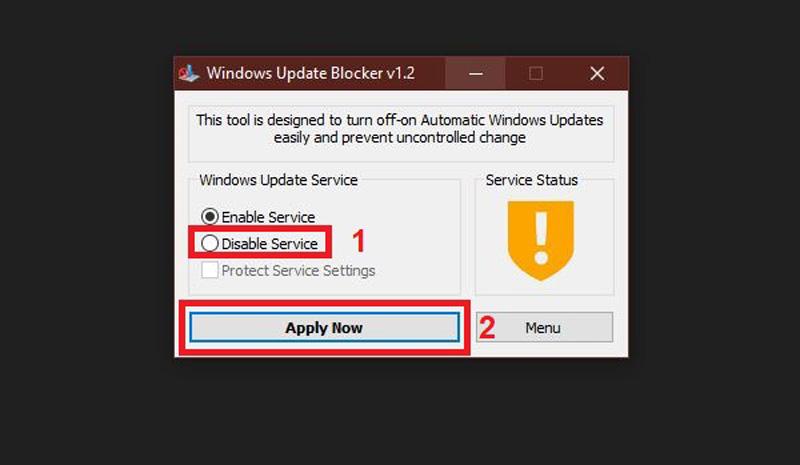
Tắt update Win10 bằng ứng dụng Stopupdate10
Tiếp theo cũng sẽ là phần nào mềm hỗ trợ bạn tắt cập nhật Windows 10 tốt nhất sau phần mềm Windows Update Blocker ở trên, được các chuyên gia công nghệ đánh giá tương đối cao về tính hữu dụng, giao diện đơn giản, thân thiện và dễ sử dụng. Stopupdate10 mang tới cho người sử dụng những tính năng vô cùng cơ bản như ngăn chặn Windows cập nhật, vô hiệu hóa trình nâng cấp bắt buộc của hệ điều hành, không cho những thông báo cập nhật xuất lúc này cũng như có thể đơn giản phục hồi lại tính năng cập nhật Windows khi cần thiết.
Hiện tại ứng dụng Stopupdate10 đang được ban hành tận gốc miễn phí. Bạn yên tâm là phần mềm này tận gốc sẽ không thay đổi bất cứ một quyền nào trong hệ điều hành, không đánh cắp dữ liệu cũng như xâm nhập vào bộ nhớ riêng tư của hệ thống. Theo đó bạn đọc có thể tải về ứng dụng tại đây và giải nén ra như bình thường.
Bước 1 : Tại thư mục stopupdate10portable mà bạn vừa giải nén, bạn hãy click đúp vào file tên StopUpdates10.exe như hình dưới để khởi động phần mềm.
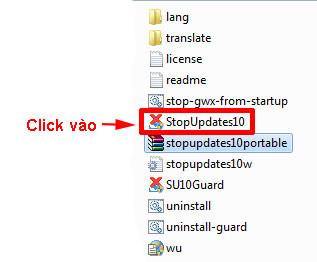
Bước 2 : Khi phần mềm đã được khởi động lên, bạn sẽ thấy giao diện chính của ứng dụng cùng với các lựa chọn cơ bản như:
- Chặn cập nhật trên Windows 10
- Ngừng tính năng bắt buộc cập nhật
- Vô hiệu hóa các thông báo cập nhật
- Khôi phục lại tính năng Windows Update
Khi mới khởi động ứng dụng lên, bạn sẽ thấy dòng chữ Windows Update is not blocked. Điều này cũng cùng nghĩa với việc tính năng update Windows 10 trên máy tính của bạn vẫn chưa được vô hiệu hóa.
Bước 2 : Lúc này, để tắt update trên Windows, độc giả hãy ấn vào nút Stop Windows Update như hình minh họa dưới đây.
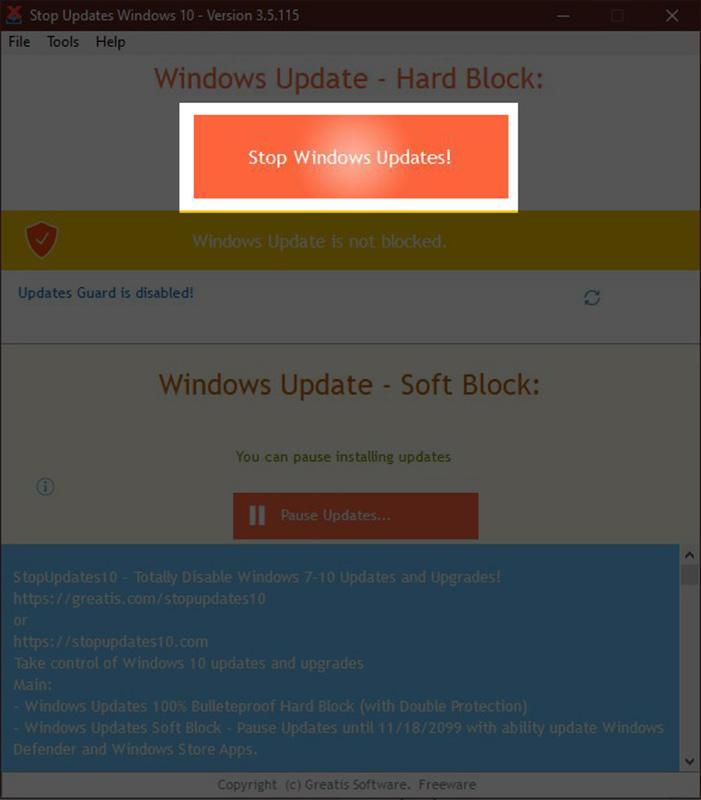
Nếu như quá trình tắt update thành công, ứng dụng sẽ hiện lên thông báo Success! Windows Update has been blocked!
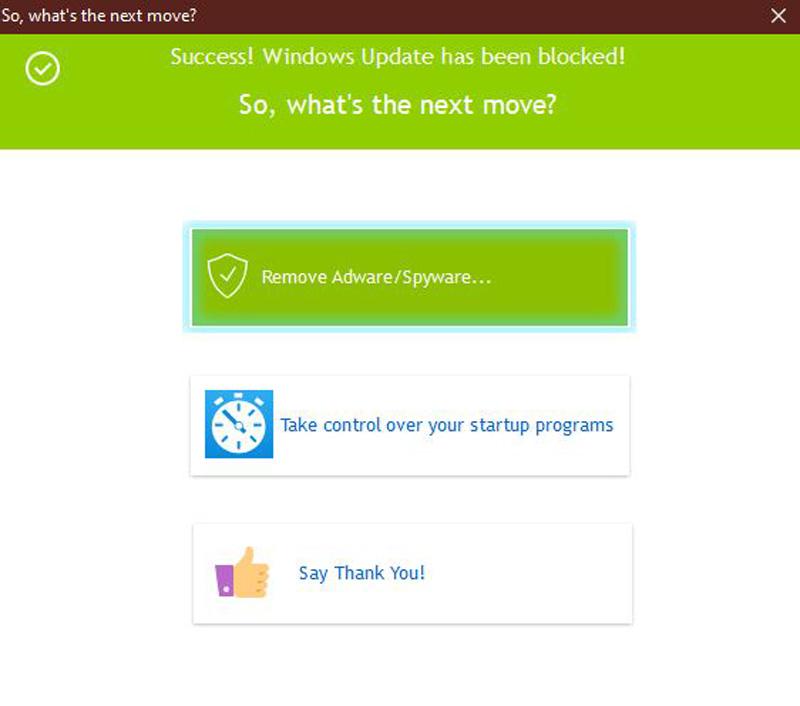
Bước 3 : Trong tình huống bạn mong muốn kích hoạt lại tính năng cập nhật trên Windows, bạn chỉ cần ấn vào nút Restore Windows Update là OK!
Khi muốn bật lại update Windows, độc giả chỉ cần chọn lựa nút Restore Windows Update
Ngăn Win 10 update bằng Windows Services (services.msc)
Windows Services chính là một trình quản lý dạng dễ dàng của hệ điều hành Windows, giúp bạn tùy chỉnh và điều khiển các tài nguyên sẵn có trên Windows. Hay nói 1 cách đơn giản, công cụ Services chính là chiếc bánh răng kết nối các tính năng trong hệ điều hành Windows lại với nhau để máy tính cũng có thể có thể hoạt động một cách trơn tru và mượt mà nhất.
Vì vậy, việc tắt update Windows cũng chính là một việc mà Servies tận gốc có thể làm được. Sử dụng Services có ưu điểm là thao tác ít phức tạp và dễ dàng hơn khi bạn thực hiển thị trên Local Group Policy Editor. Và dưới đây sẽ là mọi thứ các bước để bạn tắt update Windows 10 với Windows Services.
Bước 1 : Click chuột phải vào biểu trưng Windows trên thanh taskbar hoặc ấn tổ hợp phím Windows + R để khởi động cửa sổ Run . Khi cửa sổ Run hiện ra, bạn đọc hãy nhập vào dòng text “ services.msc” và ấn Enter.
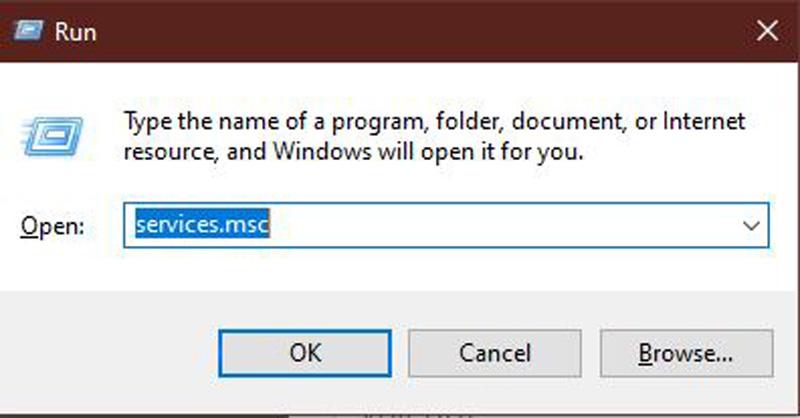
Bước 2 : Cửa sổ công cụ Services hiện ra, cho phép bạn điều chỉnh toàn bộ các tính năng trên hệ điều hành. Bạn hãy cuộn chuột xuống gần dưới cùng, cho tới khi thấy mục Windows Update thì nên click đúp chuột vào mục đó.
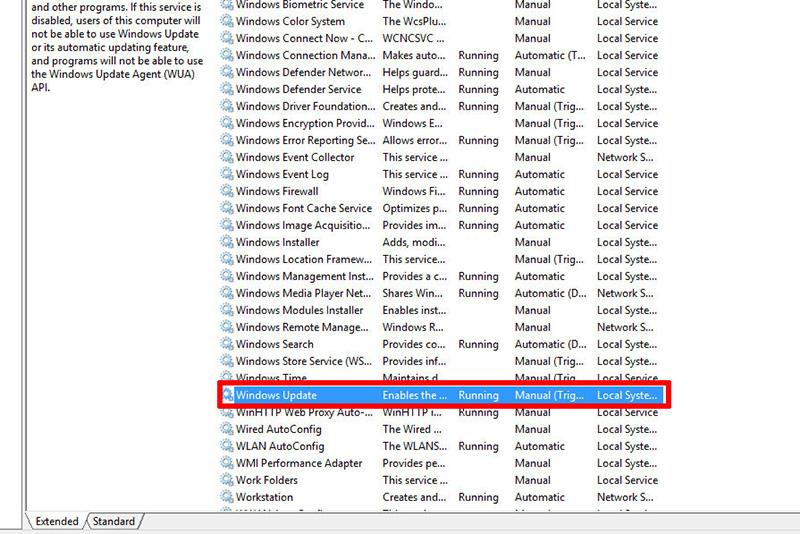
Bước 3 : Khi cửa sổ mới hiện ra, ở tab General bạn sẽ thấy một mục có tên là Startup Type , click vào mục sẽ được 1 danh sách xổ xuống, chọn Disable .
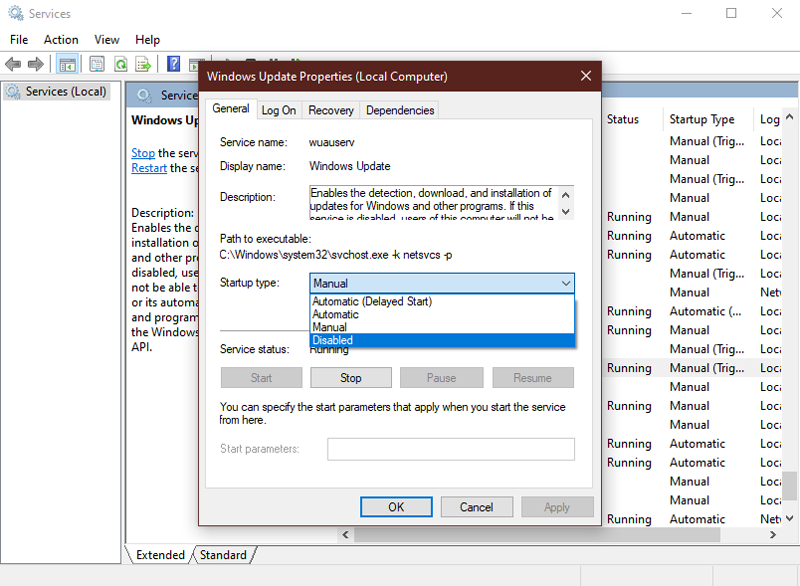
Bước 4 : Cuối cùng bạn đọc hãy ấn OK để đọng lại toàn bộ thiết đặt và hoàn chỉnh quá trình tắt cập nhật Windows bằng Services.
Có một lưu ý nhỏ dành cho bạn đọc, đó là nếu bạn sử dụng phương pháp này thì bạn cũng chẳng thể cập nhật Windows Defender được nữa. Việc này sẽ khiển máy tính của bạn gặp rủi ro nhiều hơn vì chưa được cập nhật bảo mật thường xuyên, sẽ dễ dàng bị nhiễm virus hoặc trojan lạ trong qui trình sử dụng máy tính hàng ngày mà bạn không thể tính trước được.
Chặn Win 10 update theo chỉ dẫn của Microsoft
Ngoài tất cả các cách làm trên, từ sử dụng các công cụ có sẵn trong hệ điều hành tới những phần mềm của bên thứ ba, bạn cũng cũng đều có thể tắt cập nhật Windows 10 bằng một số hướng dẫn từ chính Microsoft. Ưu điểm của cách làm chính là không cầu kỳ và không phải thực hành nhiều thao tác, tiết kiệm thời gian hơn. Và quan trọng là bạn vẫn cũng có thể nhận được các thông báo lên quan tới việc cập nhật.
Bước 1 : Trước hết bạn hãy ấn tổ hợp phím Windows + R để mở cửa sổ Run . Tại đây, bạn hãy nhập vào dòng text “ regedit” và ấn Enter để truy cập vào Registry.
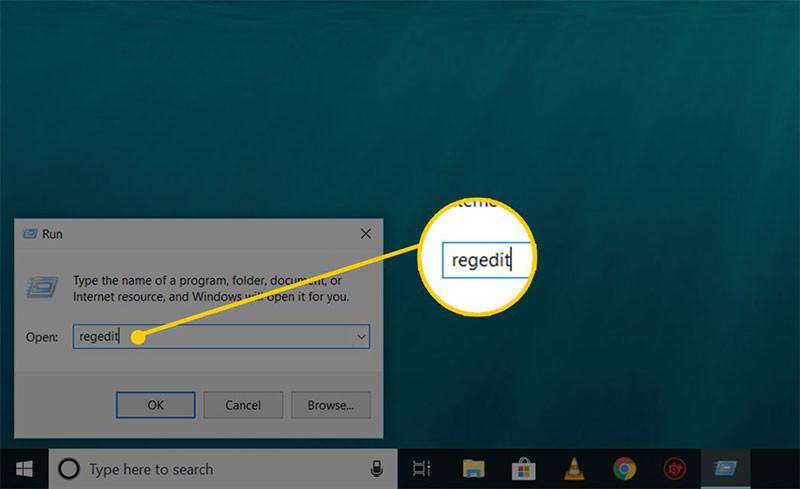
Bước 2 : Khi đã vào tới trình Registry Editor, bạn hãy lần lượt truy cập theo một số bước sau:
- HKEY_LOCAL_MACHINE > Software > Policies > Microsoft > Windows > WindowsUpdate
Bước 3 : Tại đây, hãy chú trọng ở khung bên phải, bạn nhấp chuột phải, chọn New và lựa chọn dòng DWORD (32-bit) Value, đặt tên mục vừa tạo là NoAutoUpdate . Sau khi đã tạo xong, bạn click đúp vào mục NoAutoUpdate vừa tạo, đổi giá trị từ 0 sang 1 và ấn OK.
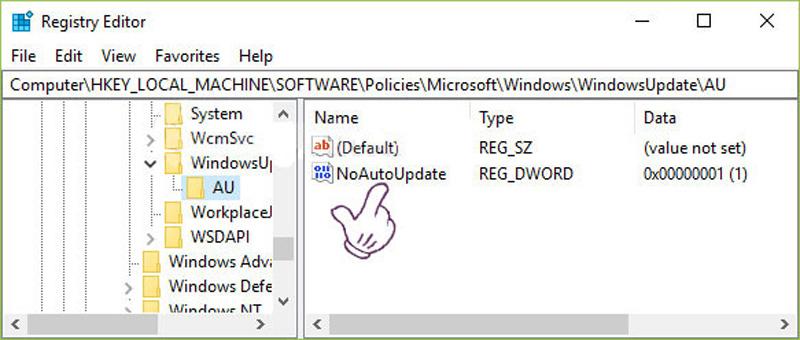
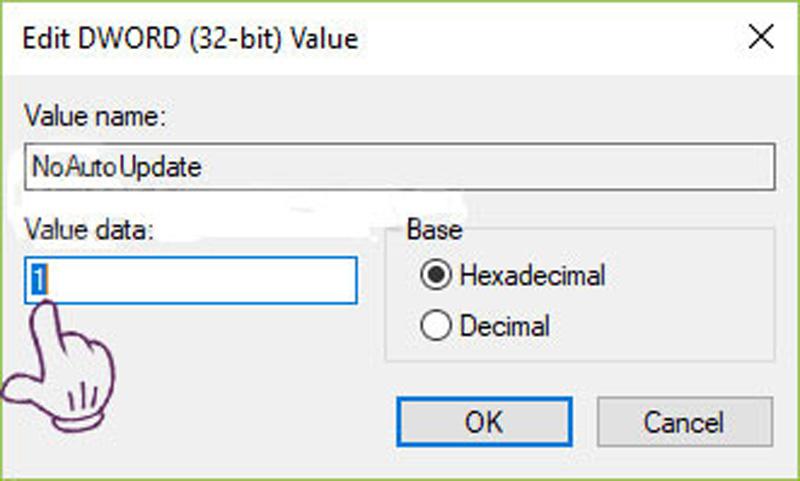
Trong tình huống muốn kích hoạt lại tính năng update trên Windows, bạn chỉ cần đổi lại từ 1 thành 0 là được.
Chặn Win 10 update bằng cách tùy chỉnh kết nối Wi-Fi
Bên cạnh những cách giúp bạn tắt vĩnh viễn tính năng cập nhật trên Windows, bạn cũng cũng đều có thể sử dụng tính năng Metered Connection để có thể làm chậm qui trình update tự động của hệ điều hành. Cách làm này có một ưu điểm đó là ngăn không cho Windows cập nhật trong một thời gian ngắn cho đến khi bạn mong muốn cập nhật lại.
Nhưng có một lưu ý đó là cách làm này chỉ thực hành được khi bạn sử dụng Wi-Fi, bởi ở thời điểm hiện tại những tùy chỉnh cho mạng có dây Ethernet vẫn chưa được khả dụng trên Metered Connection. Bạn đọc hãy làm theo những bước sau nhé:
Bước 1 : Đầu tiên, độc giả hãy ấn vào biểu tượng Start ở góc dưới bên trái của máy để mở ra Start Menu . Tại Start Menu, bạn chọn Settings như dưới đây.
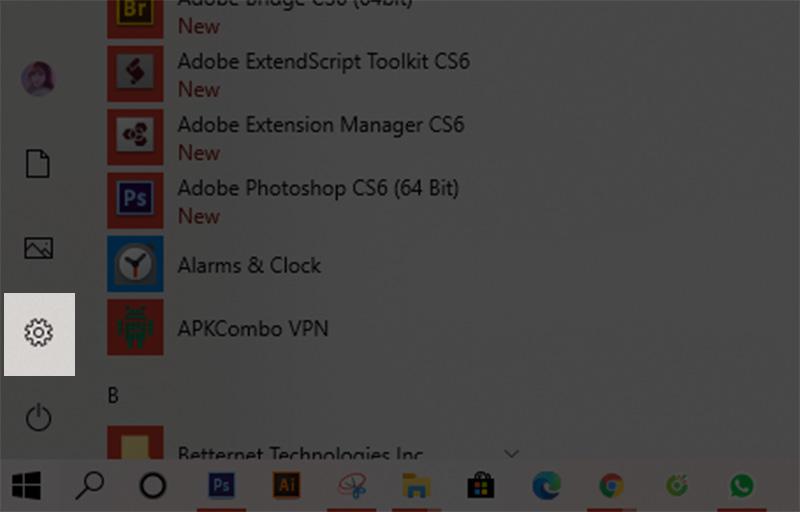
Bước 2 : Cửa sổ Settings hiện ra, bạn ấn vào mục Network & Internet .

Chọn tiếp mục Wi-Fi phía cột trái.

Bước 3 : Tại mục Wi-Fi, bạn đọc hãy chọn dòng Manage Known Networks và hãy chọn tới tên Wi-Fi mà bạn đang sử dụng.
Bước 4 : Hãy click chuột trái vào mạng Wi-Fi mà bạn đang sử dụng và ấn vào Properties.
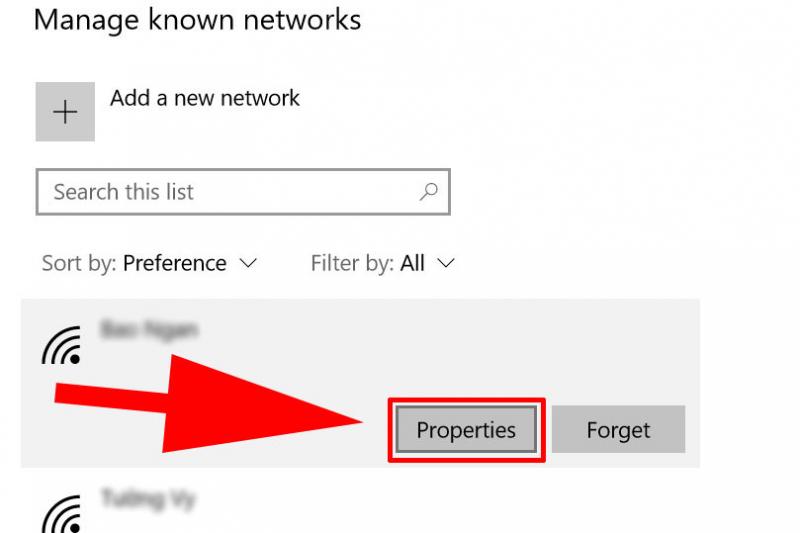
Bước 5 : Hãy tìm tới dòng Set as metered connection và bật nó lên. Vậy là bạn đã hoàn chỉnh công đoạn làm chậm tính năng update của Win 10 trong 1 thời gian ngắn rồi đấy!
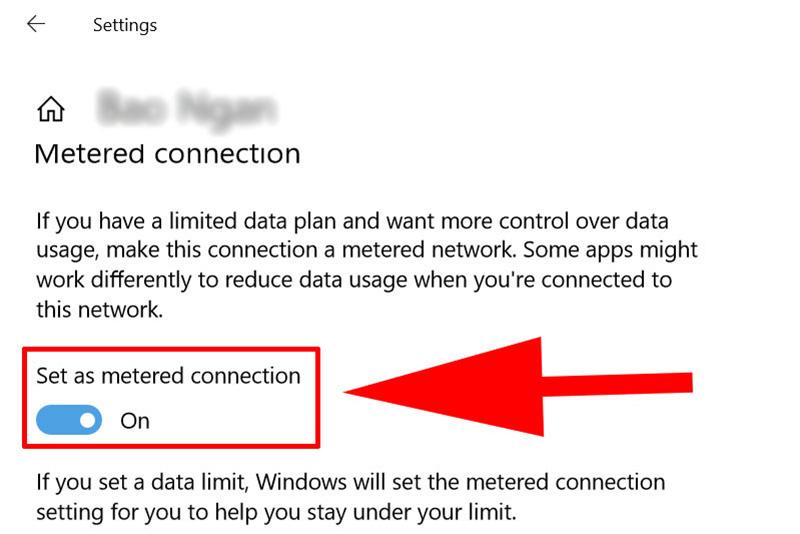
Tắt cập nhật Win 10 bằng phương pháp thiết lập cài đặt hệ thống
Bạn cũng có thể tận dụng điều chỉnh thiết lập trong hệ thống của Windows 10 để vô hiệu hóa tính năng update trên Windows. Theo đó, việc làm này chỉ áp dụng trên các thiết bị máy tính đang sử dụng phiên bản mới nhất của Windows, tức là khoảng Windows 10 trở lên.
Dù cho chuyện làm này chẳng thể tắt tận gốc tính năng tự động cập nhật trên Windows 10 vậy nên bạn vẫn có thể quyết đinh được có nên nâng cấp hay không thông qua các thông báo hiển thị. Việc này sẽ giúp cho bạn giảm thiểu rủi ro bị mất dữ liệu khi hệ điều hành đột nhiên cập nhật mà không thông báo trước.
Cách làm này rất đơn giản và dễ thực hiện, cho dù là đối với các độc giả không am hiểu hoặc lần đầu sử dụng máy tính. Trình tự các bước như sau:
Bước 1 : Ở phần kiếm tìm trên thanh taskbar, bạn đọc hãy nhập vào dòng text “ Update” , hệ thống sẽ hiện ra các gợi ý cho bạn lựa chọn, tìm đến mục Check for updates và click vào đó.
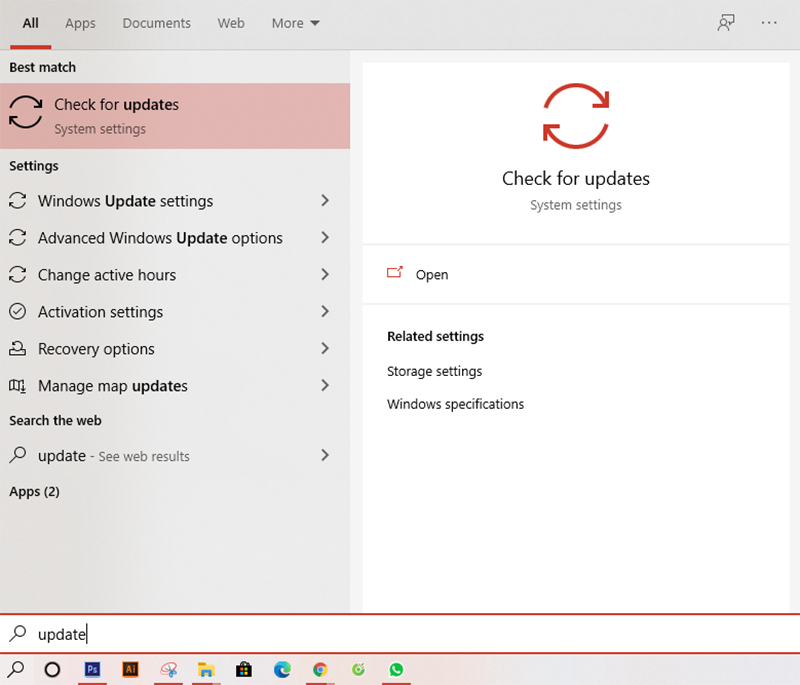
Bước 2 : Tại mục “ Windows Update “, bạn tìm về mục “ Advanced Options ” và click vào đó để tiến vào phần thiết lập cơ bản dành cho Windows Update.
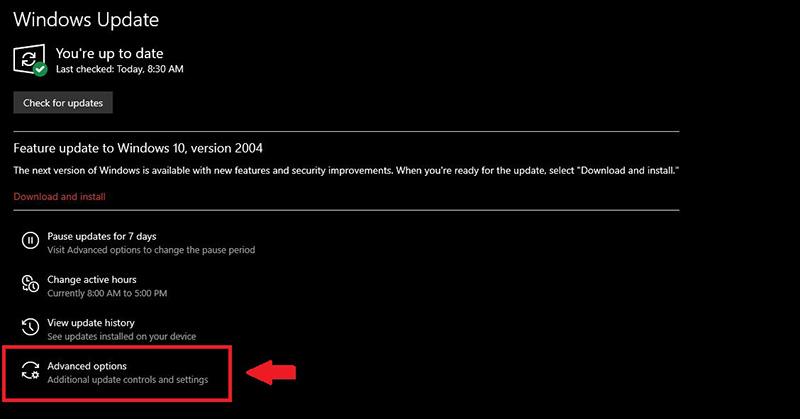
Bước 3 : Bạn sẽ ngay tức thì được chuyển qua một cửa số mới với nhiều chọn lựa mà có thể bạn sẽ hơi bị choáng váng một chút. Nhưng bạn chỉ cần chú trọng đến 3 dòng trước mắt với 3 nút gạt cấp phép bạn tùy chỉnh để cũng có thể tự tinh chỉnh được quá trình cập nhật của hệ thống.
- Receive updates for other Microsoft products when you update Windows : Khi bạn cập nhật phiên bản mới của hệ điều hành thì Windows sẽ cập nhật luôn các ứng dụng Microsoft trong máy.
- Download updates over metered connections (extra changes may apply) : Tự động tải về bản cập nhật mới nhất bao gồm những lúc máy tính của bạn đang kết nối với mạng di động có tính phí.
- Restart this device as soon as possible when a restart is required to install an update. windows will display a notice before the restart, and device must be on and plugged in : Nhắc người dùng khởi động lại máy sau khi cập nhật xong hệ điều hành.

Bạn đọc hãy tắt hết 3 dòng trên đi là được. Nếu như có 1 trong ba dòng đang ở trạng thái On thì bạn hãy tắt đi nhé. Việc này không tận gốc giúp bạn tắt được vĩnh viễn tính năng update của Windows nhưng hệ thống sẽ thông báo trước để quá trình làm việc của bạn sẽ không bị ngắt quãng giữa chứng.
Lời kết
Trên này là vài cách dễ dàng và dễ thực hiện nhất cũng đều có thể để giúp bạn có thể tắt được update trên Win 10. Hy vọng bài viết sẽ giúp ích được cho bạn đọc trong quá trình sử dụng máy tính hàng ngày, kiểm soát được qui trình cập nhật của hệ thống, từ đấy có được trải nghiệm sử dụng máy tốt hơn.
thành, update, hướng, Trang, Trong, Youtube, Win10, hoanghamobile, Trước, lượng, Portable, Disable, chuột, chuyên, Automatic, click, UpdateBước, Components, Templates, Administrative, Configuration
Bài viết (post) Hướng dẫn cách tắt update Windows 10 vĩnh viễn và đảm bảo thành công 100% được tổng hợp và biên tập bởi: suamaytinhpci.com. Mọi ý kiến đóng góp và phản hồi vui lòng gửi Liên Hệ cho suamaytinhpci.com để điều chỉnh. suamaytinhpci.com xin cảm ơn.

 Tuyển Dụng
Tuyển Dụng
 Chuyên Nghiệp trong phục vụ với hơn 20 Kỹ thuật IT luôn sẵn sàng tới tận nơi sửa chữa và cài đặt ở Tphcm. Báo giá rõ ràng. 100% hài lòng mới thu tiền.
Chuyên Nghiệp trong phục vụ với hơn 20 Kỹ thuật IT luôn sẵn sàng tới tận nơi sửa chữa và cài đặt ở Tphcm. Báo giá rõ ràng. 100% hài lòng mới thu tiền.









